Ubuntu20.04または18.04LTSLinuxDistrosのインターフェースをWindows10または7のように変更しますか?次の手順に従います。
Ubuntu 20.04、18.03、19.04、17.04、または16.04は、すぐに使用できるGNOMEグラフィカルユーザーインターフェイスまたは環境に付属しています。非常に直感的で使いやすいですが、ユーザーはWindows 10または7から移行していますが、操作が難しいと感じています。なじみのないユーザーインターフェイスとオプションの配置のため。
したがって、Ubuntu Linuxとそのパッケージのメリットを享受したいが、Windowsのようなインターフェイスを使用したい場合は、このチュートリアルで、UbuntuにUKUIデスクトップ環境をインストールするための簡単なコマンドをいくつか示します。
UKUI- Ubuntu Kylinとは何ですか?
UKUIは、Githubで利用可能なLinuxディストリビューション用のデスクトップ環境であり、シンプルで使いやすいWindowsのようなグラフィカルユーザーインターフェイスを提供することを目的としています。
そこで、Ubuntu 20.04 LTSでのインストールを見てみましょう。ただし、手順は、LinuxMintやDebianを含む18.04や16.04などの以前のバージョンでも同じです。ただし、Ubuntu 20.04にKylinをインストールしたくない場合は、公式Webサイトからダウンロードできる公式のUbuntu 20.04 KylinLinuxDistroにアクセスしてください。
コマンドターミナルを開く
Linux用のWindows10インターフェイスUIをインストールするには、Ubuntuにコマンドラインを使用する必要があります。アクセスするには、[アプリケーションの表示]をクリックしてターミナルを検索するか、 Ctrl + Alt + Tを押します。 (コマンドターミナルを開くためのショートカットキー)。
UKUIPPAリポジトリを追加
このLinuxデスクトップ環境のパッケージは、Ubuntu Linuxのデフォルトの公式リポジトリでは利用できない可能性があるため、手動で追加する必要があります。したがって、以下のコマンドをコピーしてターミナルに貼り付け、 Enterを押します。 キー。
sudo add-apt-repository ppa:ubuntukylin-members/ukui3.0
ユーザーパスワードの入力を求められたら、それを入力して、Enterボタンを押します。
パッケージの更新とアップグレード
追加されたリポジトリがシステムによって認識されるようにするには、キャッシュを再構築してから、以下の2つのコマンドを使用して既存のパッケージをアップグレードします。
sudo apt update sudo apt upgrade
Ubuntu20.04にWindowsのようなUIをインストールする
最後に、この手順で指定されているように1つのコマンドを実行します。 Ubuntu20.04以前のバージョンのデスクトップ環境のようなWindows10または7を作成するために必要なすべてのパッケージとツールをフェッチします。したがって、ここにあります。
sudo apt install ukui-desktop-environment or sudo apt install ubuntukylin-desktop
出力には、ディスク上に約559MBの容量が必要であることが示されています。
The following NEW packages will be installed: attr desktop-base fonts-quicksand ibverbs-providers kactivities-bin kactivitymanagerd kde-config-screenlocker kio kpackagelauncherqml kpackagetool5 kwayland-data kwayland-integration libcephfs2 libdbusmenu-qt5-2 libgsettings-qt1 libhfstospell10 lib ui-kwin-x11 ukui-media ukui-media-common ukui-menu ukui-panel ukui-polkit.... .......ukui-power-manager ukui-power-manager-common ukui-screensaver ukui-session-manager ukui-settings-daemon ukui-settings-daemon-common ukui-sidebar 0 upgraded, 207 newly installed, 0 to remove and 50 not upgraded. Need to get 183 MB of archives. After this operation, 559 MB of additional disk space will be used. Do you want to continue? [Y/n]
UKUIへのログアウトとログイン-UbuntuのWindows10のようなインターフェース
インストールが完了したら、Ubuntuタスクバーに移動し、右端に下向きの矢印アイコンが表示されます。クリックして[電源オフ/ログアウト]を選択し、ログアウトを選択します。 オプション。
次に、ユーザー名をクリックし、パスワードを入力する前に、画面の左下にある歯車のアイコンをクリックします。 UKUIを選択し、ユーザーパスワードを入力して再度ログインします。
注 :Ubuntu Kylin UIをインストールすると、OSにデュアルデスクトップ環境ができます。したがって、デフォルトの環境が必要な場合は、再度ログアウトして、UKUIではなくUbuntuを選択してください。
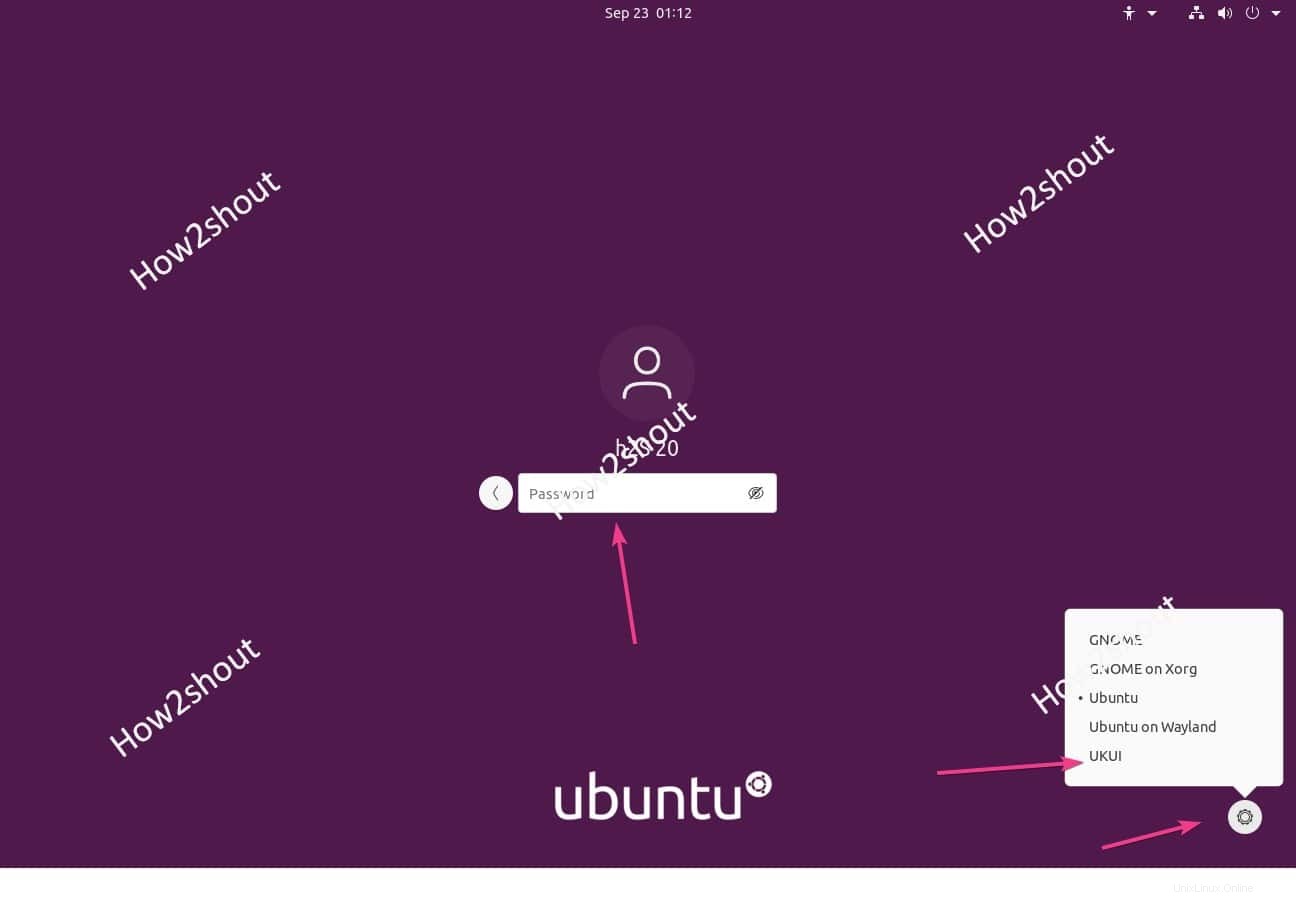
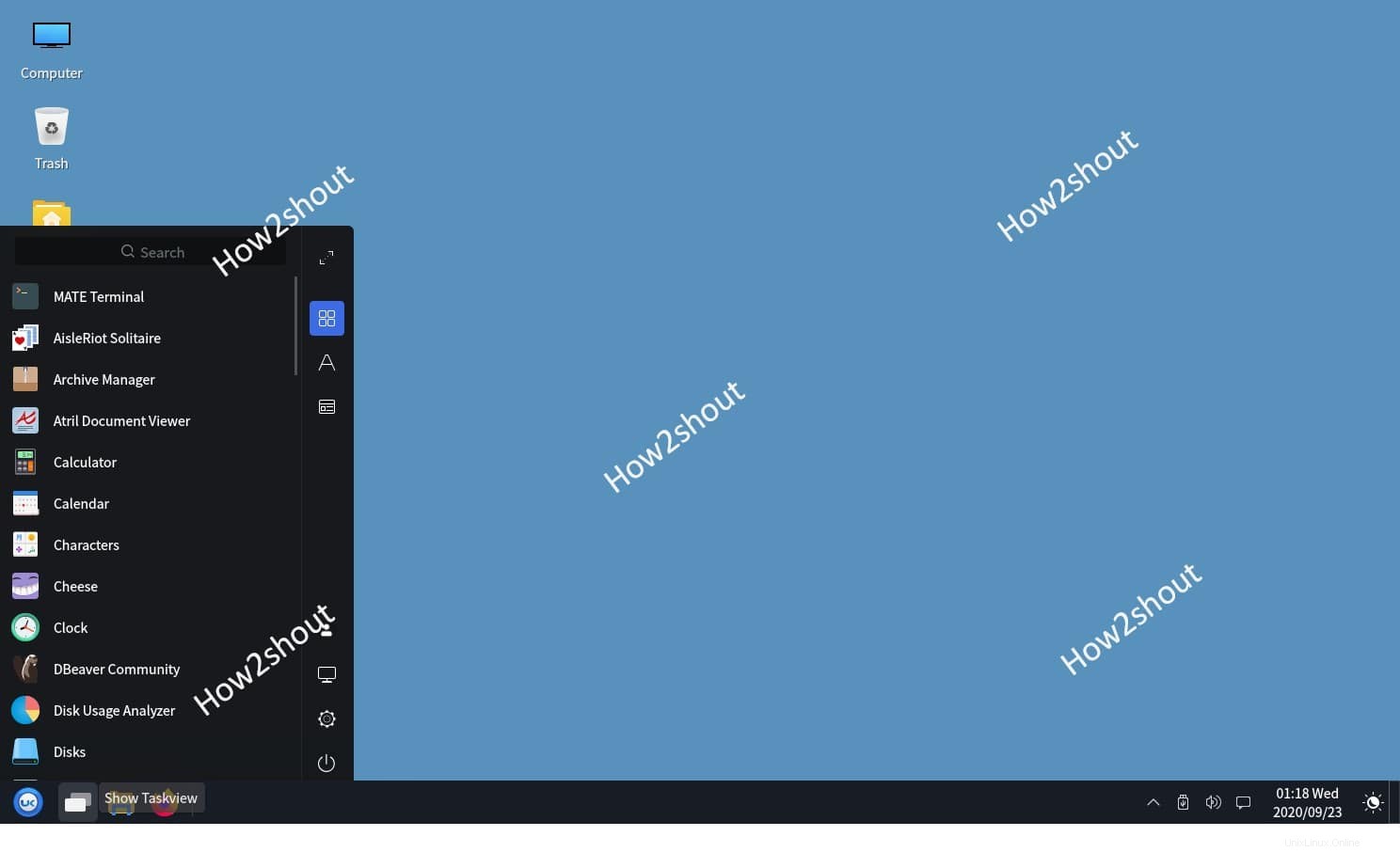
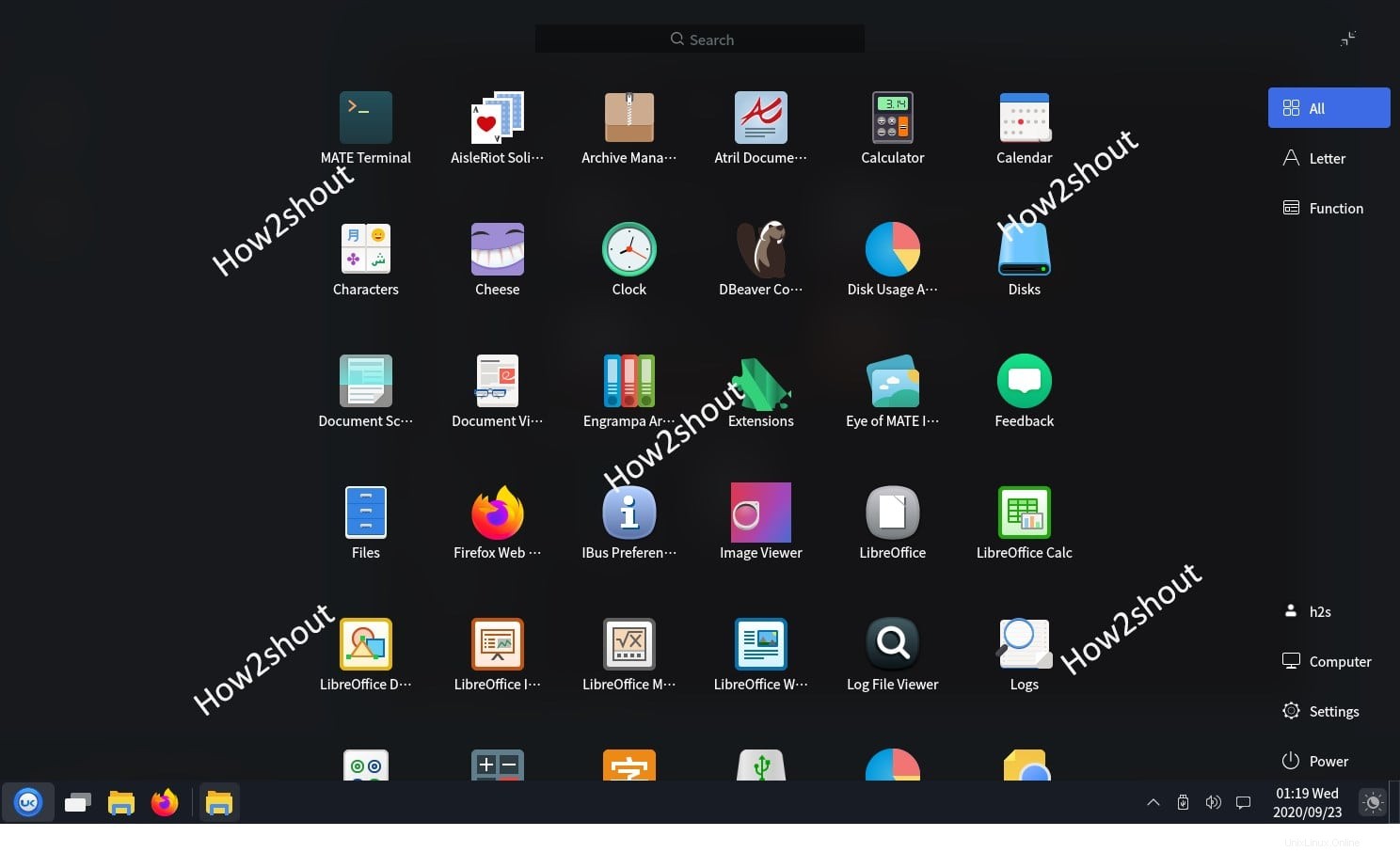
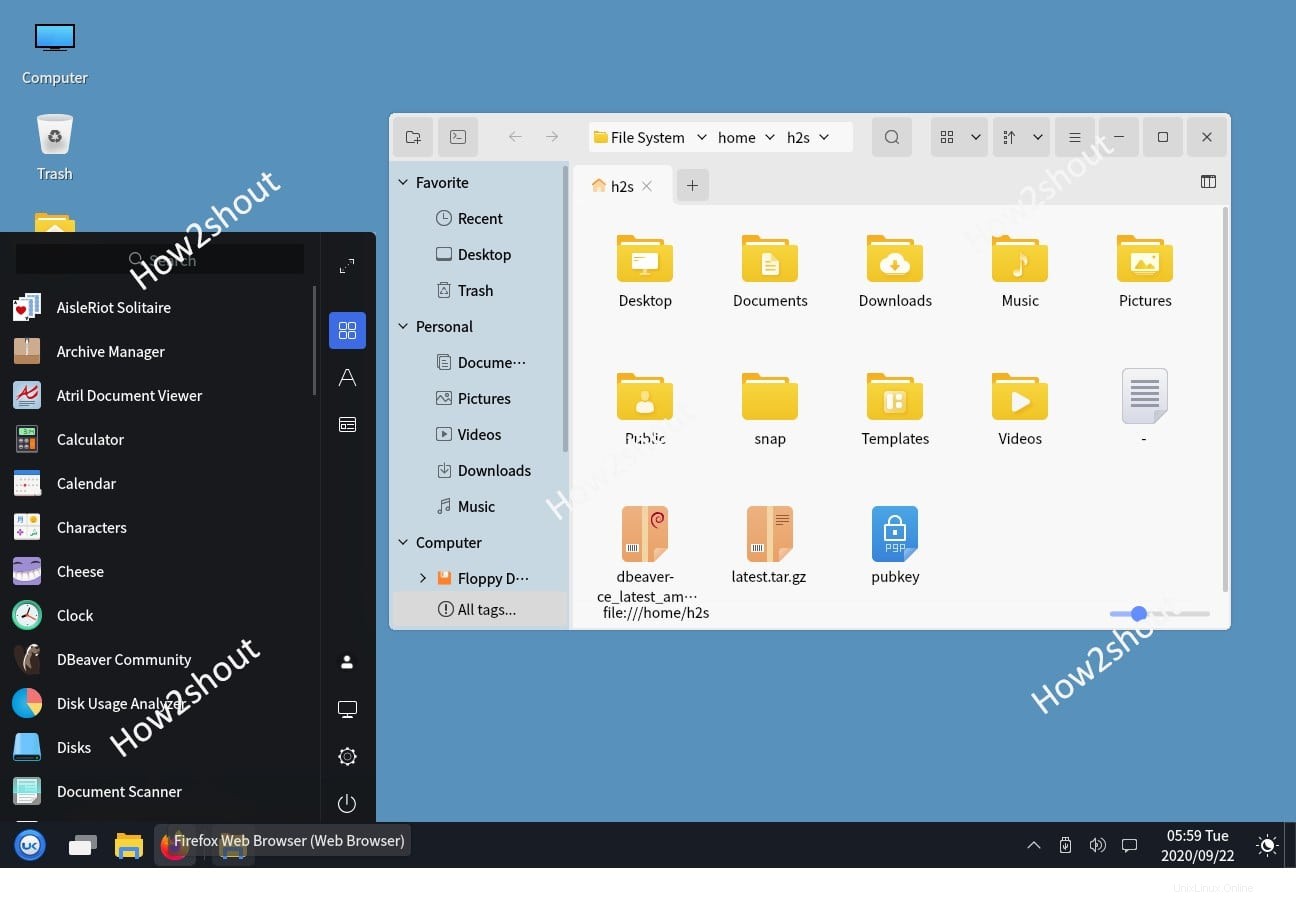
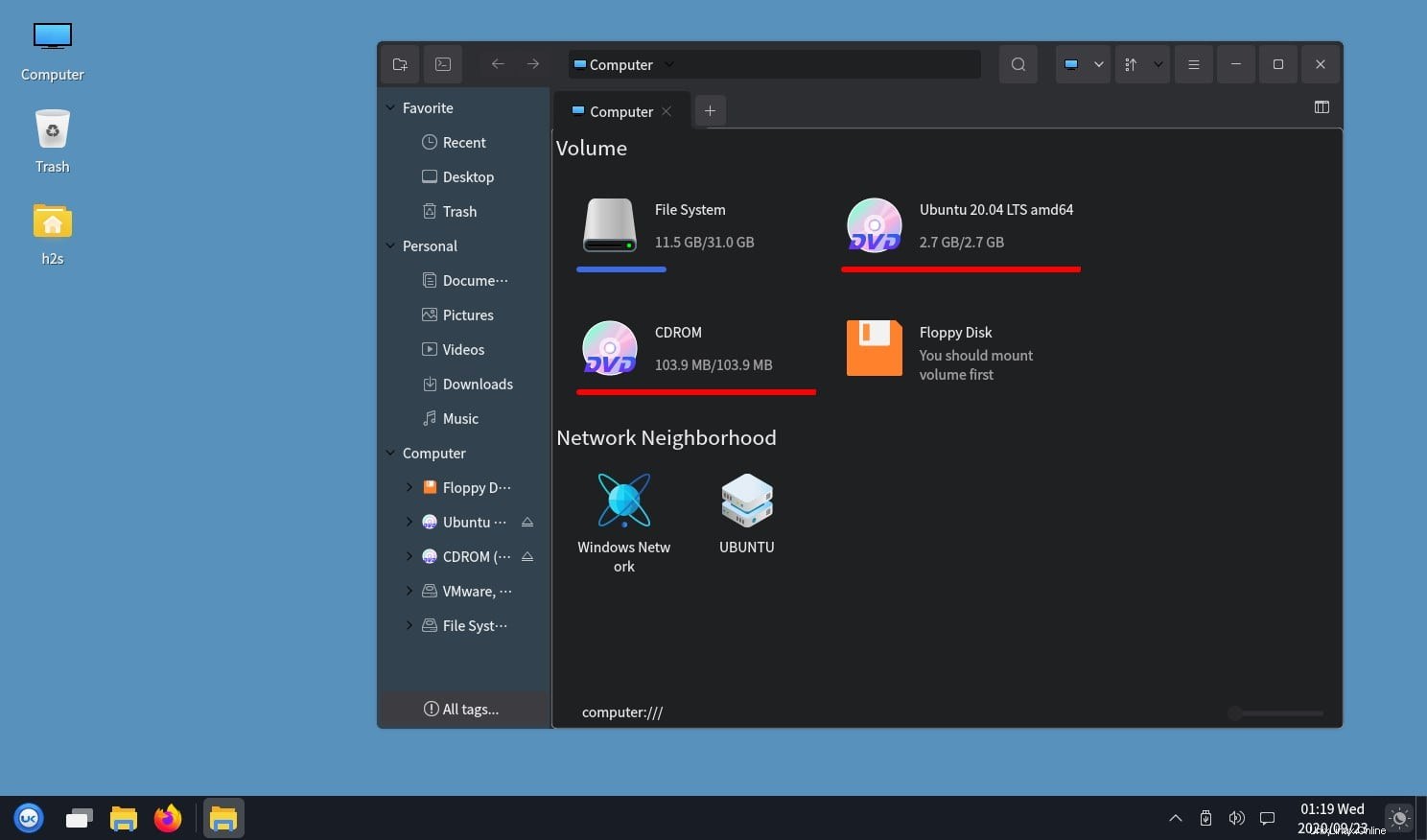
UKUI-UbuntuKylinデスクトップ環境をアンインストールします
UKUI- Windows 10のようなインターフェースで問題が発生した場合は、完全にアンインストールできます。 UKUIを削除するには、システムからログアウトし、右下にある歯車のアイコンをもう一度クリックします。今回は、UKUIを選択する代わりに、デフォルトのUIであるUbuntuを選択します。
ここで、コマンドターミナルを開き、以下のコマンドを実行して、このデスクトップ環境を完全に削除して削除します。このチュートリアルでインストールしました。
sudo apt purge ukui-desktop-environment ubuntukylin-default-settings peony-common
システムを再起動すると、Linuxでアクセスできなくなることがわかります。