デフォルトでは、Ubuntuまたはその他のLinuxディストリビューションのファイルマネージャーはroot以外のユーザーを使用します。つまり、管理者権限を持たないユーザーは、グラフィカルにアクセスできます。システム全体のセキュリティが向上します。ただし、rootユーザーとしてファイルマネージャーを実行する場合、または同様に可能な管理者権限でファイルとフォルダーを開いて編集する場合。ただし、これを有効にするには、コマンド端末を使用する必要があります。次のチュートリアルは、 Ubuntu20.04LTSフォーカルフォッサで実行されました。 。ただし、手順は Ubuntu 19.10/19.04などの以前のバージョンでも同じです。 18.10 / 18.04 Debian、Linux Mint、またはNautilusファイルマネージャを実行している同様のOSを含みます。
ルートとしてUbuntuNautilusファイルマネージャーを開く
- アプリケーションからコマンドターミナルを開きます またはキーボードショートカットを使用-Ctrl+ Alt+T。
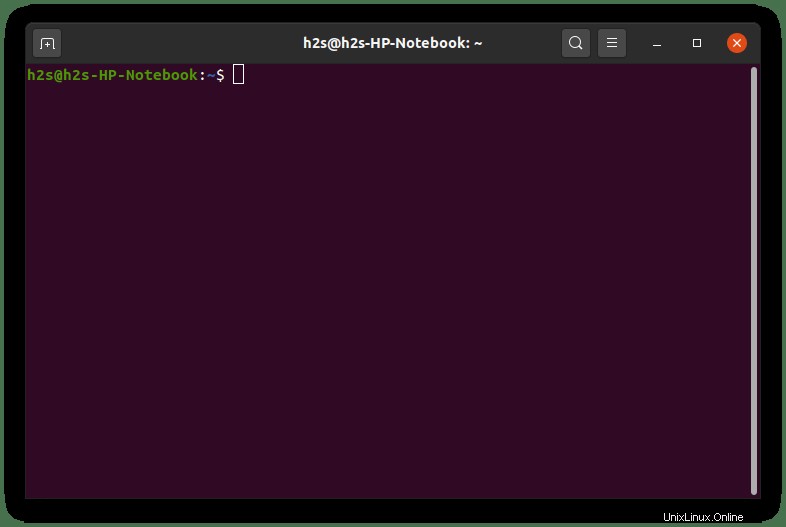
- sudoを使用してNautilusファイルマネージャーを実行します。構文は次のとおりです。
sudo nautilus
- sudoグループに存在する現在のroot以外のユーザーのパスワードを要求されます。
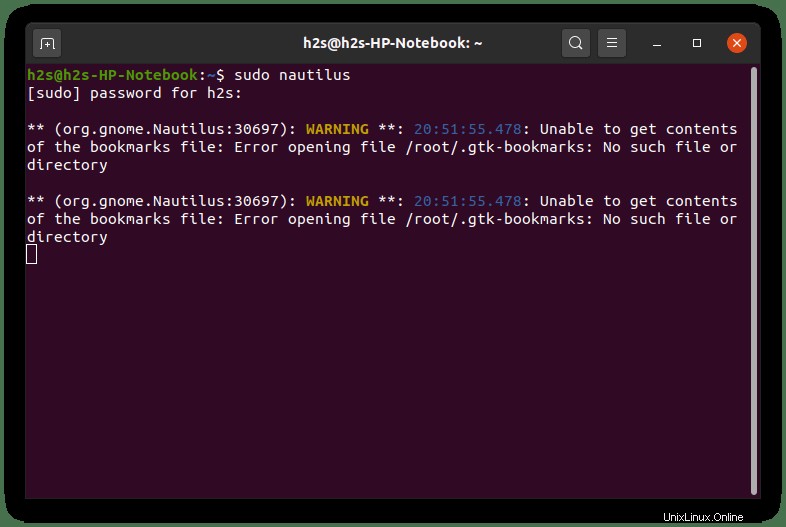
- Ubuntuファイルマネージャーは管理者権限で開きます。これで、グラフィカルユーザーインターフェイスを介してrootユーザーのみがアクセスできる任意のフォルダーとファイルに移動できます。
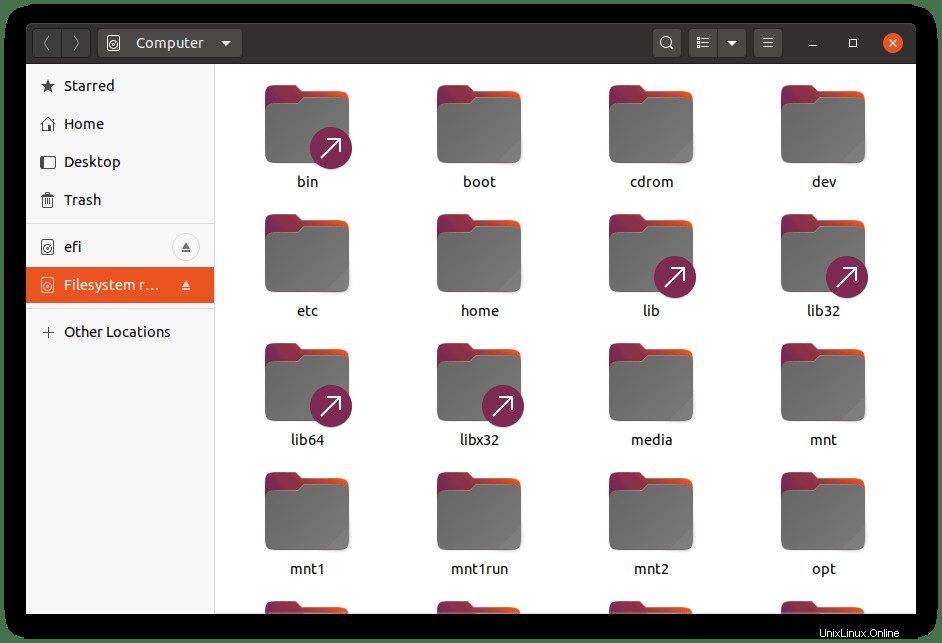
ルート管理者としてUbuntuファイルとフォルダーを編集または開く
Nautilusファイルマネージャのグラフィカルユーザーインターフェイスから直接、ファイルを編集したり、rootユーザーとしてフォルダを開いたりする場合。次に、「管理者として編集」オプションを埋め込むことができます 」または「管理者として開く コンテキストメニューの」権限。
- まだ開いていない場合は、コマンドターミナルを再度開きます。
- Nautilus Adminをインストールします package。
sudo apt install nautilus-admin
- 現在のユーザーパスワードを入力し、 Yを押します ダウンロードおよびインストール用のパッケージを受け入れるためのキー。
- Nautilusファイルマネージャーインスタンスを再起動します。
sudo nautilus -q
- 「終了」と入力します Enterを押します キーを押してターミナルウィンドウを閉じます。
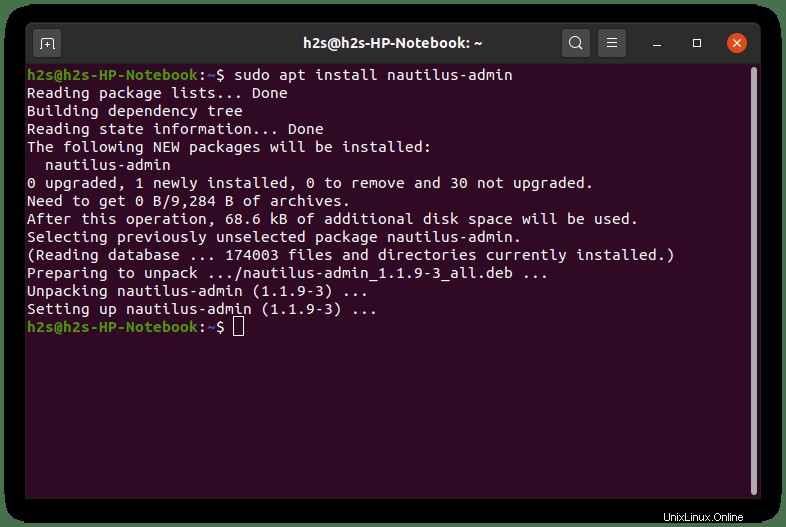
- ここで、rootユーザーとして任意のファイルを編集するには、ファイルマネージャーを開くか、ファイルが存在する特定の場所を右クリックします。そして、「管理者として編集」オプションを選択します。
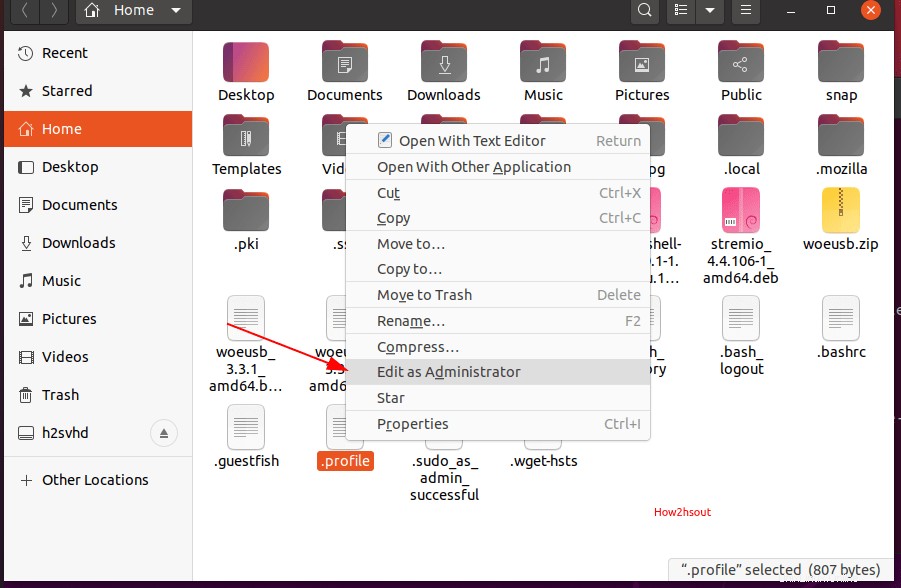
- rootとしてフォルダを開くには、上記と同じように右クリックして[管理者として開く]を選択します。
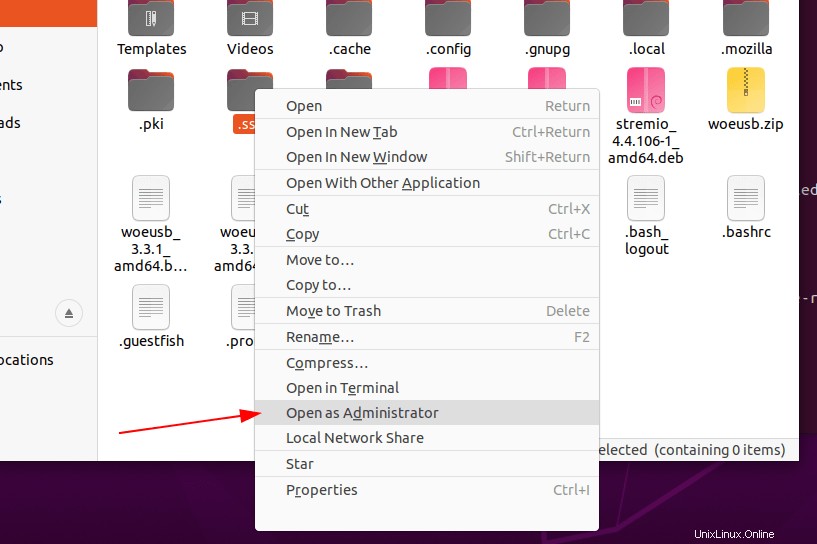
警告:管理者としてファイルマネージャを実行しています
ただし、上記のチュートリアルは、コマンドターミナルの経験が浅い場合に役立ちますが、注意が必要です。 Ubuntuが不安定になったり、起動できなくなったりする可能性のあるコア構成ファイルを変更または編集しないように注意してください。
Ubuntu20.04または18.04LTSにKritaソフトウェアをインストールする方法
Ubuntu20.04LTSまたはCentOSLinuxにAnacondaNavigatorをインストールする方法