Ubuntu 22.04JammyJellyFishまたは20.04FocalFossaにFotoxxをインストールするコマンドを学びます。このソフトウェアは、シンプルで高速な操作に重点を置いた画像管理および画像編集プログラムです。特に初心者には、Linuxでのデジタル画像の操作をはるかに簡単にするツールを提供する必要があります。
ショットウェルのようなプログラムとは対照的 、内部データベースは使用されませんが、gThumbやGeeqieと同様に、データメディア上の既存のフォルダー構造が使用されます。ただし、メタデータをより迅速に見つけることができるように、プログラムを初めて起動したときに内部インデックスが作成されることに注意してください。このインデックス作成が実行されている限り、画像を表示することはできますが、編集することはできません。プログラムが「F-Spotが制限されすぎているがGIMPが複雑すぎる」という評判に応えているかどうかは、自分で試してみる必要があります。
基本機能:
• サイズ調整可能な画像プレビュー(サムネイル)
• キーボードナビゲーション付きのフルスクリーンスライドショー
• メタデータ(Exif、IPTCなど)の表示と編集
• タグを作成します(評価、画像の説明)
• メタデータ、タグ、評価、日付、説明、ファイル名で検索
• バッチ機能:名前の変更、縮小、エクスポート、タグ付け、RAWインポート
• ヒストグラム
• メールで写真を送信する
• CDまたはDVDの作成
• さまざまな標準形式での印刷(カスタムサイズも可能)
• 無制限の元に戻す/やり直しの手順とプレビューの前後の高速な柔軟な画像編集
• 記録場所のジオコーディング
FotoxxをUbuntu22.04にインストールする手順| 20.04 LTS
1。 Aptアップデートを実行する
デフォルトのシステムAPTパッケージマネージャーを使用し、system updateコマンドを実行して、APTキャッシュを再構築し、システムで利用可能な最新のパッケージアップデートをインストールします。
sudo apt update
2。 Ubuntu22.04または20.04にFotoxxをインストールします
UbuntuLinuxにFotoxxImageEditorソフトウェアをインストールするには、サードパーティのリポジトリを追加する必要はありません。このアプリケーションをインストールするためのパッケージは、UbuntuLinuxのデフォルトのシステムリポジトリにすでに存在しています。したがって、以下に示すAPTパッケージマネージャーコマンドを実行するだけです。
sudo apt install fotoxx
3。 Fotoxx写真編集アプリを起動
インストールが完了したら、コマンドターミナルを閉じて、アプリケーションランチャーに移動します。そこでFotoxxを検索します。アイコンが表示されたら、クリックして同じものを実行します。
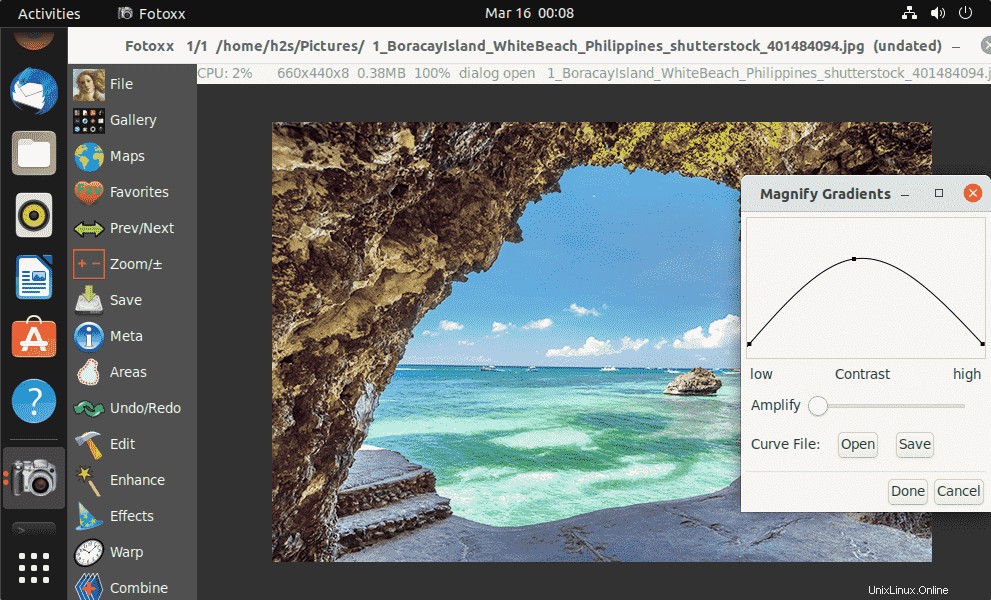
4。更新またはアップグレードする方法
インストールされたFotoxxアプリを更新するには、APTパッケージマネージャーを使用してインストールしたため、システム更新コマンドを実行する必要があります。
sudo apt update && sudo apt upgrade
5。コマンドトップFotoxxのアンインストール
Fotoxxを削除したい場合は、インストールに使用したのと同じコマンドを使用できますが、「remove」パラメーターを使用します。
sudo apt autoremove --purge fotoxx