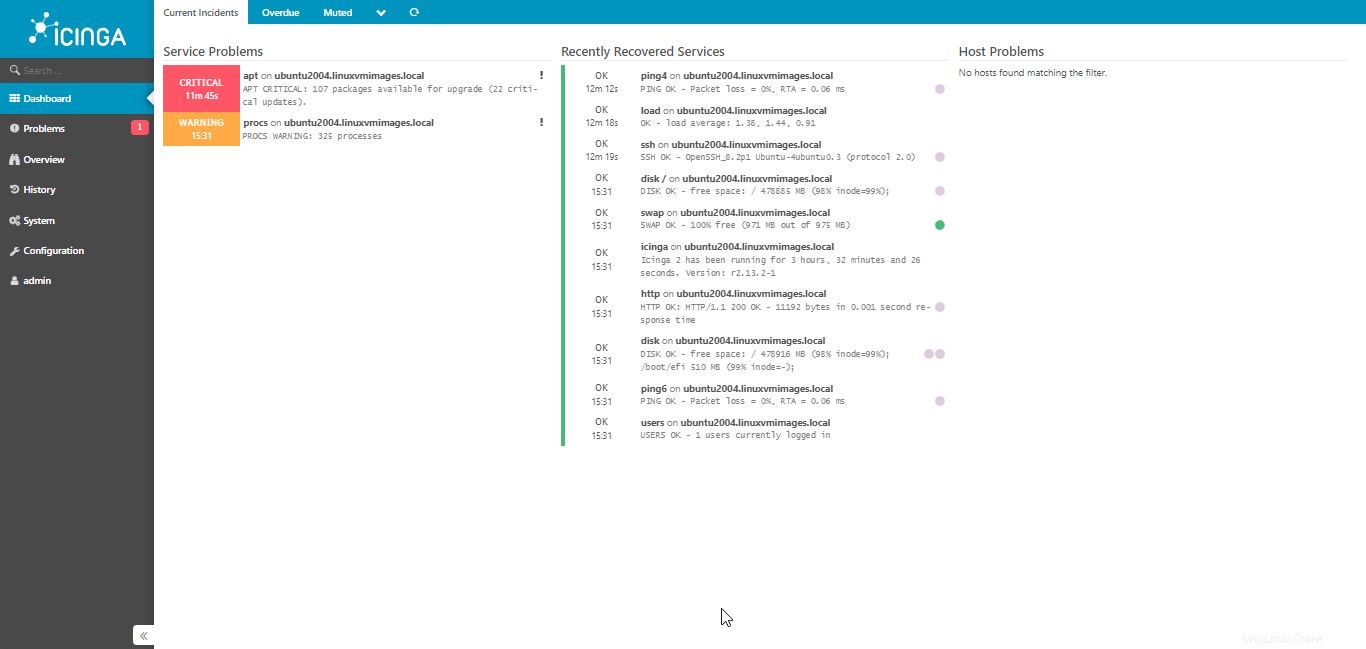このチュートリアルでは、コマンドターミナルを使用してUbuntu 20.04 LTSFocalFossaデスクトップまたはサーバーにIcingaモニタリングソリューションをインストールする手順を学びます。
Icingaとは何ですか?
Icingaは、Nagiosのバリアントとして最初にリリースされたスタンドアロンソリューションとして利用可能なオープンソースの監視ソフトウェアプラットフォームです。 Nagiosとは異なり、Icingaはモジュラーアーキテクチャとマルチスレッド設計を備えています。
Webインターフェースにはさまざまなバリエーションがあり、Icingaを特に適応性の高いものにします。 Nagiosと同様に、ソフトウェアを拡張できます。ただし、構成が構成ファイルではなくWebインターフェイスを介して行われるという点で異なります。
Icingaは主にその柔軟性が特徴であり、大規模で多様な環境に適しています。このソリューションは、物理サーバーまたは仮想サーバーとクラウドで使用されます。
Ubuntu 20.04 FocalLTSLinuxにIcinga2をインストールする手順
1。要件
このチュートリアルを実行するには、システムにこれらの重要な要素を設定する必要がありました。
• Ubuntu 20.04 Linux
• LAMPサーバー
• sudoを持つroot以外のユーザー 権利
2。 Ubuntu20.04にIcinga2リポジトリを追加
Icingaモニタリングソリューションをインストールするために必要なパッケージは、Ubuntu20.04LTSのデフォルトリポジトリでは利用できません。したがって、Icinga開発者によって公式に提供されたものを追加する必要があります。
GPGキーを追加
sudo apt install wget -y
wget -O - https://packages.icinga.com/icinga.key | sudo gpg --dearmor -o /usr/share/keyrings/icinga-archive-keyring.gpg
リポジトリを追加
sudo nano /etc/apt/sources.list.d/icinga.list
コピー-次の行を貼り付けます:
deb [signed-by=/usr/share/keyrings/icinga-archive-keyring.gpg] https://packages.icinga.com/ubuntu icinga-focal main deb-src [signed-by=/usr/share/keyrings/icinga-archive-keyring.gpg] https://packages.icinga.com/ubuntu icinga-focal main
ファイルを保存し、 Ctrl + Oを押します 、入力を押します キーを押してから、 Ctlr + Xを終了します 。
3。システム更新コマンドを実行します
リポジトリを追加したら、system updateコマンドを実行して、すべてが最新であることを確認します。また、これによりリポジトリキャッシュが更新され、システムが新しく追加されたIcingaリポジトリから利用可能なパッケージを認識できるようになります。
sudo apt update -y
4。 Apache、PHP、MySQLをインストールする
Icinga監視プラットフォームを実行するにはLAMPまたはLEMPサーバーが必要です。ここでは、LAMP(Linux、Apache、MySQL、およびPHPスタック)を使用します。 1つずつインストールすることもできますが、ここではその代わりにTaskselを使用して、1つのコマンドですべてを簡単にインストールできます。
sudo apt install tasksel -y
sudo tasksel install lamp-server
5。 Icinga2とモニタリングプラグインをインストールする
このオープンソースプラットフォームのパッケージソースを追加しました。これで、APTパッケージマネージャーを使用してIcingaをインストールできます。
sudo apt install icinga2 monitoring-plugins
6。 IcingaMySQLモジュールをインストールします
LAMPサーバーをインストールしたら、Icingaで生成されたデータを保存するために使用するデータベースを保護して作成しましょう。
安全なデータベースサーバー:
sudo mysql_secure_installation
テキストベースのウィザードに従ってデータベースサーバーのrootパスワードを設定し、さらにそれに従って匿名ユーザー、テーブルを削除し、リモートログインを制限します。
Press y|Y for Yes, any other key for No: Please set the password for root here. New password: Re-enter new password: Remove anonymous users? (Press y|Y for Yes, any other key for No) : Y Disallow root login remotely? (Press y|Y for Yes, any other key for No) : Y Remove test database and access to it? (Press y|Y for Yes, any other key for No) : Y Reload privilege tables now? (Press y|Y for Yes, any other key for No) : Y
DBの作成
指定されたコマンドを実行して、Icingaがデータベース内のデータと対話するために必要なIntelligent Data Object(IDO)モジュールを取得します。これにより、データベースを作成し、設定するパスワードを要求されたときに、強力なパスワードを入力します。
sudo apt install icinga2-ido-mysql
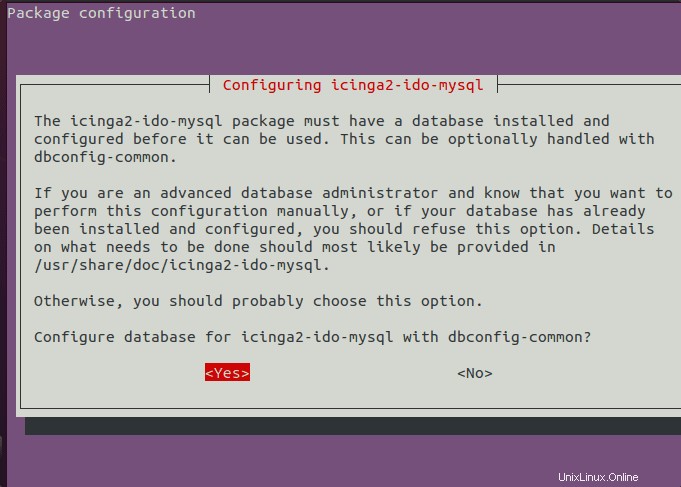
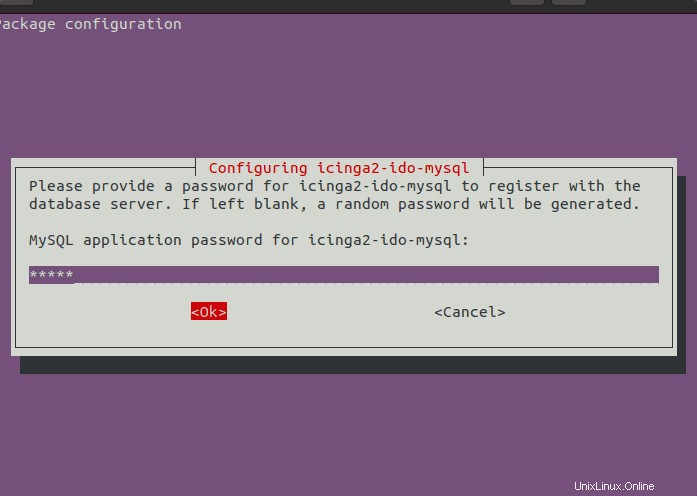
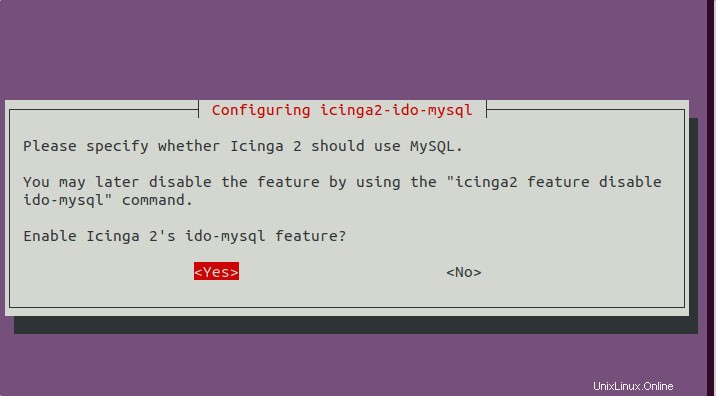
MySQLにログイン
sudo mysql -u root -p
実行
ALTER USER [email protected] IDENTIFIED WITH mysql_native_password BY ' your-password';
注: 「パスワード」を置き換えます 」とicinga2-ido-mysqlの設定時に使用したもの モジュール。
flush privileges;
exit;
7。 icinga2モジュール機能をアクティブにしてサービスを再開します
sudo icinga2 feature enable ido-mysql
モジュールがアクティブ化されているかどうかを確認します:
sudo icinga2 feature list
icinga2サービスを再開します
sudo systemctl restart icinga2
8。 Ubuntu20.04でicingaweb2icingacliをセットアップする
Icinageを使用してサーバーを監視するには、グラフィカルWebインターフェイスとそのコマンドラインツールを使用して、監視を簡単に実行できます。
sudo apt install icingaweb2 icingacli
9。 icingaweb2のデータベースユーザーを作成します
icingaweb2のデータを保存するデータベースをもう1つ作成しましょう。 MySQLにログイン
sudo mysql -u root -p
DBとユーザーの作成:
create database icingaweb2;
create user [email protected] identified with mysql_native_password by "your-password";
grant all privileges on icingaweb2.* to [email protected] with grant option;
flush privileges;
exit;
10。トークンを生成する
設定後、Webブラウザに表示される最初のページでトークンが要求されるため、先に進む前にトークンが生成されます。
sudo icingacli setup token create
トークンをコピーして、次のステップに進みます。
11。 Webインターフェイスにアクセスする
Icingaをインストールしたローカルシステムでブラウザを開きます。GUIがない場合は、インストールしたサーバーのIPアドレスにアクセスできる他のシステムで開きます。
http://server-ip-address/icingaweb2/setup
注: server-IP-addressを置き換えます 実際のIPアドレスを使用
ステップ9で生成したトークンを貼り付けるか入力します この記事の。その後、[次へ]をクリックします。
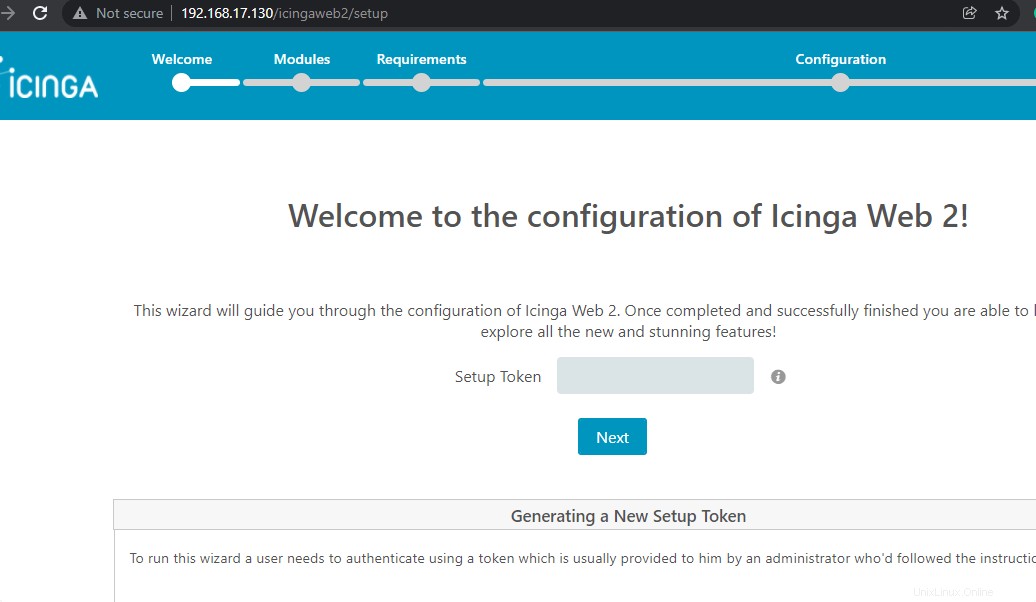
インストールするモジュールを選択または有効にします:
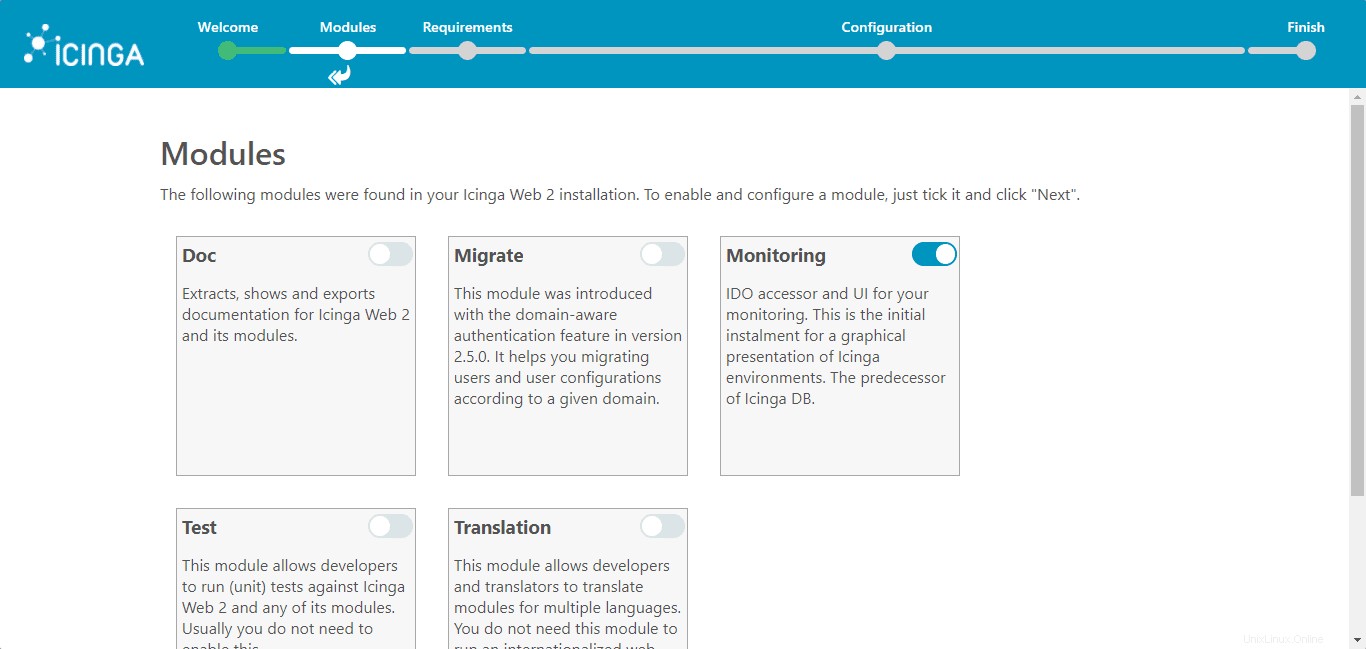
システムは、必要なものが整っているかどうかをチェックします。 [次へ]ボタンをクリックするだけです。
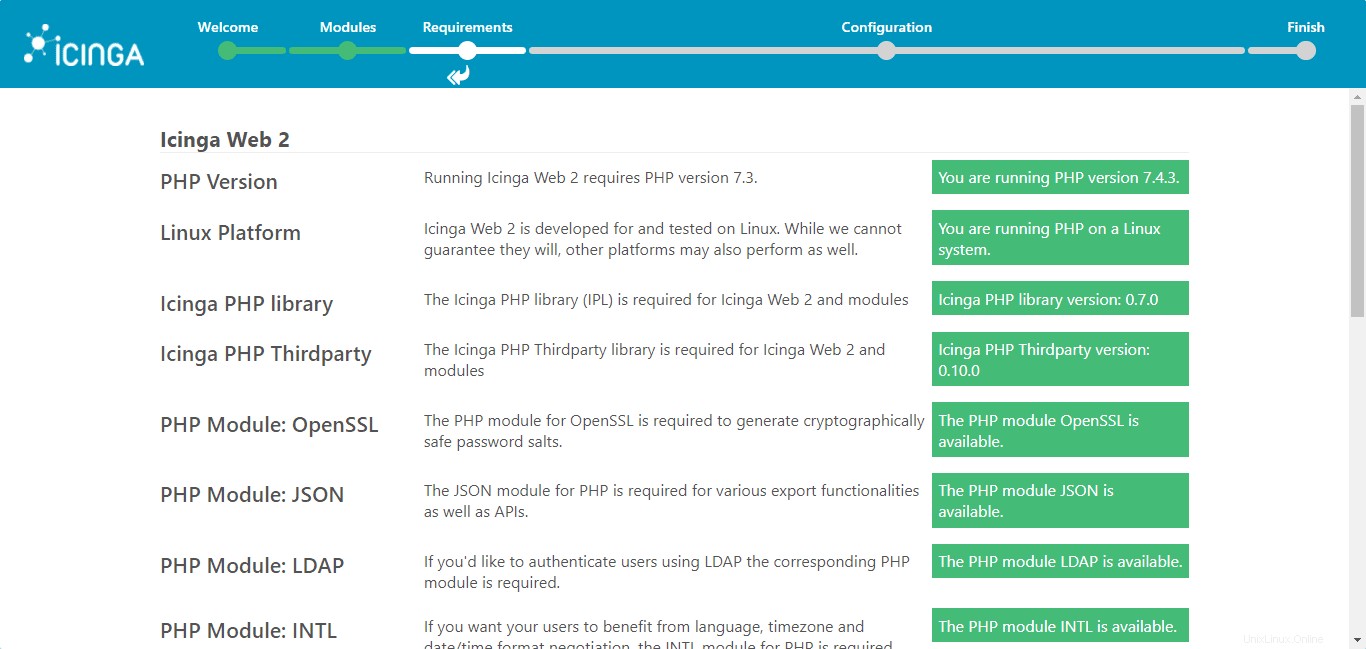
[認証タイプ]-[データベース]を選択して、IcingaWeb2にアクセスします。
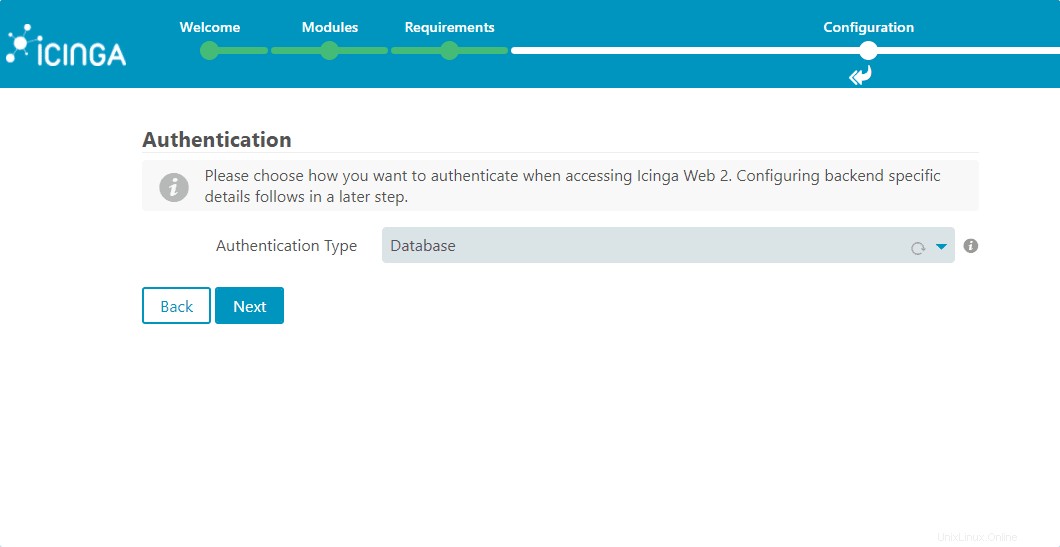
12。 IcingaWeb2用にデータベースを構成する
スクリーンショットに示すように、Icinga Webインターフェイスのデータを保存するための専用のデータベースとユーザーをすでに作成しました。ここに、その情報を入力するだけです。
エントリが有効であることを確認するには、構成の検証をクリックします 。
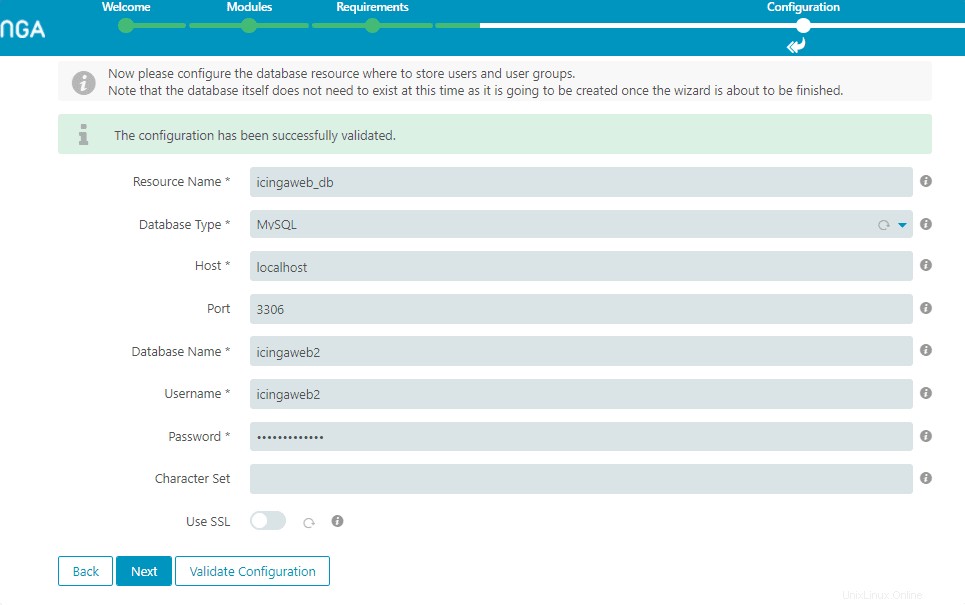
管理者ユーザーアカウントを作成する
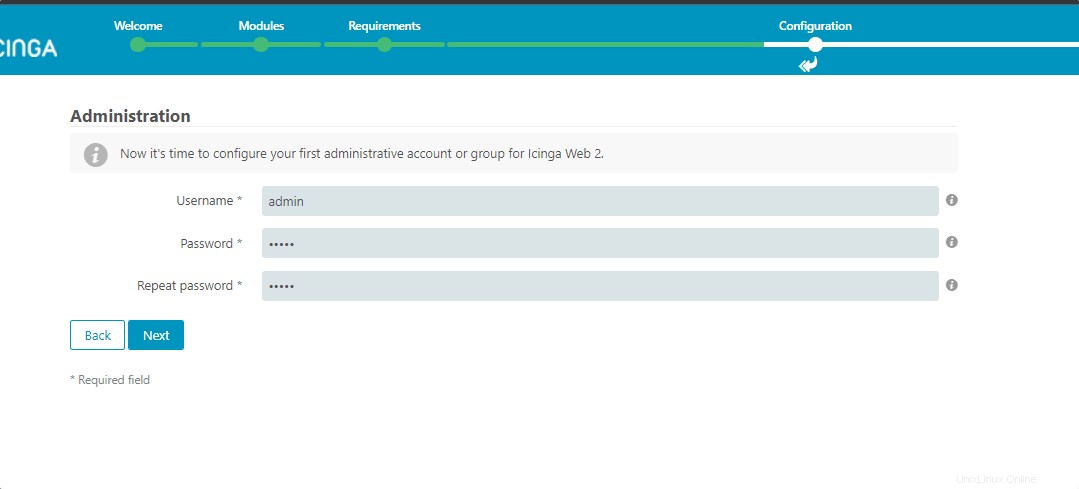
デフォルトの構成をそのままにして、さらに移動します。
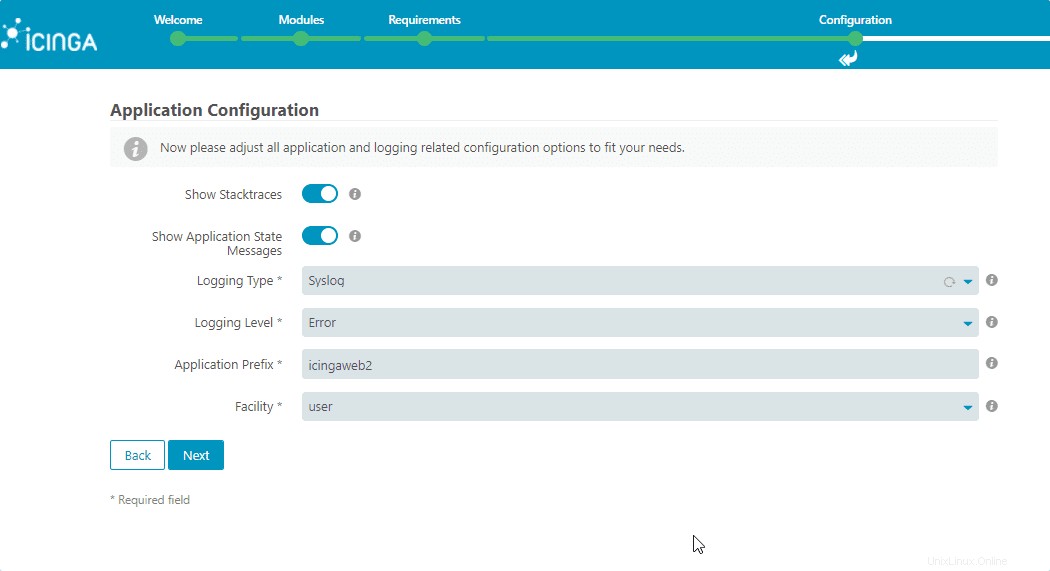
13。 IcingaIDOデータベースを構成する
ステップ6でIcingaIDOモジュールを構成しました この記事の。そのデータベースとユーザーの詳細をここに追加します。詳細を確認するには、最初に[構成の検証]ボタンを押してから、次へ 。
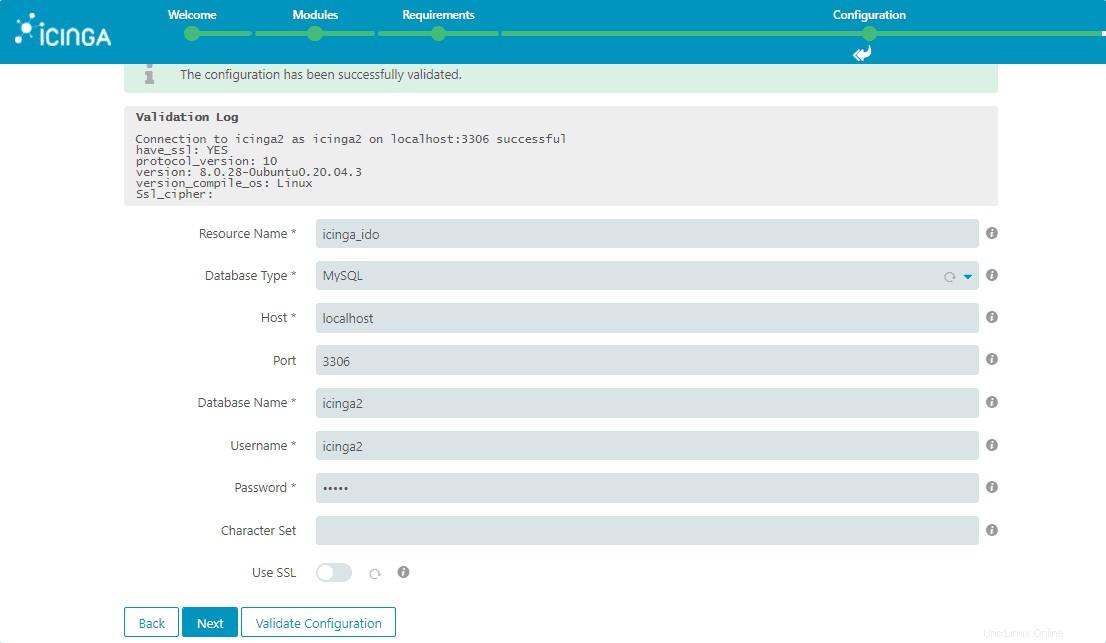
トランスポートタイプ-ローカルコマンドファイルを選択します
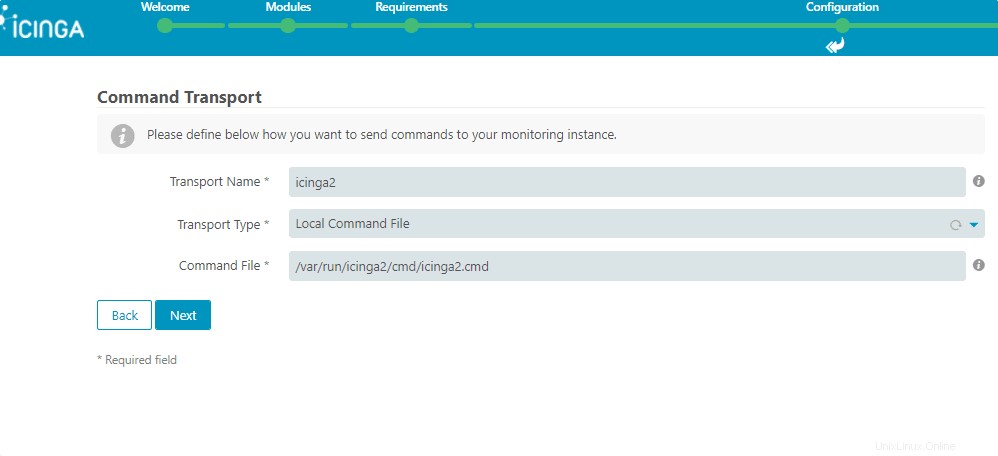
14。セキュリティの監視
設定はそのままにしておきます。
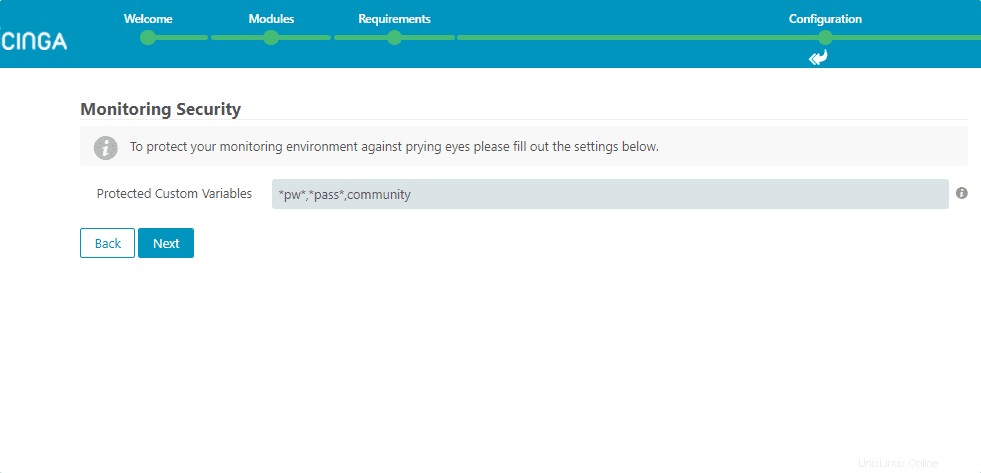
15。ログイン管理者バックエンド
管理者ユーザー用に作成したログインの詳細を入力します。
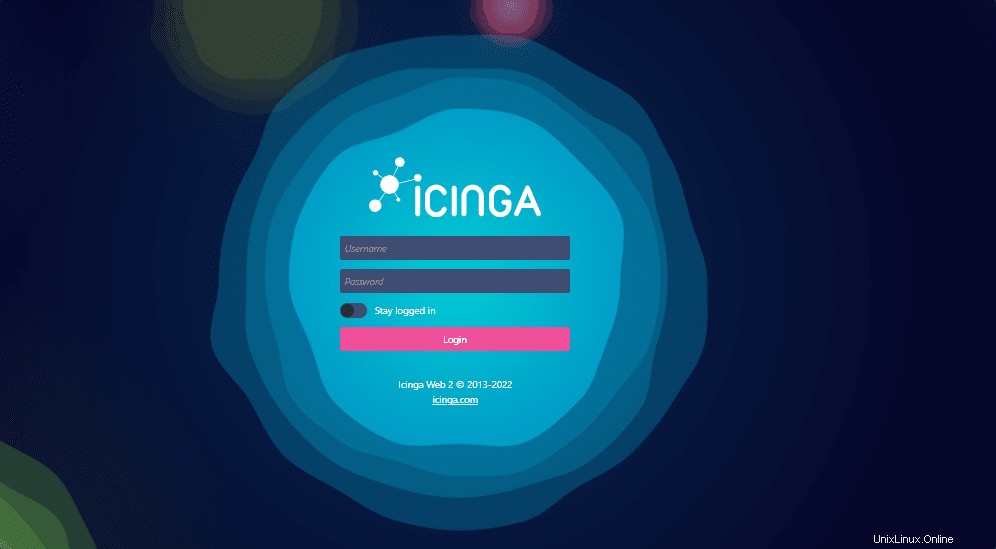
16。 Icingaダッシュボード
最後に、インストールが正常に完了します。インフラストラクチャの監視を開始できます。詳細については、公式ドキュメントをご覧ください。 。