端末を使用してRGBライトを制御するUbuntu22.04LTSJammyJellyFishまたはUbuntu20.04LTS FocalFossaLinuxにOpenRGBツールをインストールするコマンドを学習します。
以前はOpenAuraSDKとして知られていたOpenRGBは、RGB照明を制御するための無料のマルチベンダーソフトウェアです。このプロジェクトは、複数のハードウェアメーカーの製品をサポートして、プログラムの負荷を軽減することに重点を置いています。これは、Windowsに限定されており、不要です。
Razer、MSI、Corsair、Asus、ASRock、G.Skill、Gigabyte、HyperX、ThermalTakeなどのさまざまなメーカーが提供するさまざまなソフトウェアを排除して、ゲーマーが制御するための代替手段を提供するための、ゲーマーにとって必須のソフトウェアです。 RGBコンピューターアクセサリ。
さらに、OpenRGBは、インストールする必要のないポータブルソフトウェアとしても利用でき、ワンクリックでツールを起動できます。ソフトウェアは、接続されているRGBアクセサリと互換性のあるPCコンポーネントを自動的に認識します。それぞれのデバイスの可能性に応じて、通常どおりLEDに設定を行うことができます。すべての設定を既製のプロファイルとして保存し、後で再読み込みすることもできます。
OpenRGBは、RAM、マザーボード、ケースなどのRGBコンポーネントに加えて、Razerキーボードやマウスパッドなどのアクセサリもサポートしています。このツールはまだ開発中であり、すべてのメーカーとモジュールをサポートしているわけではありません。
Ubuntu22.04にOpenRGBをインストールする手順| 20.04 LTS
ここに記載されている手順は、Linux Mint、POP OS、Elementary OS、MXLinuxなどの他のUbuntuバージョンにも適用できます…
#1番目にPPAリポジトリを使用
1。要件
• Ubuntu Linux
• ターミナルアクセス
• ルート以外のsudoユーザー
• インターネット接続
2。 OpenRGBPPAリポジトリを追加する
Ubuntuのデフォルトのシステムリポジトリを使用して直接インストールするOpenRGBパッケージはありません。したがって、PPAから入手できるようなサードパーティを使用する必要があります。これが追加するもので、Launchpadで利用できます:
sudo add-apt-repository ppa:thopiekar/openrgb
追加した後、システム更新コマンドを実行します:
sudo apt update -y
3。 Ubuntu22.04にOpenRGBをインストールする| 20.04
ソースを追加してUbuntuにOpenRGBをインストールするパッケージを取得したら、以下のAPTコマンドを実行して、このRGBライト制御ソフトウェアを設定できます。
sudo apt install openrgb -y
インストールされているバージョンを確認するには:
openrgb --version
4。 RGBライトコントロールソフトウェアを実行します
これで、コマンドターミナルを使用して次のように入力してOpenRGBソフトウェアを実行できます– openrgb 、一方、別の方法は、アプリケーションランチャーに移動して検索することです。アイコンが表示されたら、クリックして同じものを実行します。
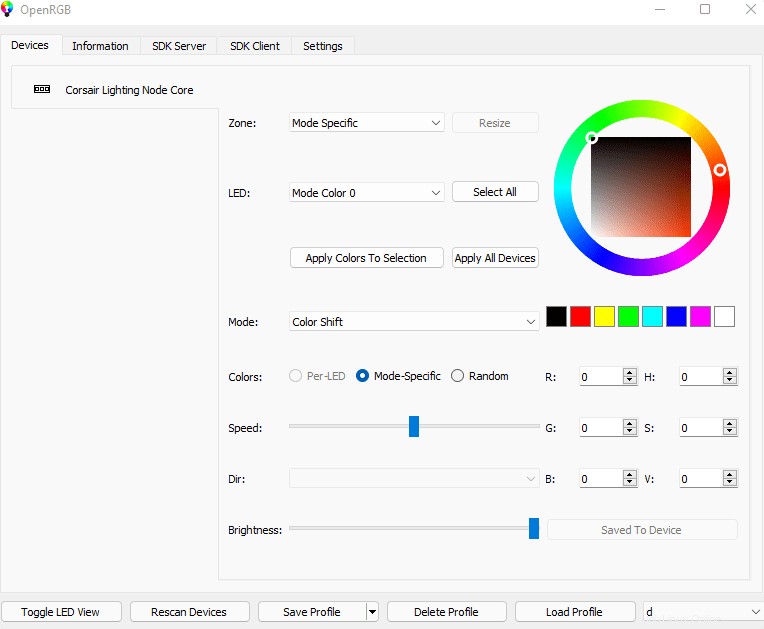
5。 OpenRGBを更新する方法
PPAリポジトリを使用してOpenRGBをインストールしたので、それを更新するには、system updateコマンドを実行するだけで、新しいバージョンが利用できる場合は、システムにインストールされます。
sudo apt update && sudo apt upgrade
6。アンインストールまたは削除
このソフトウェアとPPAリポジトリを使用してインストールしたくない場合は。次に、指定されたコマンドを実行して、UbuntuからOpenRGBを完全に削除します。
sudo apt autoremove openrgb --purge
sudo add-apt-repository --remove ppa:thopiekar/openrgb
APPImageを使用した#2番目の方法
OpenRGBAppImageをダウンロード
PPAリポジトリを使用したくない場合は、APPImageを使用できます。ワンクリックで簡単にダウンロードして使い始めることができる、このソフトウェアのポータブルバージョンです。
公式ウェブサイトにアクセス
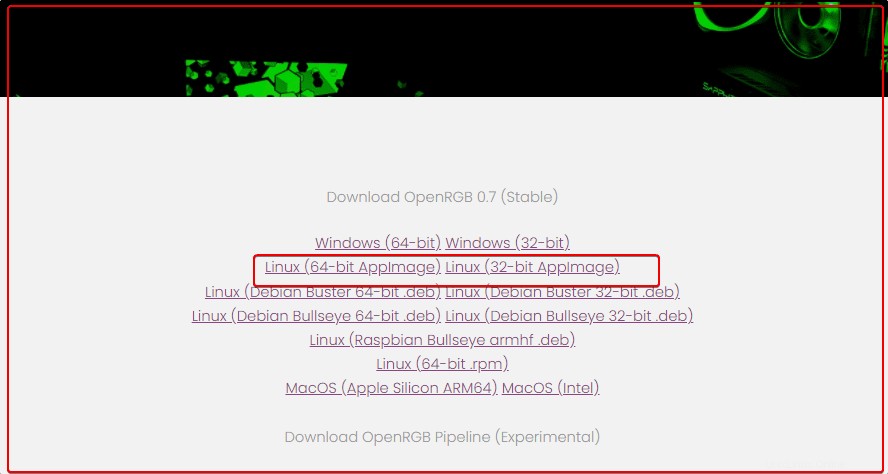
ファイルがシステムに配置されたら、ファイルをダブルクリックしてソフトウェアを実行します。 AppImageのデスクトップショートカットを作成する場合は、チュートリアル-AppImageのデスクトップショートカットを作成する方法
を参照してください。