Icinga 2は、単一のモニターシステムから複数のサーバーまたはデータセンター全体を監視するために使用できる無料のオープンソース監視ツールです。 Icinga2は、ネットワーク、システムアップデート、サービスなどのリソースの可用性をチェックします。
このチュートリアルでは、Ubuntu18.04LTSサーバーを使用してIcinga2監視ツールをインストールおよび構成する方法を示します。公式リポジトリからIcinga2をインストールしてから、icinga2監視ツール用の軽量で拡張可能なWebインターフェイスであるicingaweb2を構成します。
このガイドでは、2GBのRAMメモリを搭載したUbuntu18.04サーバーを使用してicinga2とicingaweb2をインストールします。大規模な展開を行っている場合は、それ以上のものを使用できます。
何をしますか?
- icinga2とモニタリングプラグインをインストールする
- MySQLデータベースのインストールと構成
- icingaweb2のインストールと構成
- icinga2およびicingaweb2のインストール後
まず、icinga2とMonitoringプラグインをサーバーにインストールします。 icinga2を公式リポジトリからインストールし、監視ツールをUbuntuリポジトリからインストールします。
先に進む前に、icinga2キーをシステムに追加しましょう。
curl https://packages.icinga.com/icinga.key | apt-key add -
次に、「/ etc / apt/sources.list.d」ディレクトリの下に「icinga.list」というリポジトリファイルを作成してicinga2リポジトリを追加します。
cd /etc/apt/sources.list.d/
vim icinga2.list
以下にリポジトリ設定を貼り付けます。
deb http://packages.icinga.com/ubuntu icinga-bionic main
deb-src http://packages.icinga.com/ubuntu icinga-bionic main
保存して閉じます。
次に、リポジトリを更新し、以下のaptコマンドを使用してicinga2およびMonitoringToolsパッケージをインストールします。
sudo apt update
sudo apt install icinga2 monitoring-plugins
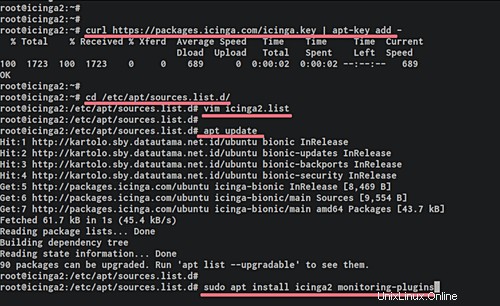
インストールが完了したら、icinga2サービスを開始し、起動時間に追加します。
systemctl start icinga2
systemctl enable icinga2
その結果、icinga2パッケージがシステムにインストールされました。
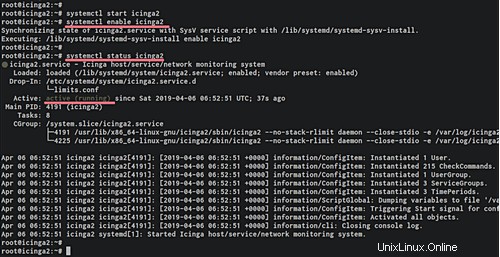
次に、icinga2インストール用にMySQLデータベースをインストールして構成します。
次のコマンドを使用してMySQLサーバーパッケージをインストールします。
sudo apt install mysql-server mysql-client
インストールが完了したら、MySQLサービスを開始し、起動ブート時間に追加します。
systemctl start mysql
systemctl enable mysql
次に、MySQLのルートパスワードを設定する必要があります。以下のコマンドを実行します。
mysql_secure_installation
MySQLrootユーザーのパスワードが作成されました。
次に、MySQLデータベースを使用するようにicinga2を構成します。そのためには、icinga2用の「IDOモジュール」をインストールする必要があります。
次のコマンドを使用して、「icinga2-ido-mysql」モジュールをインストールします。
sudo apt install icinga2-ido-mysql
インストール中に、以下のようにいくつかのicinga2IDOモジュールを求められます。
Icinga ido-mysqlモジュールを有効にし、「 OK」を選択します '。
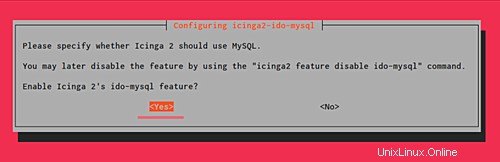
ここで、dbconfig-commonを使用してIcinga2データベースを作成するように求められます。「はい」を選択します。 '。

次に、icinga2データベースのパスワードを入力します。
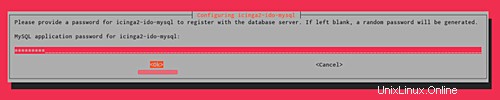
パスワードを繰り返します。
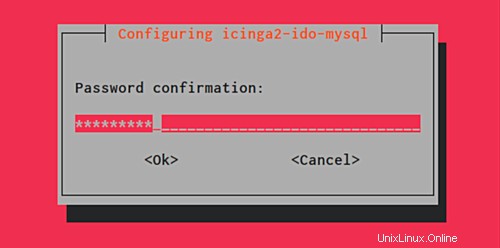
これでicinga2-ido-mysqlモジュールのインストールが完了しました。次に、「ido-mysql」モジュールを有効にして、icinga2サービスを再起動します。
icinga2 feature enable ido-mysql
systemctl restart icinga2
これで、icinga2がMySQLデータベースで構成されました。

このステップでは、「icingaweb2」と呼ばれるicinga2用の軽量Webインターフェースをインストールして構成します。デフォルトでは、インストールにより、Apache2WebサーバーやPHPパッケージなどの必要なすべてのパッケージをインストールできます。
次のコマンドを使用して、icingaweb2、Icingaコマンドラインツール、およびPHPGDパッケージをインストールします。
sudo apt install icingaweb2 icingacli php-gd -y
インストールが完了したら、「/ etc / php / 7.2 / apach2 /」ディレクトリに移動し、vimエディターを使用してphp.iniファイルを編集します。
cd /etc/php/7.2/apache2/
vim php.ini
タイムゾーンラインのコメントを解除し、独自の値に変更します。
date.timezone = Asia/Jakarta
保存して閉じてから、Apache2サービスを再起動します。
systemctl restart apache2
基本的なicingaweb2の構成が完了しました。
次に、icinga2セットアップトークンを生成し、icingaweb2のデータベースを作成します。
以下のようにicingacliコマンドを使用してicinga2セットアップトークンを生成します。
icingacli setup token create
セットアップトークンをメモにコピーします。
The newly generated setup token is: 7f963d9ed5a35665
その後、icingaweb2用の新しいMySQLデータベースとユーザーを作成します。以下のmysqlコマンドを使用してMySQLシェルにログインします。
mysql -u root -p
次に、「icingaweb2」という名前の新しいデータベースとユーザーを作成し、次のMySQLクエリを実行してユーザーにデータベースへのアクセスを許可します。
create database icingaweb2;
grant all privileges on icingaweb2.* to [email protected] identified by 'icingaweb2-password';
flush privileges;
quit;
その結果、icinga2セットアップトークンとMySQLデータベース、およびicinga2とicingaweb2をインストールするためのユーザーが作成されました。
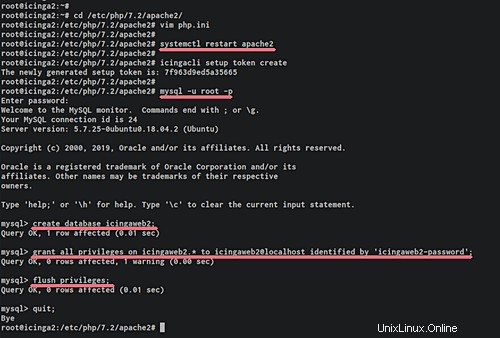
Webブラウザーを開き、以下のようにサーバーのIPアドレスを入力します。 IPをサーバーIPに置き換えます。
http://10.5.5.20/icingaweb2/setup
ボックスにセットアップトークンコードを貼り付けて、[次へ]ボタンをクリックします。
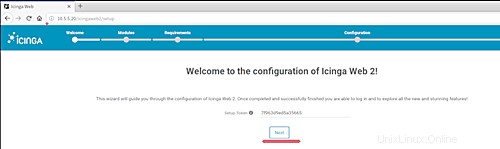
次に、インストールするIcingaモジュールを選択し、[監視]モジュールを終了して、[次へ]をクリックする必要があります。
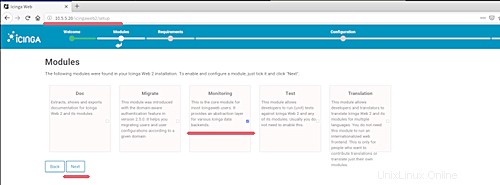
その後、Icingaはインストールのために環境をチェックします。 「PostgreSQLモジュール」を除いて、必要なすべてのモジュールが緑色のステータスになっていることを確認してから、「次へ」をクリックします。
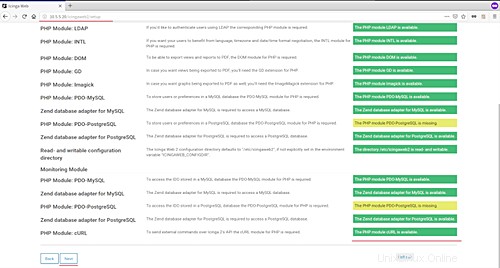
次に、icingaweb2にアクセスするための認証を選択し、[データベース]を選択して、[次へ]をクリックする必要があります。
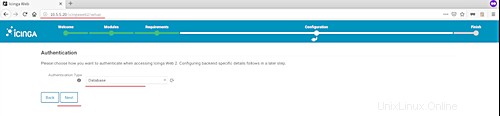
「icingaweb2」のすべてのデータベースの詳細を入力し、「構成の検証」をクリックしてテストします。成功したら、[次へ]ボタンをクリックします。
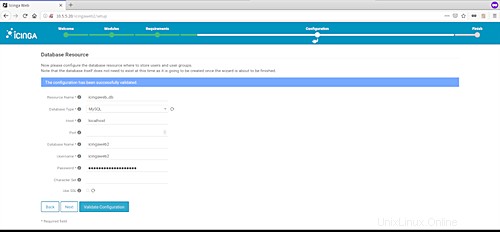
バックエンド認証の場合は、「icingaweb2」を選択して「次へ」をクリックします。
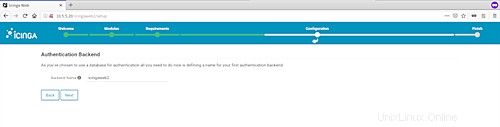
icingaweb2の管理者とパスワードを入力し、[次へ]をもう一度クリックします。
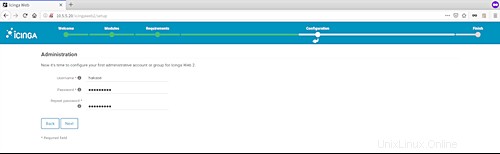
アプリケーション構成で、デフォルトのままにして、[次へ]をクリックします。
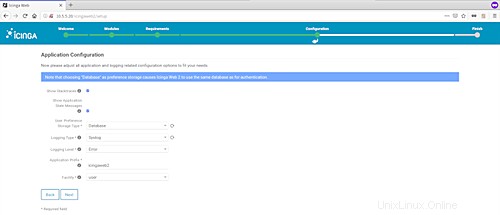
すべての構成を確認し、[次へ]をクリックします。
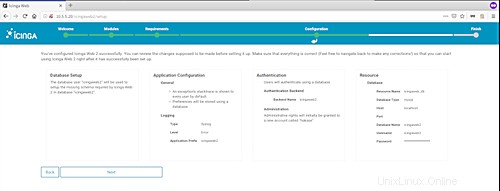
そして、icingaweb2へのウェルカムページが表示されます。 [次へ]をもう一度クリックして、監視バックエンドを構成します。
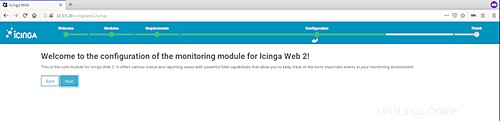
バックエンド名を「idO」タイプの「icinga2」に設定し、「次へ」をクリックします。
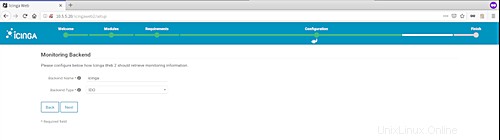
次に、icinga2アプリケーション用にMySQLIDOバックエンドリソースを構成する必要があります。 icinga2の詳細データベースを入力し、[構成の検証]をクリックします。成功したら、[次へ]ボタンをクリックします。
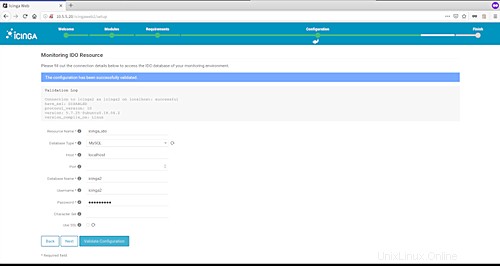
「コマンドトランスポート」には、「ローカルコマンドファイル」を選択し、デフォルトのままにします。次に、[次へ]をクリックします。
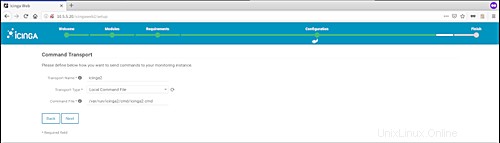
また、セキュリティの監視については、デフォルトのままにして、[次へ]をクリックします。
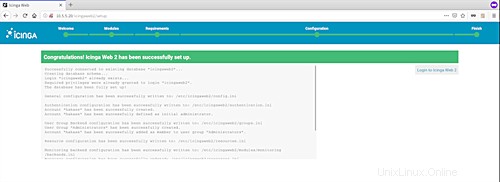
すべての構成を確認し、[完了]ボタンをクリックします。
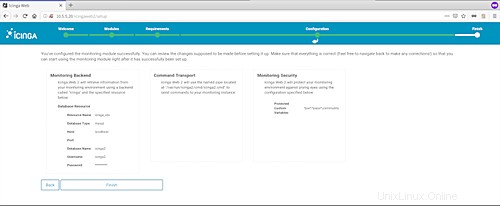
これで、Icinga2とIcingaWeb 2のインストールが完了しました。[IcingaWeb2にログイン]ボタンをクリックすると、ログインページにリダイレクトされます。
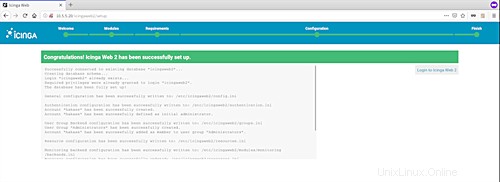
上部に設定したユーザーを入力し、[ログイン]ボタンをクリックします。
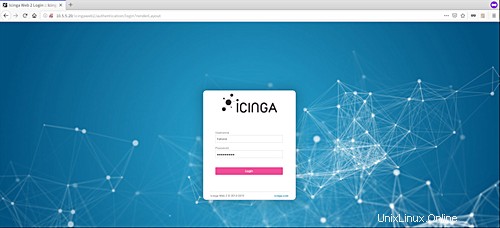
上部に設定したユーザーを入力し、[ログイン]ボタンをクリックします。
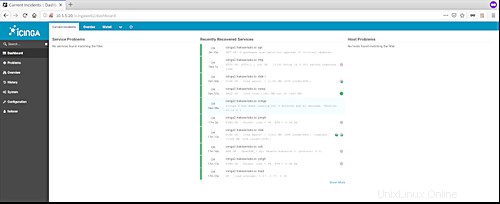
そして最後に、Ubuntu18.04サーバーへのicinga2とicingaweb2のインストールと構成が正常に完了しました。