Grafanaは、コンピューターシステムを監視するためのマルチプラットフォームのオープンソース分析および視覚化プラットフォームです。 Grafanaを使用すると、ダッシュボードを作成して共有でき、データの収集、保存、視覚化、共有のための100を超えるプラグインのエコシステムが繁栄しています。
この記事では、データを最大限に活用できるように、Ubuntu20.04にGrafanaをインストールする方法を紹介します。それでは、セットアップを始めましょう!
前提条件
このチュートリアルを正しく実行するには、次のものが必要です。
UbuntuVPSインスタンス。アカウントをまだお持ちでない場合は、DigitalOceanまたはVultrにサインアップすることで無料でアカウントを取得できます。サインアップしたら、サーバーにUbuntuをインストールします。
- sudo権限を持つroot以外のユーザー。このチュートリアルの手順に従って設定できます。
- システム要件:InfluxDBまたはElasticsearchをGrafanaで使用することを計画している場合、サーバーには少なくとも4GBのRAMが必要です。 Ubuntu20.04のクリーンインストールにGrafanaをインストールします。必要に応じて、サーバーにRAMを追加できます。スワップパーティションも追加することをお勧めします。その方法は次のとおりです。
Ubuntuリポジトリの更新
前提条件が整ったので、/ etc / apt /sources.listファイルを更新し、VPSインスタンスにインストールされているパッケージをアップグレードします。リポジトリを更新すると、ソフトウェアパッケージに関連するバグや脆弱性が修正されるため、オペレーティングシステムの全体的な安定性が向上します。リポジトリを使用すると、Ubuntuまたはそのソフトウェアに影響を与える新たに発見された脆弱性に対する最新のセキュリティパッチと修正でサーバーを更新することもできます。
sudo apt update && sudo apt upgrade -y
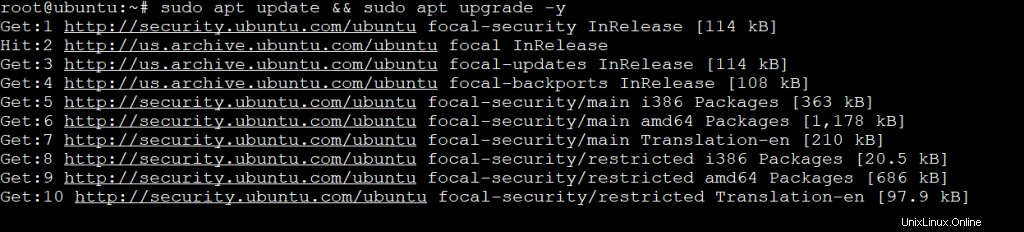
Ubuntu20.04へのGrafanaのインストール
公式のUbuntu20.04リポジトリはGrafanaに同梱されていますが、少し古いため、GrafanaLabsリポジトリから最新バージョンをインストールします。
Grafana Labsリポジトリには、最新バージョンのGrafanaのほか、Graphite、Elasticsearch、InfluxDB、MongoDBクエリなどのプラグインとドライバーが含まれています。 Grafana Labsリポジトリにより、すべてを手動でインストールする必要がなくなります。
次のコマンドを実行して、GPGキーを追加します。このコマンドは、Grafana LabsリポジトリのGPGキーをシステムに追加して、UbuntuインスタンスがGrafanaLabsによって利用可能になったパッケージを認証できるようにします。これらのパッケージはDebianパッケージと呼ばれます。
curlコマンドを使用して、GrafanaLabsリポジトリが認証済みパッケージをインストールするために必要なGPGキーファイルをダウンロードします。次に、そのファイルをtcurlhttps://packages.grafana.com/gpg.key|に渡します。 sudo apt-key add-heapt-keyコマンドを使用してシステムに追加します。
curl https://packages.grafana.com/gpg.key | sudo apt-key add -
GPGキーが正常に追加されると、OKステータスメッセージが表示されます。

有効なGPGキーができたので、GrafanaLabsリポジトリをソースリストファイルに追加しましょう。これは、パッケージとそれぞれのソフトウェアを探す場所をシステムに指示するファイルです。
sudo add-apt-repository "deb https://packages.grafana.com/oss/deb stable main"
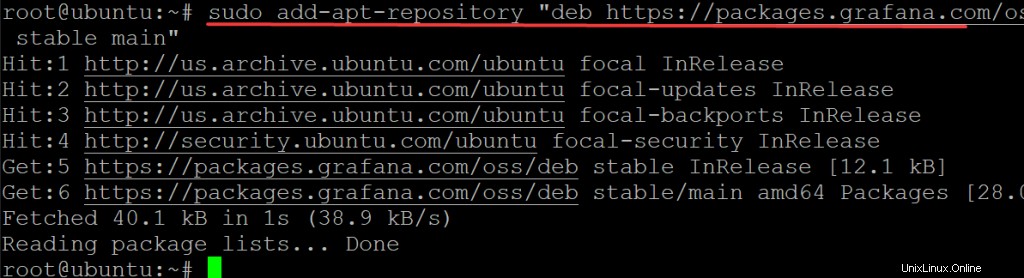
updateコマンドを再実行して、/ etc / apt/sources.listファイルに加えた変更を取得します。
sudo apt update -y
apt-cache policy grafanaコマンドを実行して、grafanaパッケージがシステムに正常に追加されているかどうかを確認します。
sudo apt-cache policy grafana
取得する出力は次のようになります。
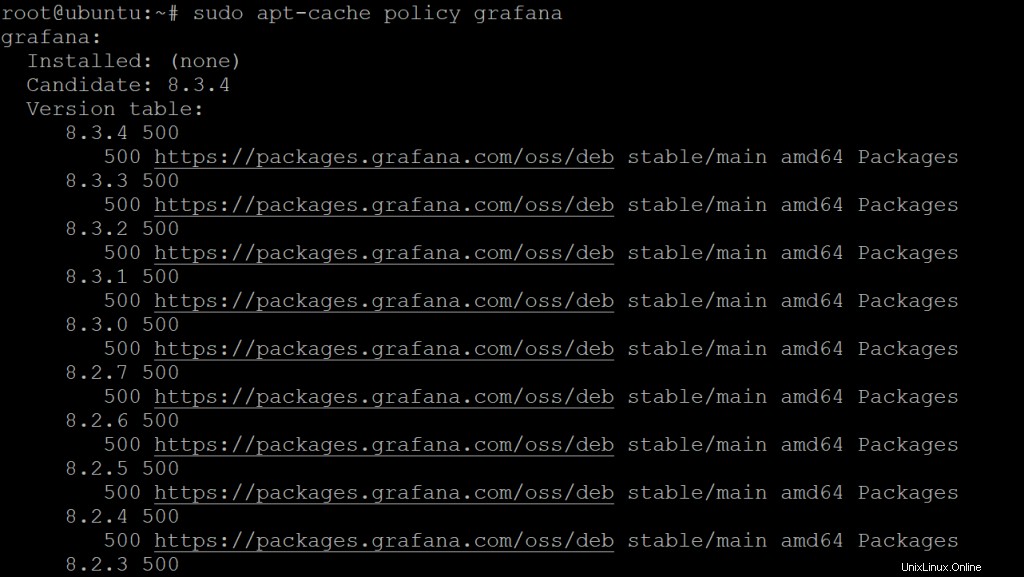
最後に、Ubuntu20.04にGrafanaをインストールします
sudo apt install grafana -y
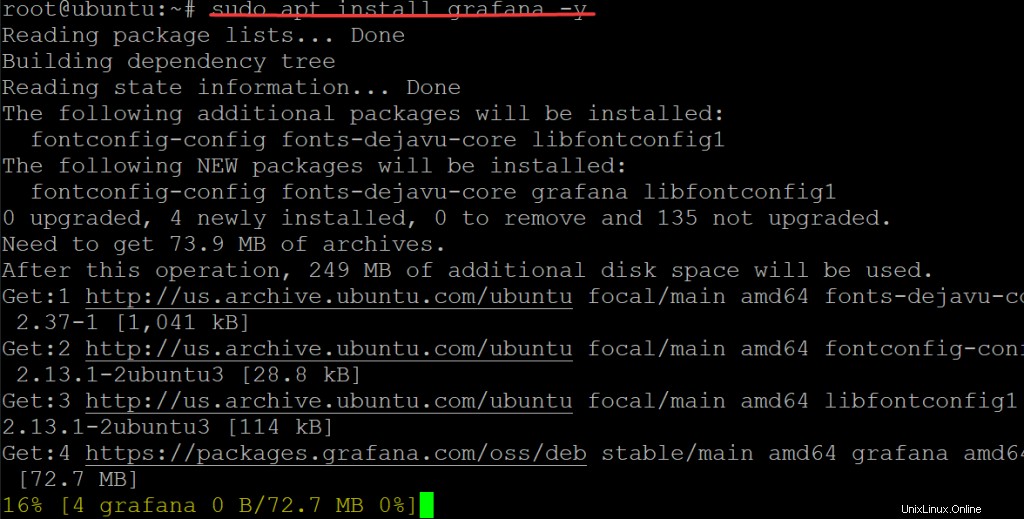
インストールプロセスが完了したら、次のコマンドを実行してGrafanaを起動できます。
sudo systemctl daemon-reload && sudo systemctl start grafana-server
この時点で、Grafanaサービスが稼働しているはずです。これは、次のコマンドを実行して確認できます:
sudo systemctl status grafana-server
サーバーの現在のステータスを示す出力が表示されます。
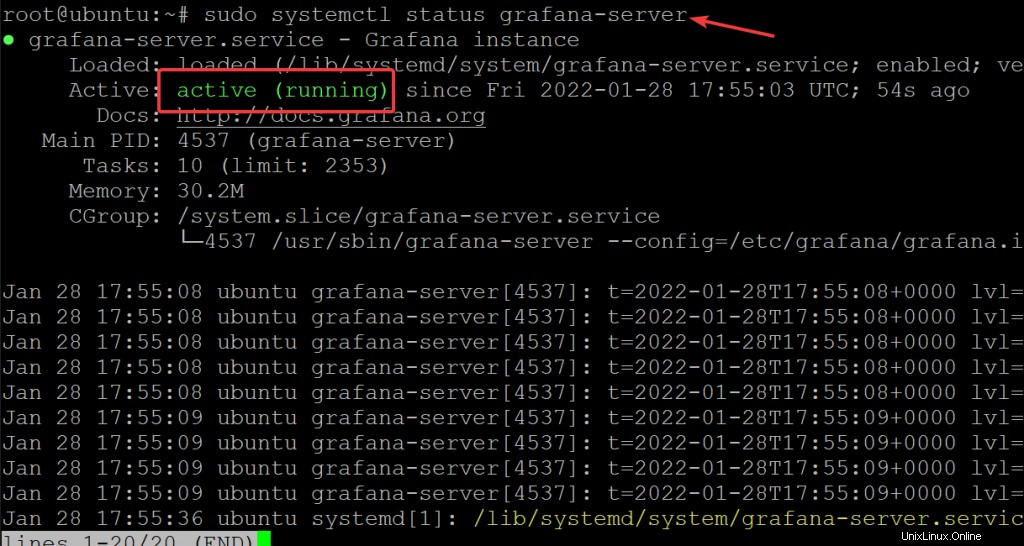
ファイアウォールの構成
Grafanaが稼働しているので、ファイアウォールを構成します。
ファイアウォールは、ソフトウェアまたはハードウェアベースのネットワークセキュリティシステムであり、事前に定義されたセキュリティルールに基づいて着信および発信ネットワークトラフィックを制御します。
最も基本的なファイアウォール構成は、すべての着信トラフィックをブロックし、発信トラフィックを許可することで機能します。これは、すべて拒否、例外による許可ポリシーと呼ばれるアプローチです。ファイアウォールには、コンピュータのオペレーティングシステムへの到達を許可する着信ネットワークパケット、つまりファイアウォールを通過できる発信接続を指定するルールが含まれています。
Ubuntuでは、ufwはファイアウォールを構成するためのコマンドラインインターフェースを提供し、デフォルトでインストールされます。
したがって、Grafanaをファイアウォールの背後に配置する場合は、ポート3000を開く必要があります。ポートは基本的に、サーバーと他のサーバーまたはクライアント間の仮想トンネルであり、データのやり取りに使用されます。各ポートは番号に関連付けられています。
Grafanaはデフォルトでポート3000を使用してデータを送受信するため、サーバーでそのポートが開いていることを確認してください。そうでない場合は、Grafanaを正しくインストールしていても、使用できません。 Grafanaダッシュボードの読み込みと使用に問題が発生します
インストールの完了後にGrafanaにアクセスできることを確認するために、ファイアウォールでポート3000を開きましょう。
sudo ufw allow 3000/tcp

次に、ファイアウォールのステータスをチェックして、ufwコマンドが機能し、ポート3000が開いていることを確認します。
sudo ufw status
このようなものが表示されるはずです。
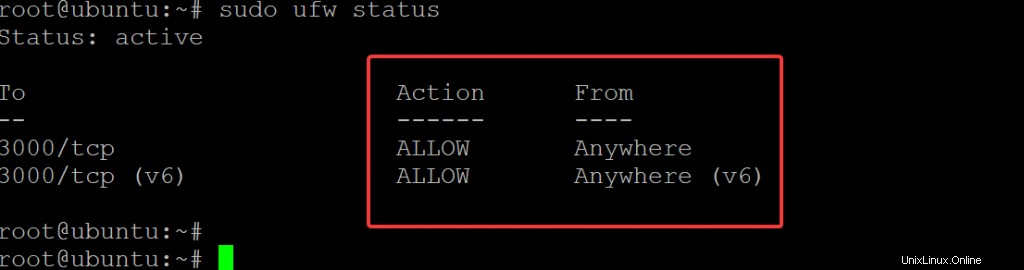
Grafanaダッシュボードへのアクセス
ファイアウォールが構成されたので、ポート3000でサーバーのIPアドレスにアクセスしてGrafanaダッシュボードにアクセスできます。IPアドレスはこのガイドに記載されているものとは異なる場合があるため、以下のコマンドで置き換えてください。
Webブラウザーで、http:// your_server_ip:3000にアクセスします。 your_server_ipはUbuntuサーバーのIPアドレスです。これにより、ユーザー名とパスワードを入力できるデフォルトのGrafanaログイン画面が表示されます。
Grafanaをインストールするのはこれが初めてなので。デフォルトのGrafanaクレデンシャルを使用します。これは、adminのユーザー名とadminのパスワードです。 ログインをクリックします 。
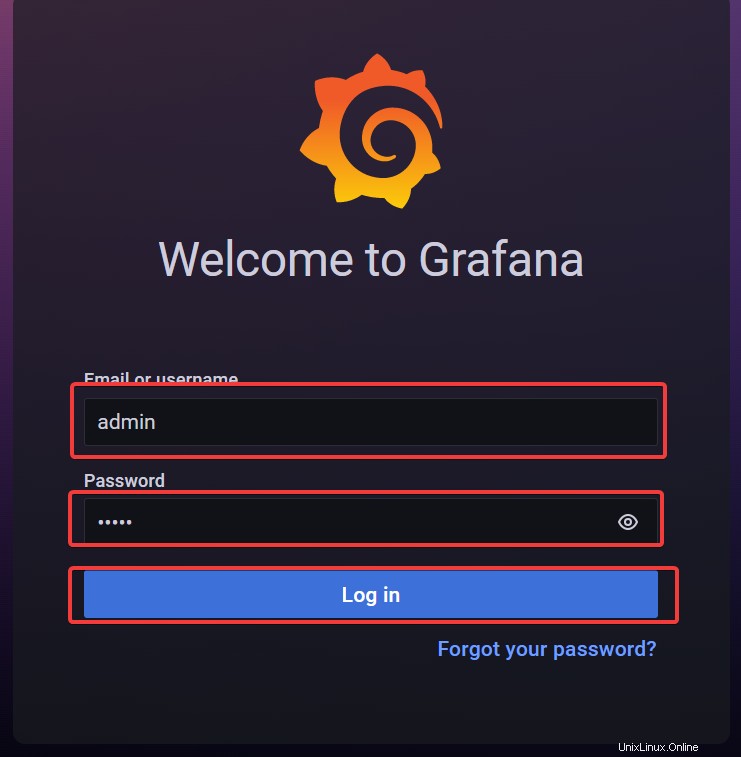
次の画面で、パスワードを変更するためのオプションがあります。管理者パスワードを変更するには、表示された入力ボックスに新しいパスワードを入力します。これは重要なステップであることを忘れないでください。強力なパスワードを作成する必要があります。このガイドを本番システムの一部として使用している場合は、パスワードを定期的に変更するのが賢明かもしれません。 送信をクリックします 。
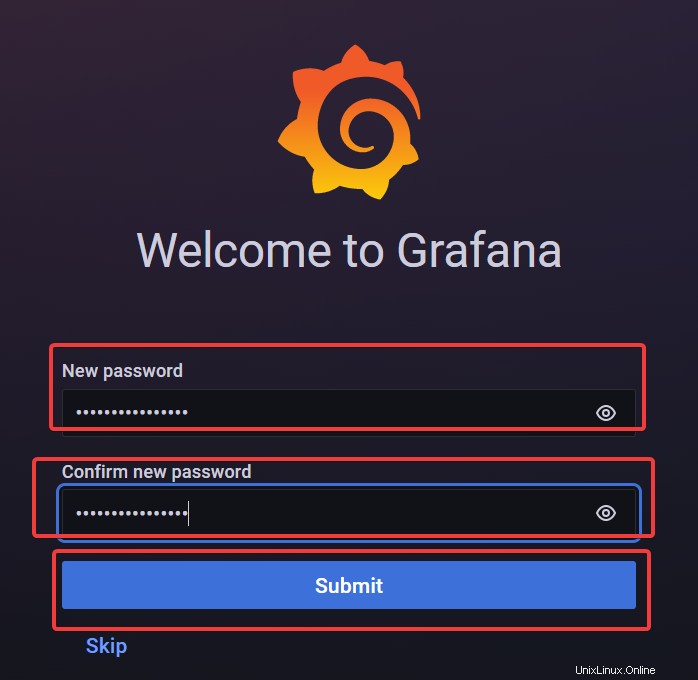
Grafanaインスタンスを構成したので、すでに組み込まれている優れたダッシュボードのいくつかを見てみましょう。
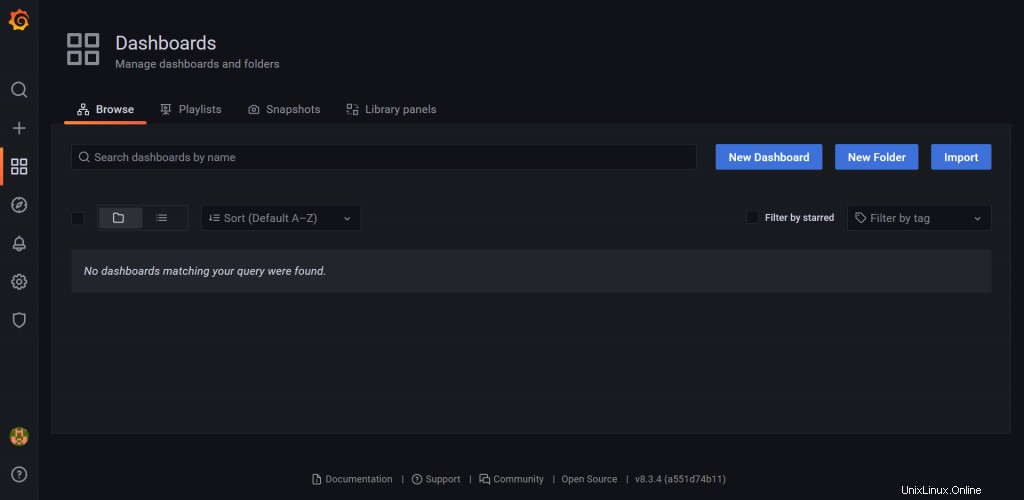
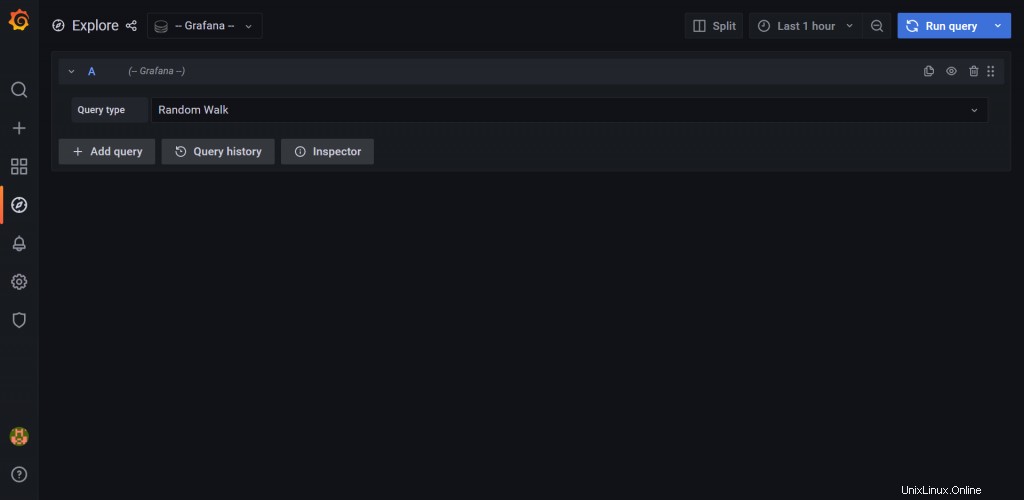
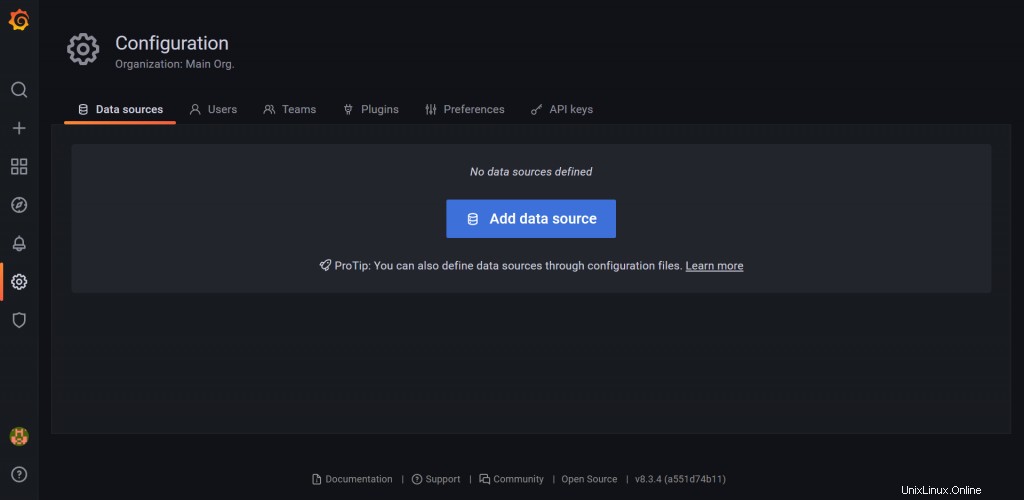
結論
このチュートリアルでは、Ubuntu 20.04サーバーにGrafanaをインストールする方法を示しましたが、前提条件のソフトウェアが利用可能である限り、これは他のLinuxディストリビューションでも機能します。 Grafanaを使用する前に、データソースが構成されていることを確認する必要があります。しかし、それ以外は、これからはすべて順調に航海できます!
次に、すばらしいダッシュボードを作成します。データソースの構成方法やその他のGrafana機能の詳細については、Grafanaのドキュメントを確認することもできます。