無料のUnityHubEditorは、APPイメージを使用してUbuntu 20.04 Linuxに簡単にダウンロードしてインストールできます。ここで、その方法をお知らせしますか?
Unity Engineは非常に長い間Linuxシステムをサポートしていますが、そのGUIインターフェイスであるUnityエディターには同じことが当てはまりませんでした。 Unity Editorを使用すると、開発者は、さまざまなデバイス向けに提供されているツールを使用して、さまざまなクロスプラットフォームゲームの2Dまたは3Dコンテンツまたはゲームを作成できます。
WindowsとmacOSの他に、Linuxユーザーは通常の方法で公式WebサイトからUnityエディターをダウンロードして、WinまたはmacOSユーザーと同様のプロセスを実行できます。ただし、ここでは、Ubuntuまたはその他のLinuxシステムでUnityEditorを起動しているときにどこかで行き詰まらないようにする必要があります。
UnityEditorをダウンロードしてUbuntu20.04にインストールする手順
ここに示す手順はUbuntuで実行されますが、Linux Mint、Debian、Fedora、Rocky Linux、CentOS、MX Linux、POP!OS、Manjaroなどで使用できます。
UnityHubのシステム要件
- Ubuntu 21.04、20.04、18.04、16.04、CentOS7などのLinuxOS
- DX10(シェーダーモデル4.0)機能を備えたグラフィックカード。
1。 UnityHubLinuxをダウンロードしてエディターをインストールする
Linux用のUnityエディターをインストールするには、最初にハブをダウンロードする必要があります。 、オープンソースシステムの場合は AppImageで利用できます フォーマット。 「AppImage」形式の最も優れている点は、ベースに関係なく、人気のあるすべてのLinuxディストリビューションで実行できることです。これは、UbuntuとFedoraで実行できる単一の実行可能ファイルを意味します。
指定されたリンクを使用します– UnityHubをダウンロードして ページからプラットフォームとしてLinuxを選択し、[ダウンロード]ボタンをクリックします。
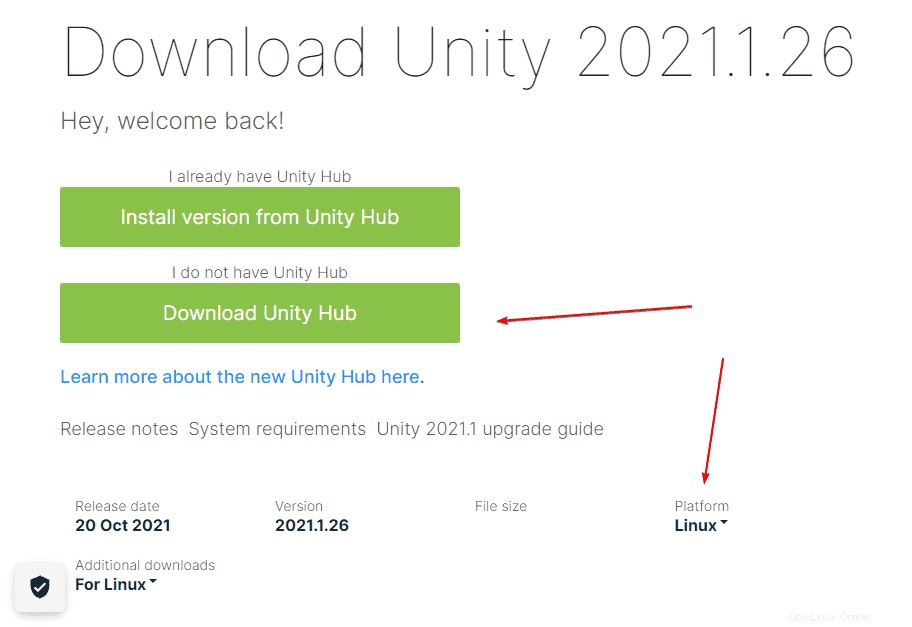
2。 UnityHubの使用を開始する方法
Unity HubのAppImageパッケージをダウンロードした後、それを実行するには、まずファイルを実行可能にする必要があります。そのためには、 UnityHub.AppImageを右クリックします 、プロパティを選択します 、次に許可に移動します タブ。そこで、「プログラムとしてファイルの実行を許可する」のチェックボックスをオンにします。 「。
または 、許可を与えるためのコマンドラインに興味がある人は以下を使用できます:
chmod a + x UnityHub.AppImage
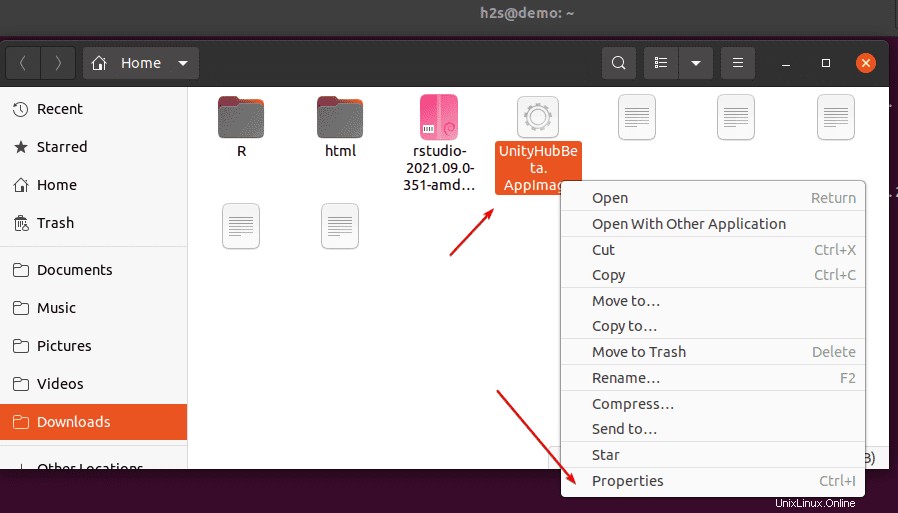
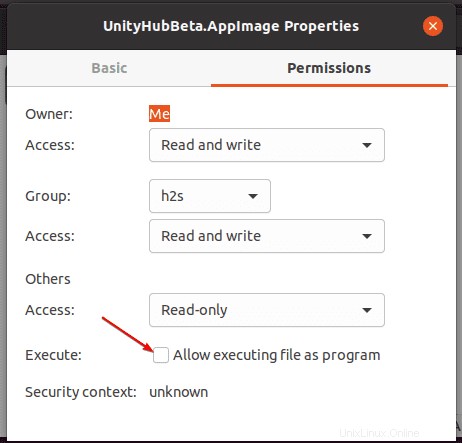
権限を割り当てたら、ダブルクリックするだけです。 ファイル「UnityHub.AppImage 」と条件に同意します。
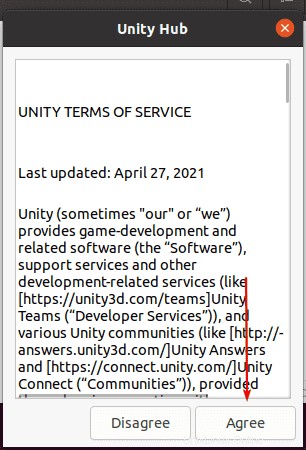
3。 UnityTechnologiesアカウントにログインします
利用規約に同意した後、Unity Technologiesのアカウントをお持ちの場合は、プロファイルをクリックしてください。 右上にアイコンが表示されたら、[サインイン]を選択します 。
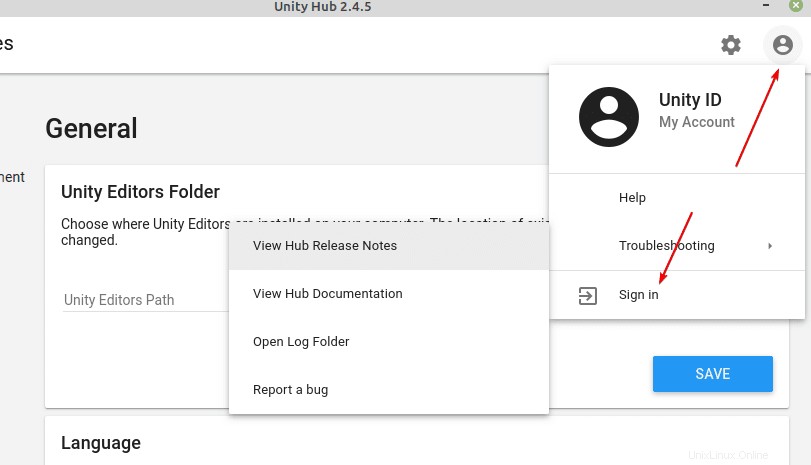
Unityアカウントの詳細を入力してください。 アカウントをお持ちでない方は、「アカウントを作成」をクリックしてください。 そこにある」リンクを使用して、個人使用ライセンスをアクティブ化するためのリンクを登録します。
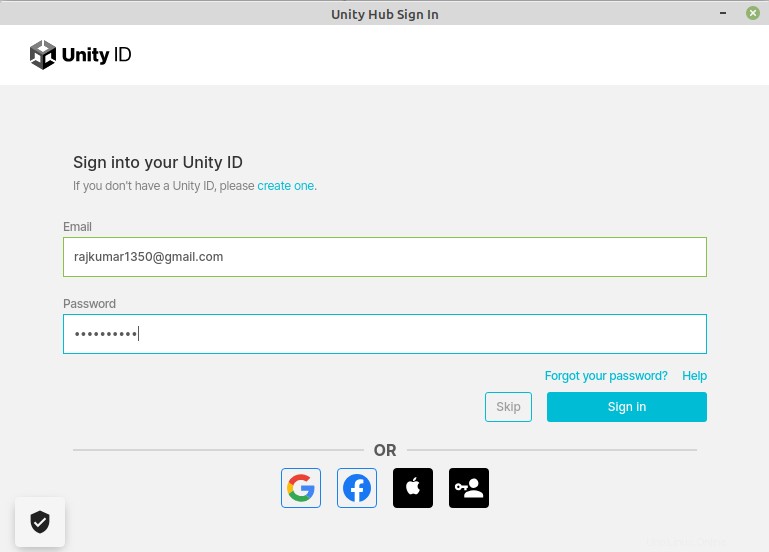
4。ライセンスのアクティブ化
ログインしたら、ギアをクリックします 右上にあるアイコン 次に、ライセンス管理を選択します 「新しいライセンスを有効にする」をクリックします 」ボタン。
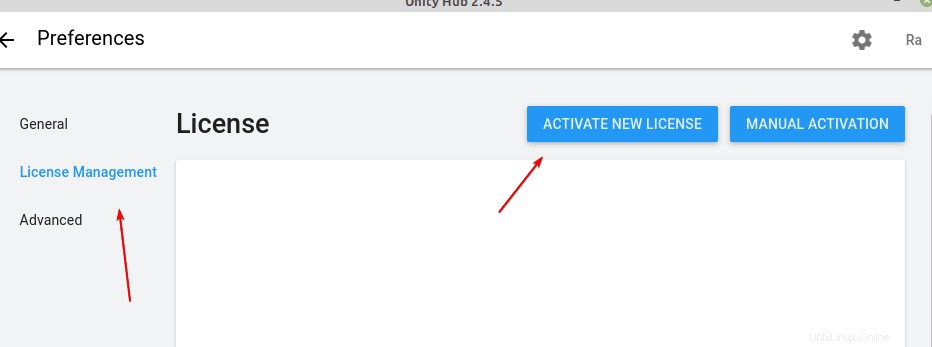
5。無料の個人ライセンス
次のステップでは、「 Unity Personal」を確認します 無料の個人ライセンスの「」オプションを選択し、それをアクティブ化するときに、「専門的な立場でUnityを使用しません」も選択します。 」。
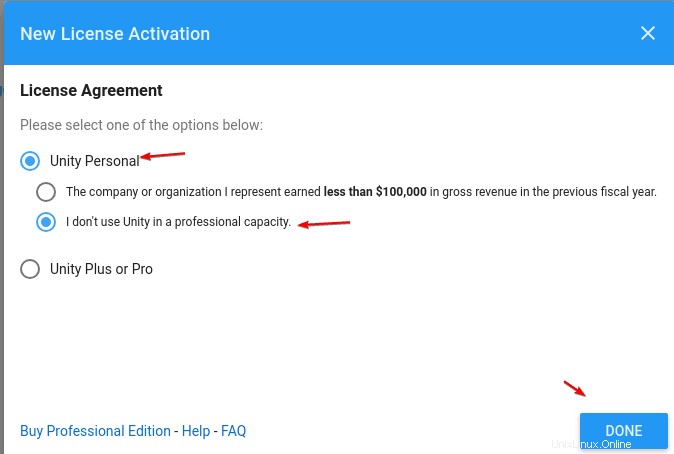
上記の手順を実行すると、Unityパーソナルライセンスが既にアクティブ化されているはずです。これにより、Unityエディターをダウンロードして起動できるようになります。
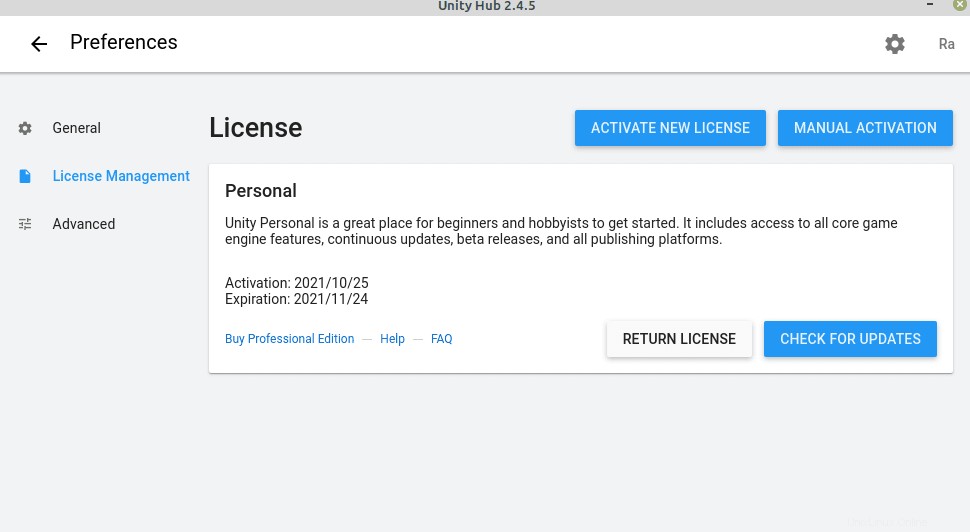
6。 LinuxでUnityEditorsフォルダーを設定する
最後に、LinuxのUnityEditorフォルダーを設定する手順に進みます。 それをインストールします。そのためには、UnityHubで「一般」を選択します 」セクションを選択し、場所またはフォルダを選択します Unity Editorsをインストールする場所 Linuxシステムで。そのためには、3つをクリックします ドット。さらに、言語を選択することもできます。デフォルトでは、英語になります。 。
注 :完了したら、戻る矢印をクリックします メインを取得するには メニュー、左上に表示されます。
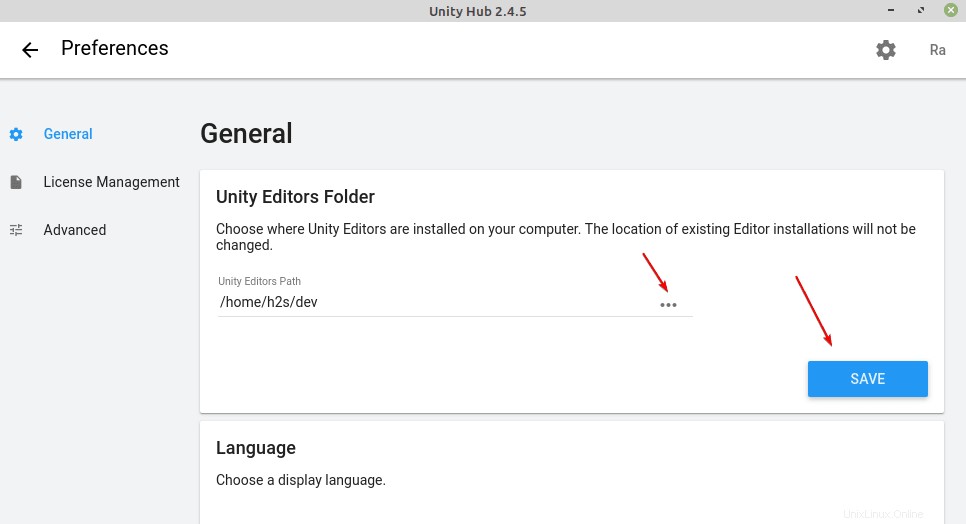
7。 Ubuntuまたは他のLinuxにUnityエディターをインストールする
メインメニューが表示されたら、「インストール」に移動します。 UnityHubの「」セクション。さまざまなバージョンのエディターを追加できます。エディターのインストールプロセスを開始するには、「追加」をクリックします。 」ボタン。
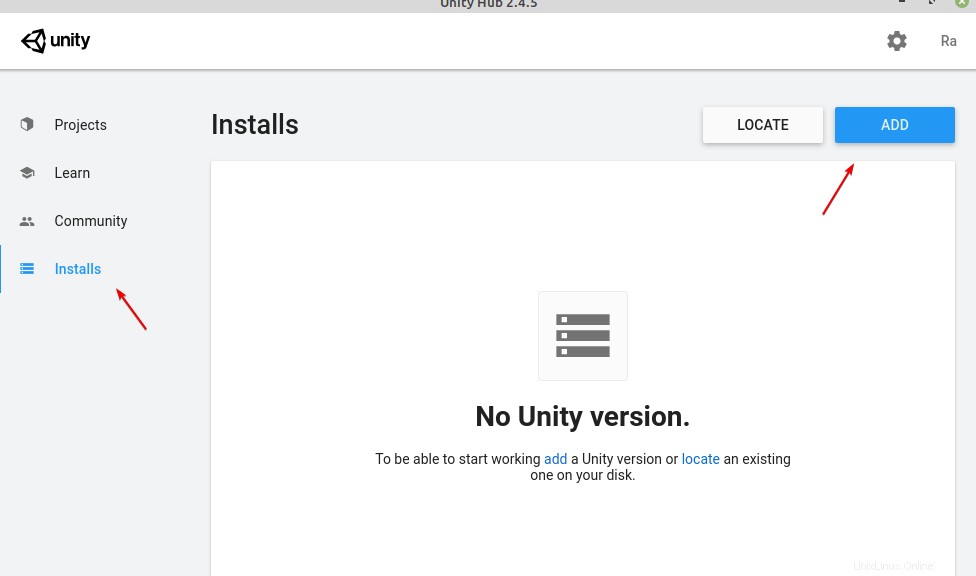
8。 Unityバージョンを追加
ユーザーは、Linuxで使用可能なUnityエディターのさまざまなバージョンから選択できます。ただし、ここでは推奨リリースを使用します。
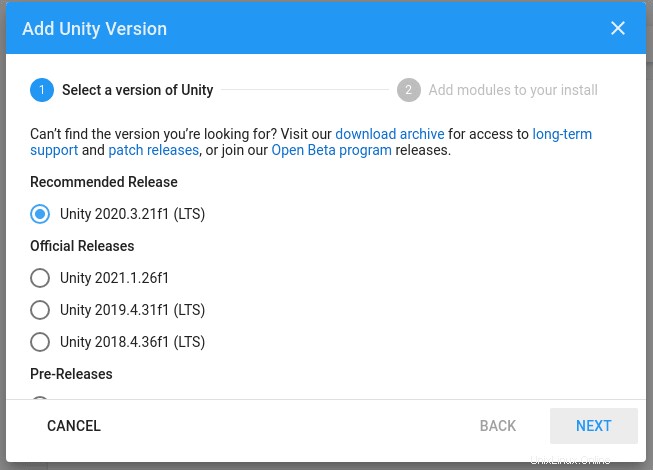
9。インストールするモジュールを追加する
ダウンロードするUnityエディターのバージョンを決定したら、次のステップで、GNU / Linuxのネイティブコンパイルに加えて、アプリをWindows、Android、macOS、iOSにクロスコンパイルするコンポーネントを選択します。各Unityモジュールのダウンロードのサイズもそこにあります。これにより、システム上のこの開発中のプラットフォームで使用されるスペースの量がわかります。
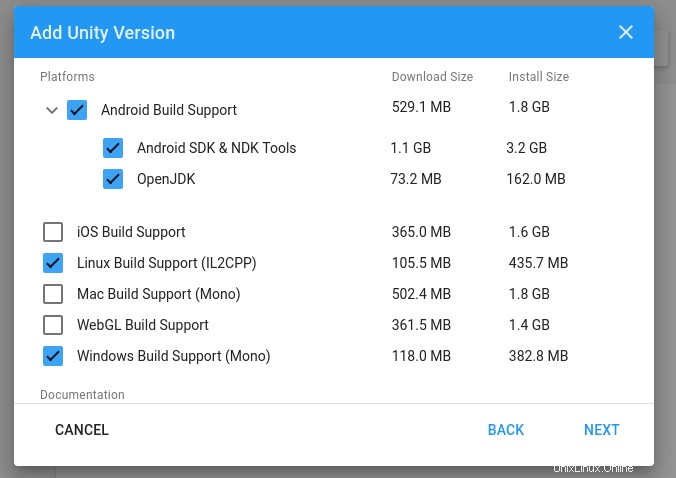
まもなくダウンロードが開始されます:
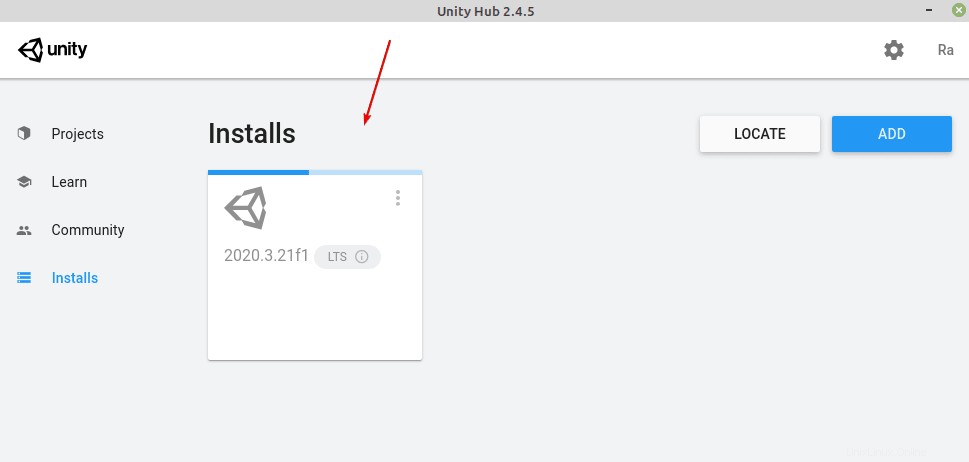
10。新しいプロジェクトを作成する
選択したUnityエディターのバージョンをダウンロードしたら、「プロジェクト」に移動します Unity Hubで、「新規」をクリックします 」ボタン(サイド矢印アイコンが付いている場合、ユーザーはドロップダウンを使用して特定のUnityバージョンを選択できます(複数のバージョンを使用している場合))。次に、プロジェクトのタイプを選択します 与えられたいくつかの名前 次に、[作成]をクリックします 」ボタン。
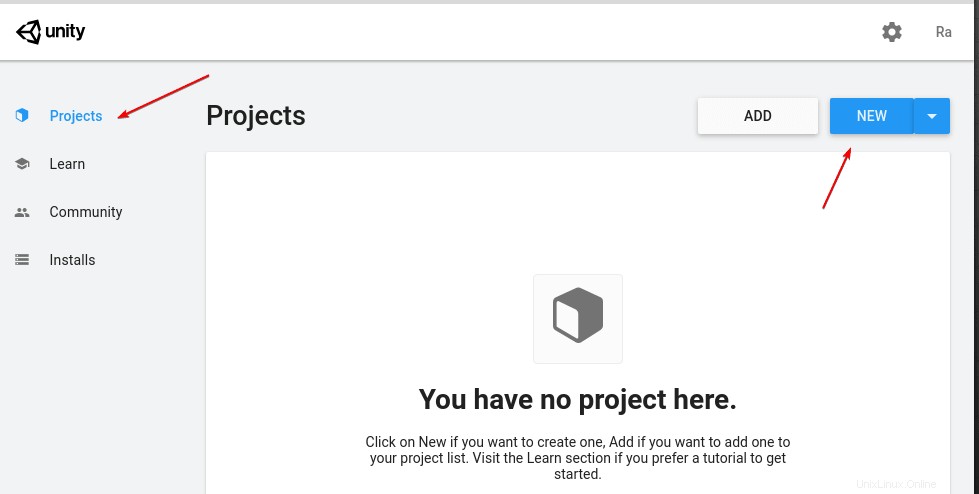
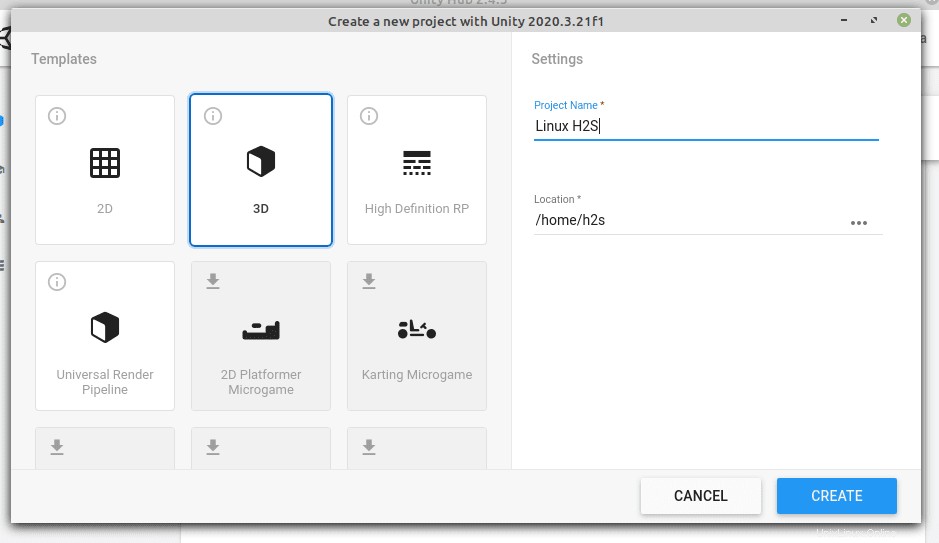
UnityEditorインターフェース
すべてがうまくいくと、グラフィカルユーザーインターフェイスを使用してプロジェクトの開発を開始するためのUnityエディターインターフェイスができます。
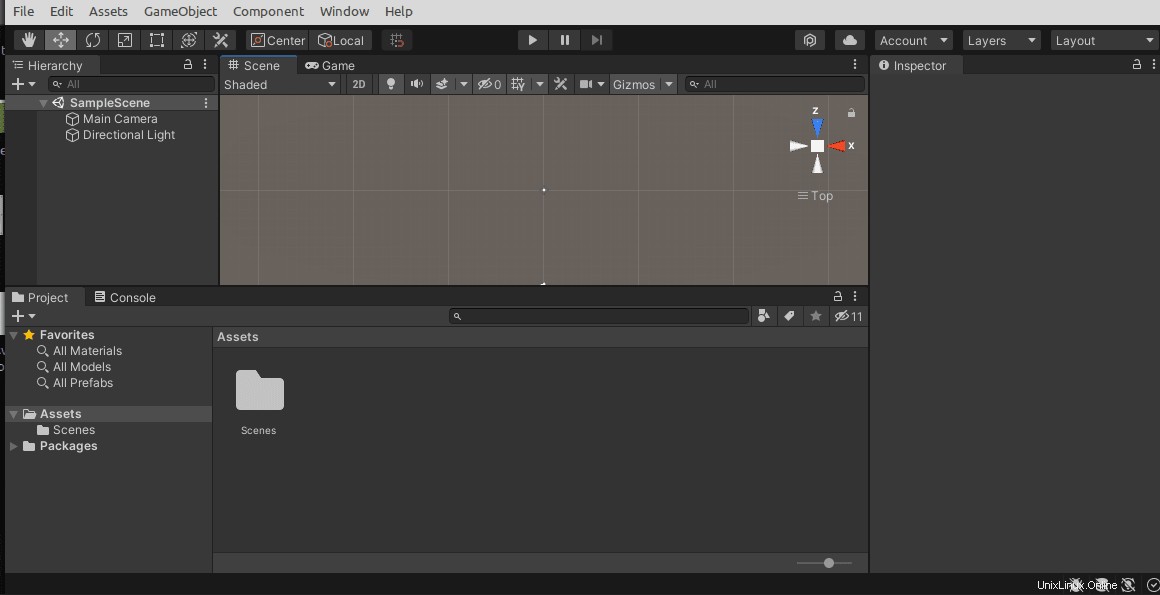
エンディングノート:
UbuntuなどのLinuxにUnityエディターを完全にインストールするには、いくつかの手順が必要ですが、この開発中のエンジンを機能させるのは難しいようですが、まったくありません。