ここでは、コマンドターミナルを使用してUbuntu20.04または18.04/21.04LTSにPyCharmをインストールする手順を学習します。 Linux Mint、Debian、MX Linux、POP!OS、およびその他の同様のLinuxディストリビューションについては、このチュートリアルに従うことができます。
ソフトウェアアプリケーションを開発するために、開発者はさまざまなIDE(統合開発環境)を使用します。そのうちの1つがPyCharmです。これは、コード補完、コード分析、リファクタリング、およびデバッガーを備えた開発環境(IDE)です。 Apache2.0ライセンスに基づくCommunityEditionに加えて、PyCharmは有料のProfessionalEditionとしても利用できます。
つまり、統合開発環境は、テキストエディタと便利なツールを組み合わせたアプリケーションです。多くのPythonディストリビューションに含まれているかなり単純なIDEであるIDLEに精通しているかもしれません。したがって、PyCharmは、さまざまなPython関数を備えた興味深い代替手段です。 ただし、これは初心者をサポートしますが、経験豊富なWeb開発者でも、効率的なトラブルシューティングに使用して、対象を絞った微調整を実行できます。
有料版は、ウェブフレームワークDjango、Scientificツール、Pyramid、Flask&web2py、GoogleのPlatform as a Service App Engine、オブジェクトリレーショナルマッパーSQLAlchemyもサポートしています。
システム要件:
- 最低2GBのRAM、推奨される8GBのRAM
- 2.5GBのハードディスク容量
- 1024×768の最小画面解像度
Pycharm Ubuntu20.04LTSをインストールする手順
PyCharmを簡単にインストールする方法は2つあります。1つはSNAPパッケージを使用する方法、もう1つはこの開発ツールの公式Webサイトからスクリプトをダウンロードする方法です。ここでは、両方の方法を学びます…
SNAPを使用する#1番目の方法:
Ubuntuソフトウェアを開く
Ubuntu 20.04ソフトウェアアプリアイコンをクリックして、OSのDockまたはアプリケーションランチャーから実行します。与えられたスクリーンショットに示されているように。
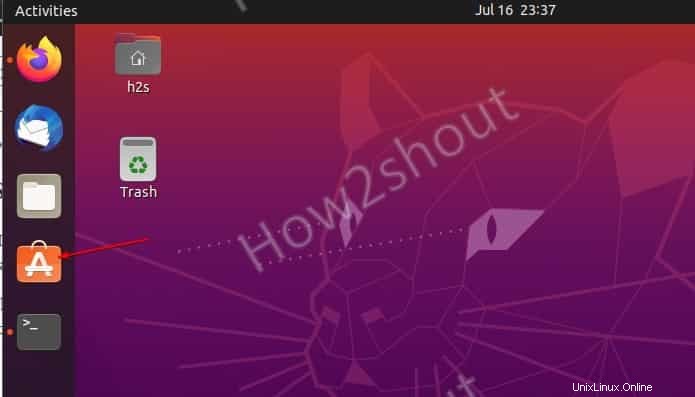
Ubuntu20.04でPyCharmを検索
ソフトウェアアプリの左上にある検索アイコンをクリックします。 「Pycharm」と入力します 」と入力し、 Enterを押します キー。
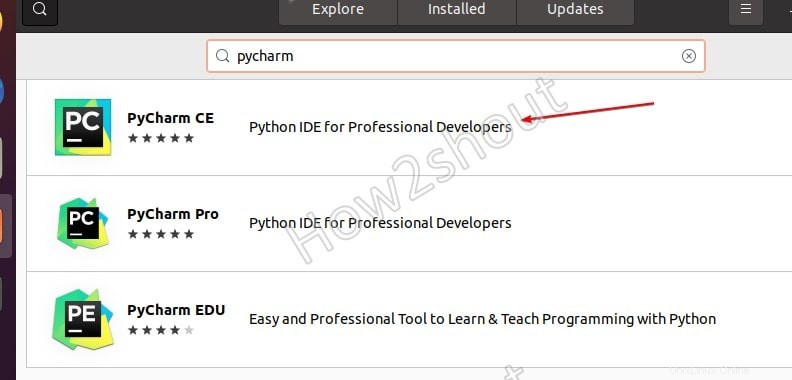
プロフェッショナル開発者向けのPythonIDEのインストール
IDEの複数のエディションが表示され、無料でオープンソースのCommunity Edition(CE)を選択しますが、より多くの機能が必要な場合は、プロバージョンを選択できます。
インストールをクリックします このIDEをシステムにインストールするためのボタン。
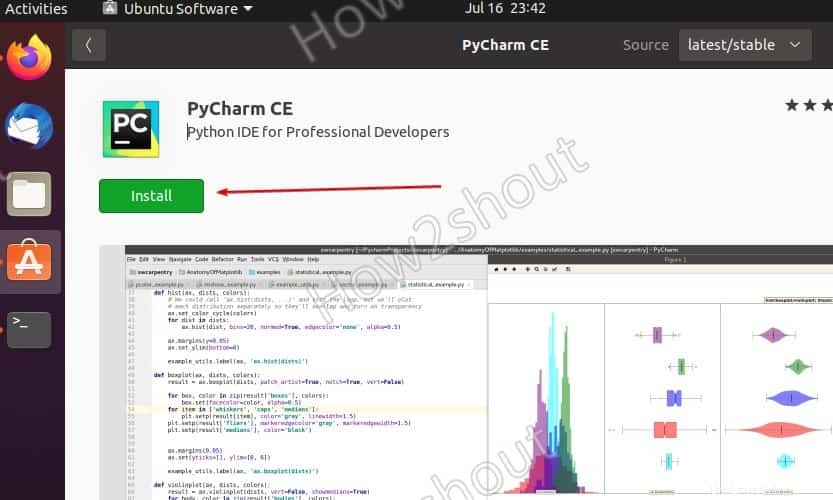
または 、ユーザーはスナップでコマンド端末を使用できます このIDEをインストールするコマンド:
sudo snap install pycharm-community --classic or sudo snap install pycharm-professional --classic
アンインストール
このIDEを削除するには、ソフトウェアアプリでPycharmを検索するだけで、今度は削除が表示されます。 インストールの代わりにボタン 。一方、コマンドターミナルを使用する場合は、次のコマンドを実行します。
sudo snap remove pycharm-community
または
sudo snap install pycharm-professional
Tarballファイルを使用する#2番目の方法:
PyCharmTarballファイルをダウンロード
Snapパッケージを使用したくない場合は、Jetbrainsの公式Webサイトにアクセスして、PyCharm用のTarballファイルをダウンロードしてください。リンクはこちらです。
ターミナルを開いてTarフォルダを抽出する
ブラウザからダウンロードしたものはすべてダウンロードに入ります フォルダー、したがって、最初にそれに切り替えます。
cd Downloads
次に、以下のコマンドを使用してPyCharmのTarファイルを抽出すると同時に、誤って削除しない場所に移動します。
mkdir pycharm
tar -xf pycharm-community-*.tar.gz -C pycharm --strip=1
抽出したファイルを/optに移動します
sudo mv pycharm /opt/
PyCharmランチャーとデスクトップショートカットを作成する
Ubuntu20.04でPyCharmを実行するために必要なファイルを安全に抽出して保存しました。それでは、簡単にアクセスできるデスクトップとランチャーのショートカットを作成しましょう。
nano ~/Desktop/Pycharm.desktop
次のテキストブロックをコピーしてファイルに貼り付けます:
[Desktop Entry] Version=1.0 Name=PyCharm GenericName=PyCharm Comment=Python IDE Exec=/opt/pycharm/bin/./pycharm.sh Icon=/opt/pycharm/bin/pycharm.png Terminal=false Type=Application
Ctrl + X、Y、を押してファイルを保存します Enterを押します キー。
ショートカットをアプリケーションランチャーフォルダにもコピーします。
sudo cp ~/Desktop/Pycharm.desktop /usr/share/applications/
デスクトップショートカットを実行可能にしました:
デスクトップショートカットを右クリックして、[起動を許可する]を選択します
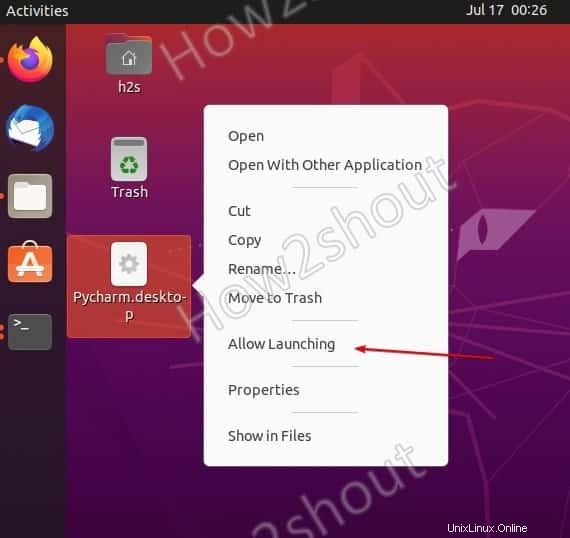
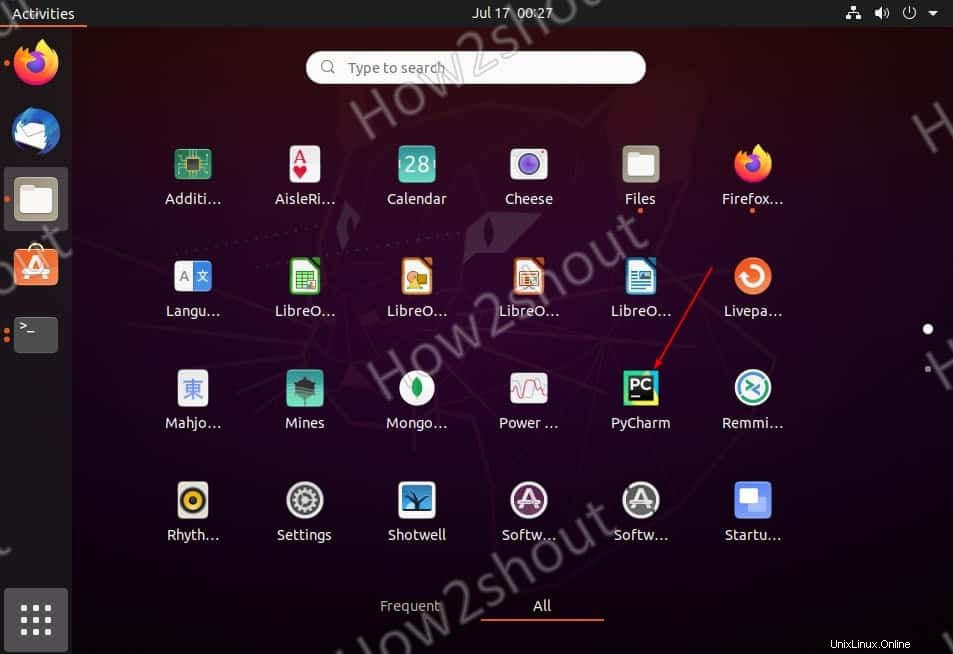
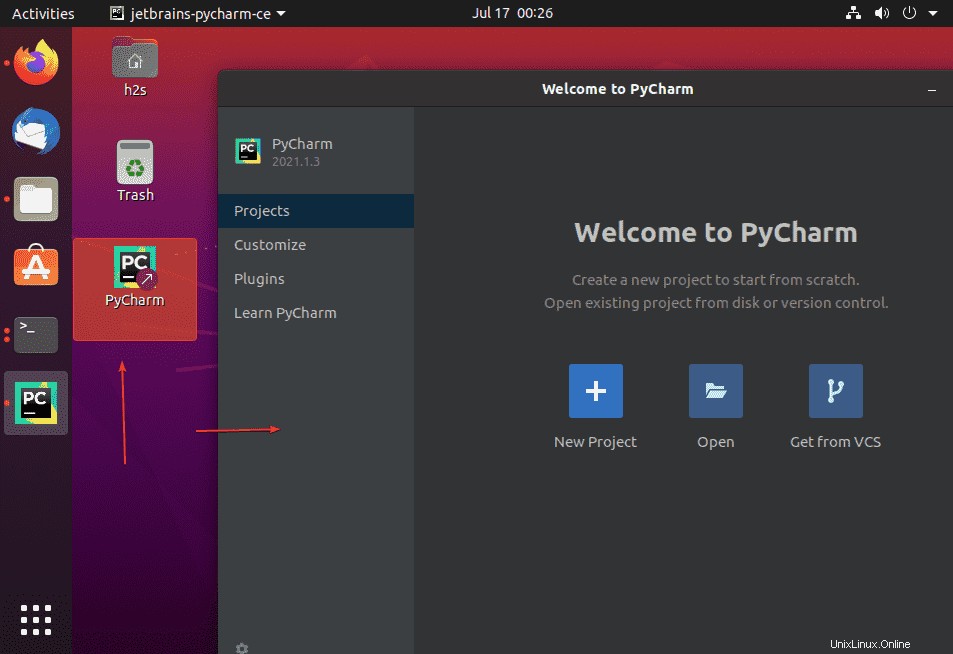
Ubuntu 20.04からPycharmを削除します(オプション)
しばらくして、LinuxシステムでこのPython IDEが不要になった場合は、抽出したフォルダとショートカットを削除するだけです…
sudo rm -r /opt/pycharm rm ~/Desktop/Pycharm.desktop sudo rm /usr/share/applications/Pycharm.desktop