ここでは、LinuxMintやその他の同様のオペレーティングシステムを含む最新バージョンのOBSStudioをUbuntu20.04LTSにインストールする方法をお知らせします。
OBS-Studioは、視聴覚コンテンツを録画およびストリーミング(ライブブロードキャスト)するために必要なオープンソースソフトウェアです。スクリーンレコーディング(スライド、ソフトウェアなど)、カメラ画像、サウンドレコードを含むOBS-Studioスクリーンキャストを非常に快適に使用でき、必要に応じて、YouTube、Twitchなどのさまざまなストリーミングサーバーへのコンテンツのストリーミングを開始できます。 、Facebookライブ、ミキサー、Twitterなど、世界中の視聴覚転送に使用できます。
Ubuntu20.04LTSにOBSStudioをインストールする手順
1。ターミナルを開く
Ubuntuシステムでは、ユーザーはキーボードショートカット Ctrl + Alt + Tを使用できます。 一方、他のLinuxでは、アプリケーションランチャーからターミナルアプリを実行できます。
2。 Linuxシステムアップデートを実行する
先に進む前に、システムにインストールされているすべてのパッケージが最新の状態になっていることを確認するsystemupdateコマンドを実行してみましょう。また、これによりシステムキャッシュが再構築されます。
sudo apt update
3。 Ubuntu20.04にOBSStudioをインストールするコマンド
20.04LTSなどのUbuntuの最新バージョンにOBSStudioをインストールするためのパッケージは、ベースリポジトリにあります。したがって、リポジトリを追加する必要はありません。実行するだけです:
sudo apt install obs-studio
4。 OBSStudioアプリを実行する
次に、Ubuntu 20.04のアプリケーションランチャーに移動し、インストールされているOBSStudioを検索します。アイコンが表示されたら、クリックして同じものを実行します。
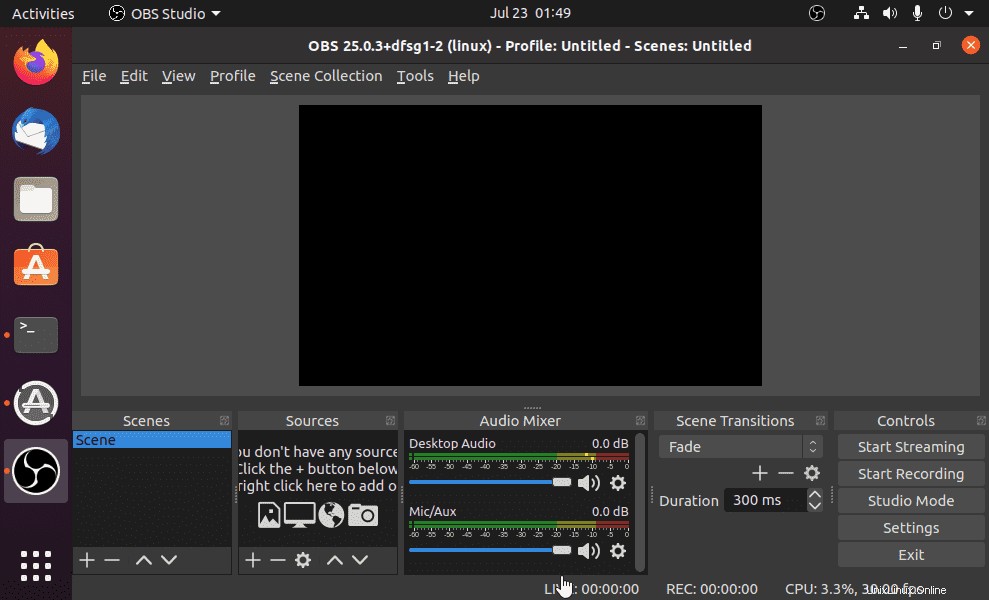
OBSStudio自動構成アシスタント
OBS Studioを初めて開くと、面倒な名前の「自動設定アシスタント」のエントリーガイドが開きます。これは、最も重要な設定を段階的に設定し、ハードウェアに合わせて調整するのに役立ちます。これを行うには、2番目のボックス「録音用に最適化」をクリックします 」が最初のダイアログウィンドウに表示されます。原則として、他の設定を変更する必要はありません。
Ubuntu20.04デスクトップ画面をキャプチャする
OBS Studioのインターフェースはシンプルに保たれていますが、インターフェースを個別に調整することができ、単純な録音では無視できる膨大な範囲の設定オプションがあります。
純粋な画面記録の場合、「ソース」からこれらを選択できます " 窓。 クリック+ スクリーンキャプチャを選択します オプション; OK をクリックして、これらに名前を付けて作成することもできます 。画面が自動的に認識され、画像がプレビューとして表示されます 次のウィンドウで。画面が2つある場合は、ここで必要な画面を選択できます。
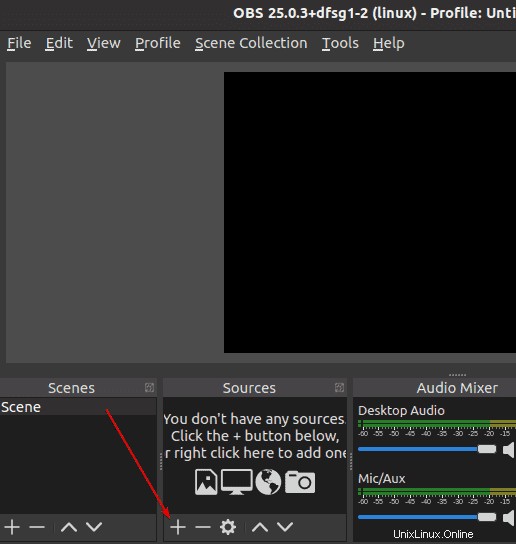
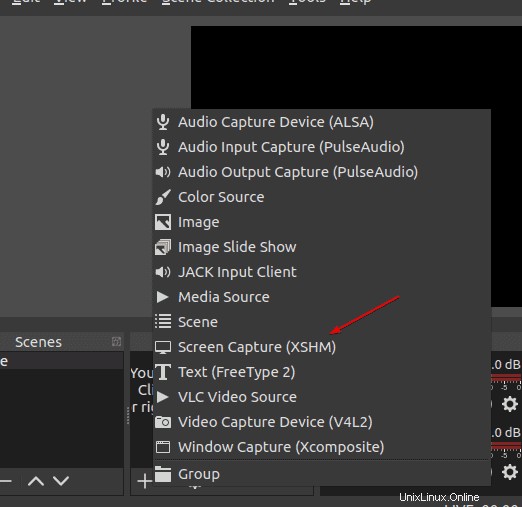
別の画像ソース(ウェブカメラなど)を同時に記録する場合は、「ソース」でこれを選択することもできます。 「ビデオ録画デバイス」の下の「」ウィンドウ 「;ウェブカメラは通常ここで自動的に認識され、画像はプレビューウィンドウに表示されます。ソースのさまざまなビデオウィンドウ(「画面録画」や「ビデオ録画デバイス」など)は、サイズと位置を個別に調整できます。
後処理でさまざまな画像ソースをCamtasiaやDaVinciResolveなどのソフトウェアと組み合わせることもできます。これはもう1つの作業ステップを意味しますが、テキストに完全に集中でき、たとえば、録音中にプレゼンテーションを制御できます。
マイクを設定する
マイクまたはヘッドセットは通常、音源としてすでに自動的に選択されています。 (これは、「マイク/ AUXオーディオ」というタイトルの中央ディスプレイとその偏向によって認識できます。)そうでない場合は、設定から手動で行うことができます。 →オーディオ →マイク /AUXオーディオ 。接続されているすべてのデバイスがドロップダウンに表示されます。選択してください。
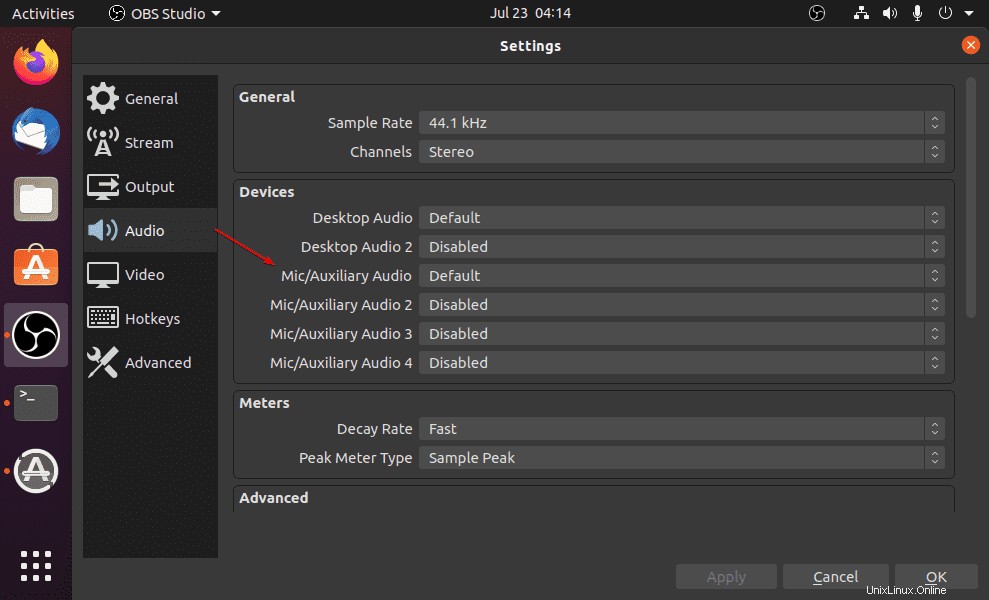
OBSStudioで録音を開始
これで、[記録の開始]をクリックして、画面の記録を開始できます。 OBSStudioの右側にある「」ボタン。
記録の保存
録音を停止して保存するには、[録音を停止]をクリックするだけです。 「。完成したビデオファイルはMKV形式で保存されます。 ファイルをクリックすると、フォルダとファイルを表示できます。 →ビデオ録画 。
出力設定(設定)でビデオファイルの出力用のフォルダを変更するには →出力→記録→記録パス)。ここで録音形式を変更することもできます。