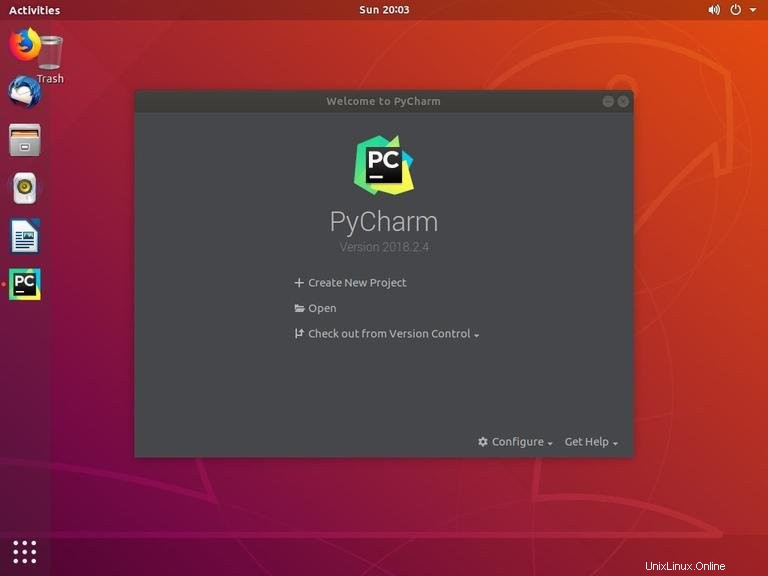PyCharmisは、PythonおよびWeb開発用のフル機能のIDEです。組み込みのデバッグサポート、Dockerand Vagrantsupport、組み込みのGitcontrol、Anacondasupport、構文の強調表示、コード補完、sshterminal、コードリファクタリング、および豊富なナビゲーション機能があります。
PyCharmはプラグインを介して拡張可能であり、DjangoやFlaskなどのPythonWeb開発フレームワークのサポートを提供します。また、JavaScript、SQL、HTML、CSS、AngularJS、Node.jsなどの他のプログラミング言語での開発にも使用できます。
PyCharmには、CommunityとProfessionalの2つのエディションがあります。 2つのエディションの違いについて詳しくは、こちらをご覧ください。
このチュートリアルでは、Ubuntu18.04にPyCharmCommunityEditionをインストールする方法について説明します。
前提条件#
このチュートリアルを続行する前に、sudo権限を持つユーザーとしてログインしていることを確認してください。
PyCharmのインストール#
Ubuntu 18.04にPyCharmをインストールする最も簡単な方法は、snappypackagingシステムを使用することです。
PyCharmスナップパッケージをダウンロードしてインストールするには、Ctrl+Alt+Tを使用してターミナルを開きます キーボードショートカットとタイプ:
sudo snap install pycharm-community --classic接続速度によってはダウンロードに時間がかかる場合があります。 PyCharmが正常にインストールされると、次の出力が表示されます:
pycharm-community 2018.2.4 from 'jetbrains' installed
または、下の画像に示すように、Ubuntuソフトウェアセンターを使用してPyCharmCEをインストールすることもできます。
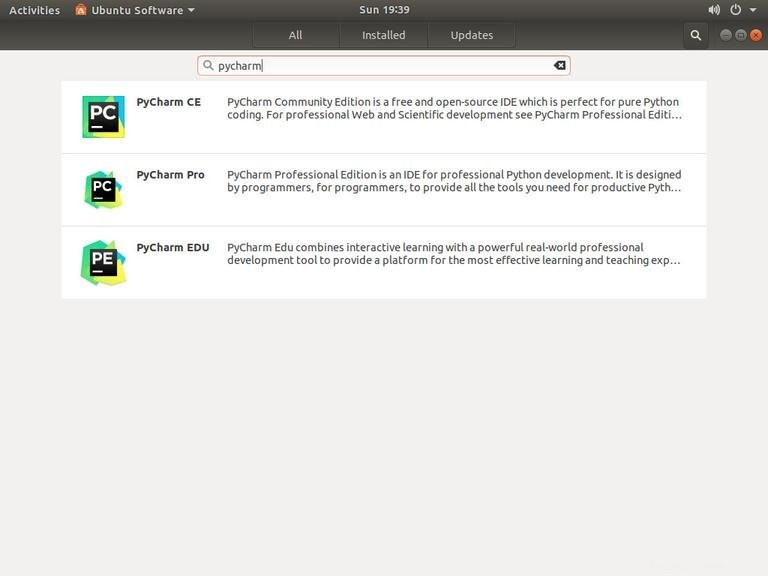
これでPyCharmがUbuntuシステムにインストールされたので、PyCharmアイコン(Activities -> PyCharm)をクリックして開始できます。 ):
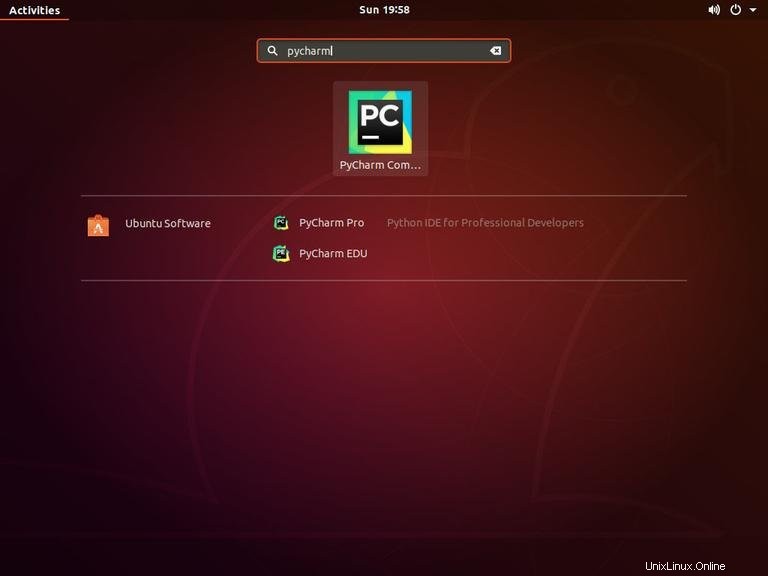
初めてPyCharmを起動すると、次のようなウィンドウが表示され、以前のインストールからPyCharm設定をインポートするように求められます。
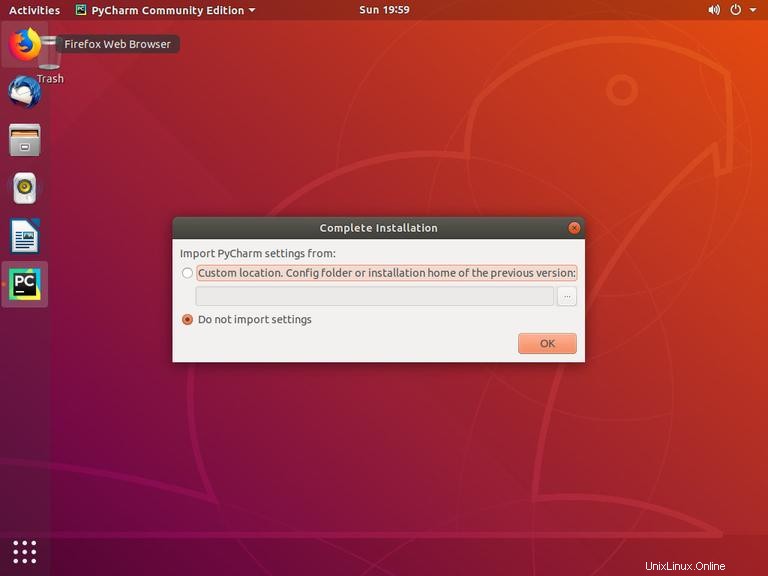
選択して、[OK]をクリックします 続行します。
次に、プライバシーポリシーに同意するよう求められます。
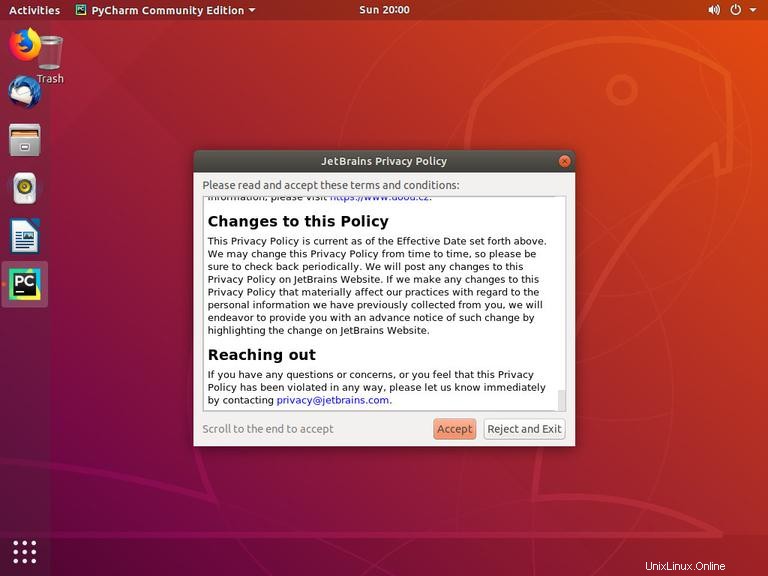
最後までスクロールして、Acceptをクリックします ボタン。匿名のデータ統計をJetBrainsに送信するかどうかも尋ねられます。
次の画面で、PyCharmのインストールをカスタマイズし、追加のプラグインをインストールできます:
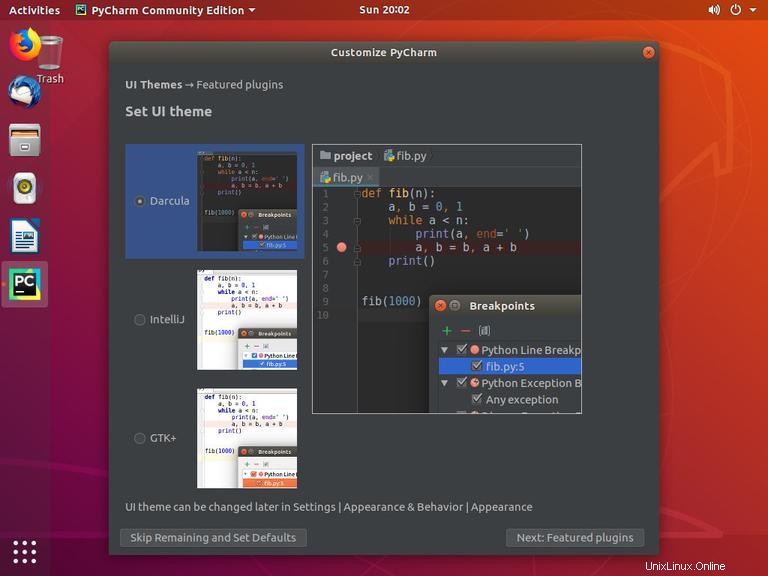
カスタマイズが完了したら、新しいプロジェクトを作成できます。