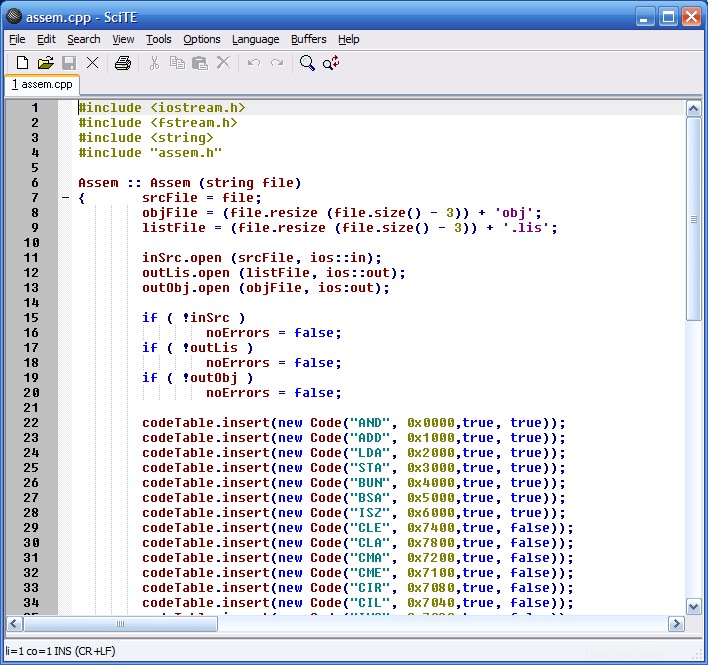
SciTE は、プログラミングのための多くの機能を備えた使いやすいテキストエディタです。そのフットプリントのサイズと機能により、ScintillaやGTKの経験がなくても、あらゆるシステムにインストールするのに最適です。
より価値のある機能には、構文のスタイル設定、エラーインジケーター、およびコードの補完が含まれます。また、アプリケーションの機能を探索するときにブレークポイントやその他の重要なポイントを示すためにデバッガーで一般的に使用されるマーカーのようなマーカーで埋めることができる選択マージンがあります(e)。ユーザーインターフェイスは、他の場所にあるものよりも優れた制御を提供します。これにより、これらのタイプのツールを必要としているが、見た目が複雑すぎないようにしながら、多くの「Done Deal!」を提供している開発者にとって、より簡単になります。スピードが速ければスタイルオプション!
SciTEは高度に構成可能です。グラフィカルな設定ウィンドウはありませんが、プレーンテキストの構成ファイルを編集することで設定を変更できます。言語やプロジェクトごとに、またグローバルオプションやユーザーごとのオプションごとに異なる設定を行うことができます。標準インストールには、これらのファイルをエディターで開くためのメニューオプションがあります。これらにより、ショートカットキー、タブ、コードフォールディング、フォント、構文の強調表示などを高度にカスタマイズできます。
さらに、Luaプログラミング言語がSciTEに組み込まれているため、ユーザーはさらにカスタマイズすることができます。バッファーの内容とScintillaAPIにアクセスできるLuaスクリプトを作成できます。スクリプトは、ショートカットキーまたはイベントでトリガーでき、オートコンプリートまたはその他のフックを実装する可能性を提供します。
機能
機能には、選択の置換、正規表現が含まれます サブグループに置き換え、ファイル内で検索、コード折り畳み、APIファイル、コピー形式、略語 、複数選択、および可変幅フォントのサポート。編集レイアウトは、ソースを含む複数のタブと、実行されたスクリプトからの出力を表示する出力ペインで構成されています。
SciTEは多くの言語の構文強調表示をサポートしています。認識されている言語の完全なリストは、公式ドキュメントにあります。
バージョン4.0.5では、ラージファイルサポート 可能です。
バージョン4.1.0では、アラビア語などの右から左への言語を実験的にサポートしています。 。
チュートリアルに入る前の最初のステップは、apt updateを実行することです。これにより、システムが最新の状態になり、競合を回避できます。
sudo apt update && sudo apt upgrade -y
最初のオプションは、Ubuntu20.04リポジトリからaptコマンドを使用してSciTEをインストールすることです。ほとんどのユーザーにとって、これが最も推奨されるインストール方法です。
端末で、次のコマンドを使用してテキストエディタをインストールします。
sudo apt install scite -y
SciTEのインストール–Flatpakメソッド
2番目のオプションは、FlatpakのライバルであるSnapがCanonicalとUbuntuによって所有されているため、UbuntuディストリビューションにインストールされていないFlatpakパッケージマネージャーを使用することです。ただし、FlatpakはUbuntuのデフォルトリポジトリからインストールできます。
Flatpakインストールを使用することの追加の利点は、セキュリティ問題の更新のみを確認したりバグを提供したりする古いバージョンとの安定性に重点を置いたUbuntuと比較して、常に最新バージョンを使用できることです。
まず、Flatpakマネージャーをインストールします。すでにインストールされている場合は、これをスキップできます。
sudo apt install flatpak -y
次に、ターミナルで次のコマンドを使用してFlatpackを有効にする必要があります。
sudo flatpak remote-add --if-not-exists flathub https://flathub.org/repo/flathub.flatpakrepo
Code language: JavaScript (javascript)Flatpakを初めてインストールするユーザーには、システムを再起動することをお勧めします。これを怠ると、アイコンのパスが生成されないなど、奇妙な問題が発生する可能性があります。
rebootFLATPAKがインストールされている場合は、再起動をスキップします。
次のflatpakコマンドを使用してインストールします。
flatpak install flathub org.scintilla.SciTE -y
Code language: CSS (css)SciTEを起動する方法
テキストエディタがインストールされたので、起動は2つの方法で実行できます。
端末のタイプ:
scite
ターミナルを起動して使用する場合は、プロセスをバックグラウンドに送信して、ターミナルの使用を続行します。
scite &または、Flatpakユーザーは、ターミナルインスタンスから以下のコマンドを使用して起動する必要があります。
flatpak run org.scintilla.SciTE
Code language: CSS (css)
ただし、これは実用的ではないため、デスクトップで次のパスを使用してパスを開きます。Activities > Show Applications > ScITE
開いたら、SciTEテキストエディターの使用を開始できます。時間をかけてオプションを確認し、テキストエディターを自分のスタイルと目的に合わせて構成してください。このような小さなエディターの場合、多くの機能が付属しています。
SciTEを更新する方法
使用するインストール方法に応じて、次のコマンドを使用してソフトウェアとシステムパッケージを更新できます。理想的には、デスクトップGUIで自動更新を設定している場合でも、ターミナル更新コマンドを使用して、すべてが正しく更新されていることを確認する必要があります。
APT更新方法
sudo apt upgrade && sudo apt upgrade
Flatpakの更新方法
flatpak update
SciTEを削除(アンインストール)する方法
次のコマンドのいずれかを使用して、アプリケーションを必要としなくなったユーザーの元のインストール方法に適合させます。
APT削除メソッド
sudo apt autoremove scite --purge -y
FlatpakRemoveメソッド
flatpak uninstall --delete-data org.scintilla.SciTE -yCode language: CSS (css)次に、残りのクリーンアップに対して次のコマンドを実行します。クリックしてコピーします!
flatpak remove --unused
チュートリアルでは、Ubuntu21.04LTSデスクトップにSciTEをインストールする方法を学びました。
SciTEは、Ubuntuシステムで実行できるプログラミング用の優れたテキストエディターです。ユーザーインターフェイスはGTKを使用して開発されているため、見栄えがよく、問題なく動作します。さらに、SciTEのメモリフットプリントは他のテキストエディタよりもはるかに小さいため、リソースが限られている人にとっては優れた選択肢です。
もう1つの興味深い記事は次のとおりです。Ubuntuに最適な圧縮ユーティリティ