このガイドでは、UbuntuにSciTEをインストールする方法を紹介します。
SciTE またはSCIntillaベースのテキストエディタ は、Scintilla編集コンポーネントを使用してNeilHodgsonによって作成されたクロスプラットフォームのテキストエディタです。最小バージョンのHistoricalPermissionNoticeandDisclaimerの下でライセンスされています。
また、メモリフットプリントが小さく、Ubuntuで問題なく動作します。 LinuxシステムでGTKを使用して開発されたユーザーインターフェイス。
さらに、SciTEは多くの言語の構文強調表示をサポートしています。認識されている言語の完全なリストは、公式ドキュメントにあります。機能には、選択での置換、サブグループでの正規表現の置換、ファイルでの検索、コードフォールディング、APIファイル、コピー形式、略語、複数選択、および可変幅フォントのサポートが含まれます。編集レイアウトは、ソースを含む複数のタブと、実行されたスクリプトからの出力を表示する出力ペインで構成されています。
UbuntuにSciTEをインストールする
SciTEをインストールするには以下の手順に従ってください
- まず、以下のコマンドを実行して、すべてのシステムパッケージが最新であることを確認します。
sudo apt update -y && sudo apt upgrade -y- デフォルトでは、sciteはUbuntuベースリポジトリで利用できます。ダウンロードしてインストールするには、次のコマンドを実行します。
sudo apt install scite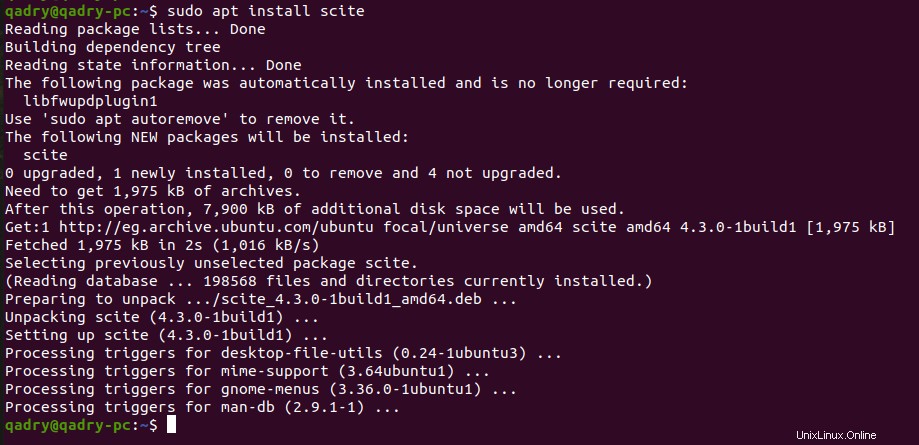
- また、 Ubuntu Softwareの検索バーにパッケージ名を入力するだけでインストールできます。 以下に示すように
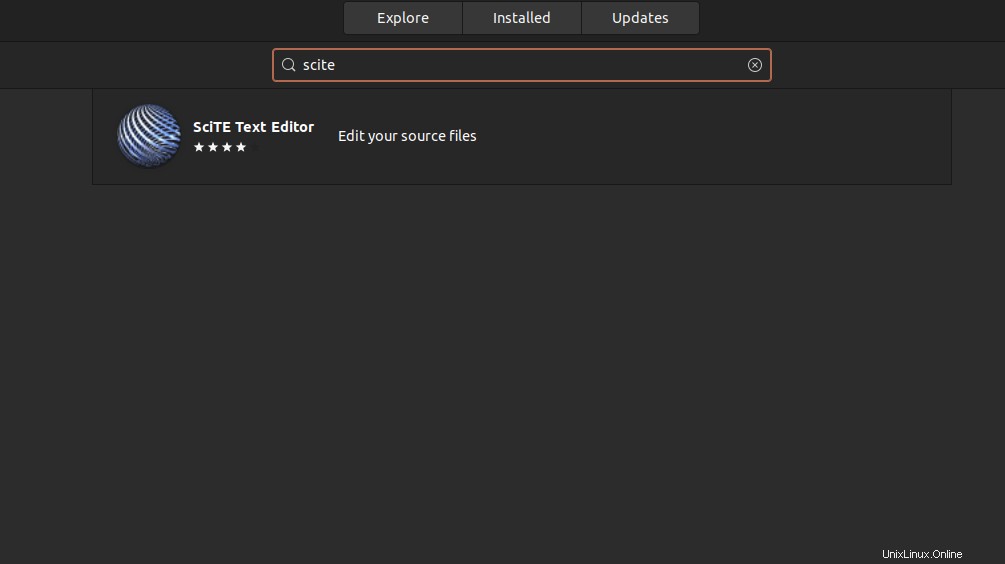
- 次に、インストールをクリックします 次のようにボタン
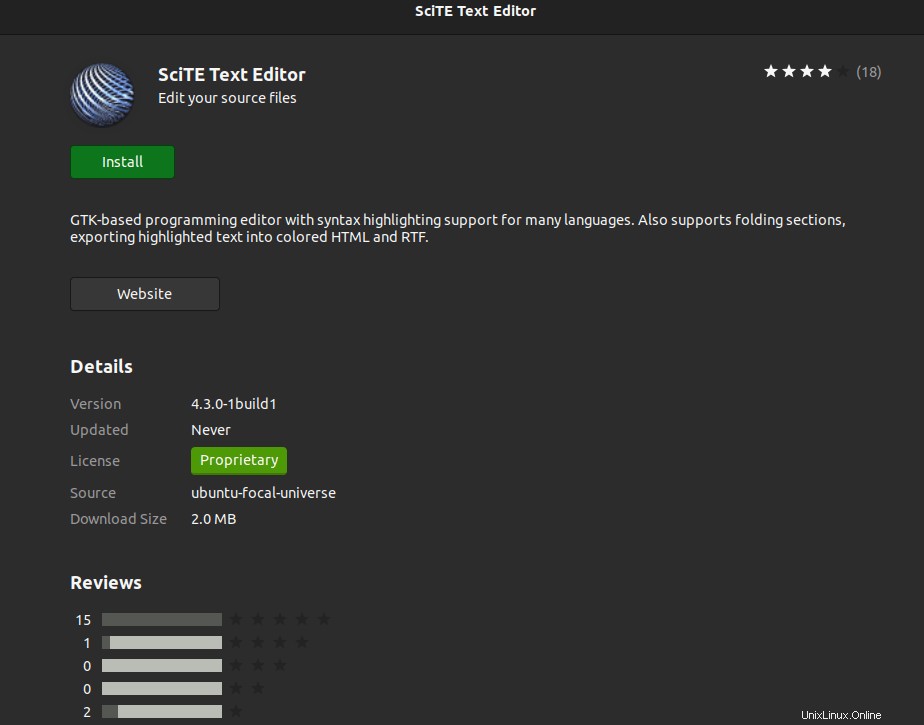
- 正常にインストールされたら、以下に示すようにコマンドを実行してSciTEを起動します。
scite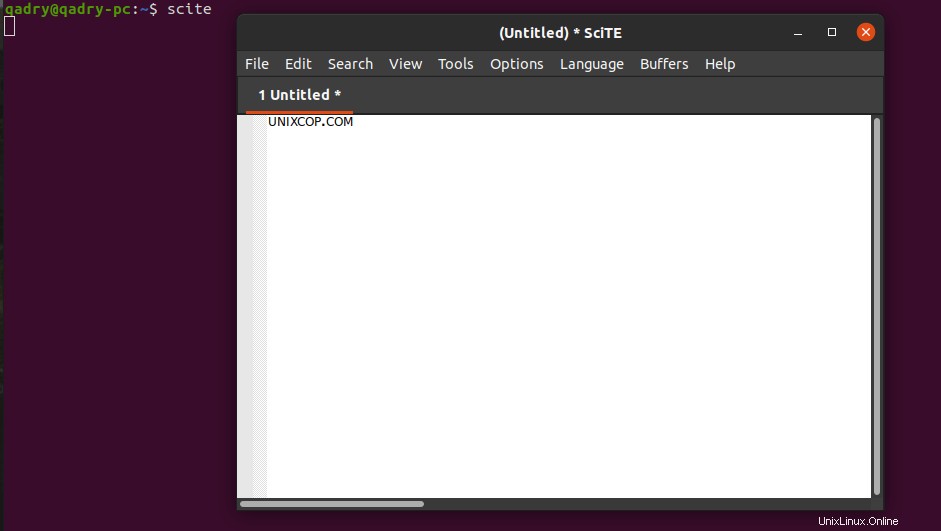
結論
以上です
この小さなガイドでは、UbuntuシステムにSciTEベースのテキストエディターをインストールする方法を紹介しました
ありがとう。