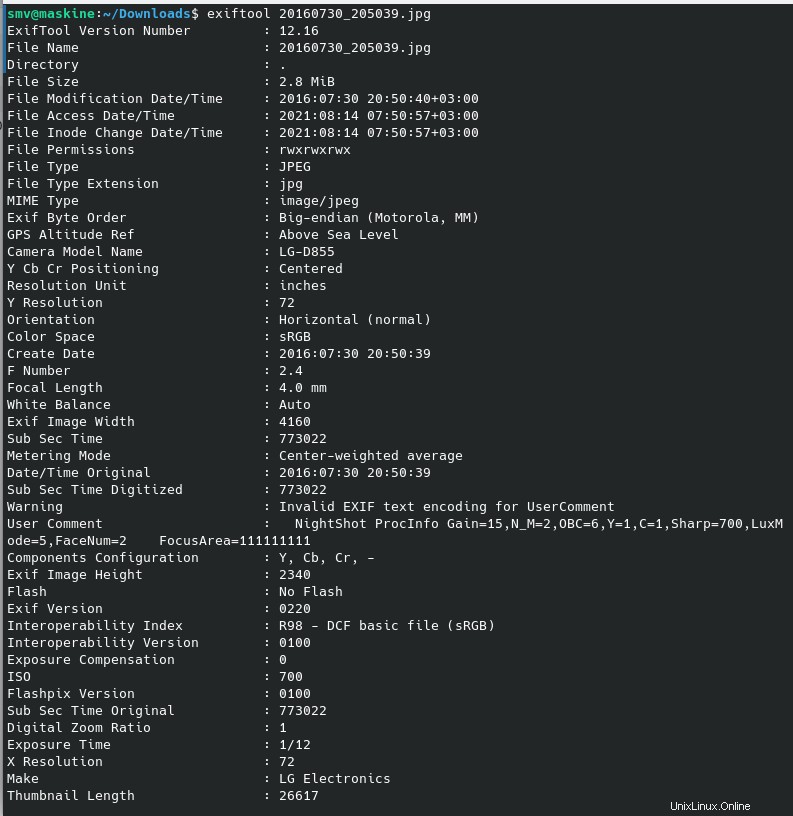
ExifTool は、コンピュータ上の画像やオーディオまたはビデオファイル形式を読み取り、変更、および操作するための無料のプログラムです。これは、Windows、macOS、LinuxなどのUnixシステムなどのさまざまなプラットフォームでサポートを提供することにより、生活を楽にすることを目的として、世界中の何百万人ものユーザーによって開発されました。
このソフトウェアは、ビデオ撮影の映像に関する撮影日/元の解像度情報などのメタデータを表示だけでなく編集できる堅牢な機能も提供します。個々のスライドをスクロールしなくても、フォトアルバムのショットを次々とすばやく調べて、興味のある瞬間を選んでください。
次のチュートリアルでは、Ubuntu22.10にExifToolをインストールする方法を学習します。チュートリアルでは、コマンドラインターミナルを使用します 新しいバージョンが必要な場合の代替手段として、Jammyの標準APTリポジトリとFlatpakハブリポジトリの両方を使用した完全な手順 。
ExifToolは、独自のオープンメタデータ形式を実装しています。 からのメタ情報をカプセル化するように設計されています バイナリ形式またはテキスト形式の多くのソースを、任意のタイプのファイルと一緒にバンドルします。これは、既存のデータをラップする単一のファイルにすることも、ExifやXMPメタデータなどを含むサイドカーファイルとして使用することもできます。
チュートリアルを進める前に、システムが既存のすべてのパッケージで最新であることを確認することをお勧めします。
sudo apt update && sudo apt upgrade
主に、現在のUbuntuバージョンを定期的にアップグレードする必要があります最新のセキュリティパッチを利用するには 。これらは、オペレーティングシステム、ドライバー、または(MeltdownおよびSpectreのバグの場合)基盤となるハードウェア用である可能性があります。
ExifToolのインストール
デフォルトでは、ExifToolはUbuntu 22.04リポジトリからインストールできるため、サードパーティのリポジトリをインポートしなくてもすばやく簡単にインストールできます。
端末で、次のコマンドを実行します。
sudo apt install exiftool -y
ExifToolの使用方法
ソフトウェアがインストールされたので、いくつかの基本的なコマンドは次のとおりです。
ファイルから情報を抽出する
exiftool a.jpg
Code language: CSS (css)
名前の付いたファイルからすべてのメタデータを抽出するための基本的なコマンド。 a.jpg 。
基本的な書き込み例
exiftool -artist=me a.jpg
アーティストタグをa.jpgに書き込みます 。グループが指定されていないため、EXIF:Artistが登録され、他のすべての既存のArtistタグが新しい値(“ me)で更新されます。 「)。
複数のファイルを書き込む
exiftool -artist=me a.jpg b.jpg c.jpg
アーティストタグを3つの画像ファイルに書き込みます。
ディレクトリ内のすべてのファイルに書き込む
exiftool -artist=me /images
ディレクトリ/images内のすべてのファイルにArtistタグを書き込みます 。
複数のタグを書く
exiftool -artist="Phil Harvey" -copyright="2011 Phil Harvey" a.jpg
Code language: JavaScript (javascript)
a.jpgに2つのタグを書き込みます 。
重複タグの抽出
exiftool -a -u -g1 a.jpg
Code language: CSS (css)重複タグや不明なタグなど、すべてのメタ情報をグループ別に並べ替えて画像に印刷します(ファミリー1の場合)。
一般的なメタ情報を印刷する
exiftool -common dir
dir内のすべての画像の標準メタ情報を印刷します。
メタ情報を一覧表示する
exiftool -T -createdate -aperture -shutterspeed -iso DIR > out.txt
Code language: CSS (css)
ディレクトリDIR内のすべての画像のメタ情報をタブ区切りの列形式で一覧表示します 「out.txt」という名前の出力テキストファイルに変換します。
ImageSizeとExposureTimeを印刷
exiftool -s -ImageSize -ExposureTime b.jpg
Code language: CSS (css)ImageSizeおよびExposureTimeタグの名前と値を出力します。
キヤノンの情報を印刷する
exiftool -l -canon c.jpg d.jpg
Code language: CSS (css)2つの画像ファイルから標準のCanon情報を印刷します。
一般的なメタ情報を再帰的に抽出します。
exiftool -r -w .txt -common pictures
Code language: CSS (css)サンプルディレクトリ内のファイルから標準のメタ情報を再帰的に抽出し、テキスト出力を同じ名前で拡張子がC<.txt>のファイルに書き込みます。
サムネイル画像を移動
exiftool -b -ThumbnailImage image.jpg > thumbnail.jpg
Code language: CSS (css)サムネイル画像をある画像ファイルから別の画像ファイルに保存します。
CRWからJPG画像を再帰的に抽出します
exiftool -b -JpgFromRaw -w _JFR.JPG -ext CRW -r .
Code language: CSS (css)現在のディレクトリ内のすべてのCanonCRWファイルからJPG画像を再帰的に抽出し、出力JPGファイルの名前にC<_JFR.JPG>を追加します。
JPGファイルのフォーマットされた日付/時刻を印刷する
exiftool -d "%r %a, %B %e, %Y" -DateTimeOriginal -S -s *.jpg
Code language: JavaScript (javascript)現在のディレクトリ内のすべてのJPGファイルのフォーマットされた日付/時刻を印刷します。
画像の解像度を抽出
exiftool -IFD1:XResolution -IFD1:YResolution image.jpg
Code language: CSS (css)EXIF IFD1情報(サムネイル画像IFD)から画像解像度を抽出します。
「例の単語」が付いた名前のすべてのタグを抽出します
exiftool "-*resolution*" image.jpg
Code language: JavaScript (javascript)「解像度」という単語を含む名前のすべてのタグを画像から抽出します。
作成者に関連するすべてのXMPを抽出します
exiftool -xmp:author:all -a image.jpg
Code language: CSS (css)画像からすべての作成者関連のXMP情報を抽出します。
完全なXMPデータを抽出します
exiftool -xmp -b a.jpg > out.xmp
Code language: CSS (css)
a.jpgから完全なXMPデータレコードをそのまま抽出します out.xmpに書き込みます 一意のXMPを使用します タグ(追加を参照) タグ )
出力日時のオリジナルを印刷
exiftool -p "$filename has date $dateTimeOriginal" -q -f dir
Code language: JavaScript (javascript)
ディレクトリdir内の各画像のファイル名とDateTimeOriginalを含む1行の出力を出力します 。
AVCHDからすべてのGPS位置を抽出します
exiftool -ee -p "$gpslatitude, $gpslongitude, $gpstimestamp" a.m2ts
Code language: JavaScript (javascript)AVCHDビデオからすべてのGPS位置を抽出します。
ICC_Profileを保存
exiftool -icc_profile -b -w icc image.jpg
Code language: CSS (css)完全なICC_Profileを画像から同じ名前で拡張子がfilename<.icc>の出力ファイルに保存します。
HEXダンプからHTMLページを生成する
exiftool -htmldump -w tmp/%f_%e.html t/images
Cディレクトリのすべての画像のEXIF情報の16進ダンプからHTMLページを生成します。出力HTMLファイルは、「FILENAME_EXT.html」という形式の名前でCディレクトリ(存在しない場合は作成されます)に書き込まれます。
ExifToolを更新する方法
使用するインストール方法に応じて、次のコマンドを使用してソフトウェアとシステムパッケージを更新できます。理想的には、デスクトップGUIに自動更新がある場合でも、すべてが正しく更新されていることを確認するために、ターミナル更新コマンドを使用する必要があります。
sudo apt upgrade && sudo apt upgrade
ExifToolを削除(アンインストール)する方法
システムでExifToolを不要にし、削除したいユーザーには、次のコマンドを使用します。
sudo apt autoremove exiftool --purge -y
上記のコマンドは、ExifToolからインストールされた未使用の依存関係と、以前の削除から残ったその他の依存関係を自動的に削除します。このコマンドは、システムが肥大化しすぎないように頻繁に実行する必要があります。
コメントと結論
チュートリアルでは、Ubuntu22.10にExifToolをインストールする方法を学びました。
Windows、macOS、Unixシステムで動作する強力なオープンソースのメタデータツールをお探しの場合は、ExifToolをチェックする価値があります。画像、ビデオ、オーディオ、およびPDFメタデータを読み取り、変更、および操作する機能を備えたExifToolは、あらゆるデジタルメディアワークフローにとって非常に貴重な資産です。
もう1つの興味深い記事は次のとおりです。Ubuntuに最適な圧縮ユーティリティ