Ubuntuをカスタマイズする最も簡単な方法は、壁紙を変更することです。良い壁紙はデスクトップの見た目を劇的に変えます。
Ubuntuでデスクトップの背景を変更するには、右クリックするだけです。ただし、このチュートリアルを書いているのは、Ubuntuを何年も使用した後でも見逃したり、知らなかったりする可能性のある舞台裏のヒントや情報を共有するためです。
Ubuntu設定からデスクトップの背景を変更する
デフォルトのGNOMEデスクトップでUbuntuを使用している場合は、システム設定に専用のバックグラウンドオプションがあります。
Windows / Superキーを押して、設定(または背景)を探します。
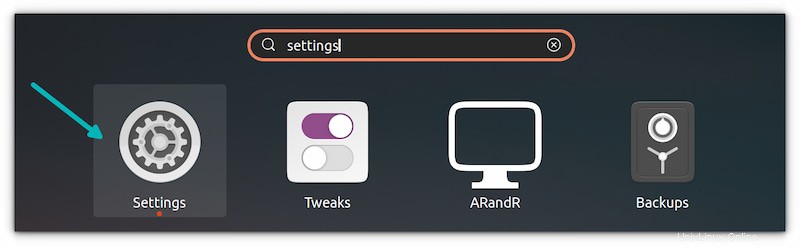
[背景]タブに移動すると、たくさんの壁紙が表示されます。これらは、オペレーティングシステムにプリインストールされているデフォルトのUbuntuの壁紙です。
現在の壁紙が上部に表示されます。一部の壁紙には時計のアイコンが付いていることにも気付くでしょう。これらの壁紙は、一定の時間間隔で1日を通して変化します。これらについては、この記事の後半で説明します。
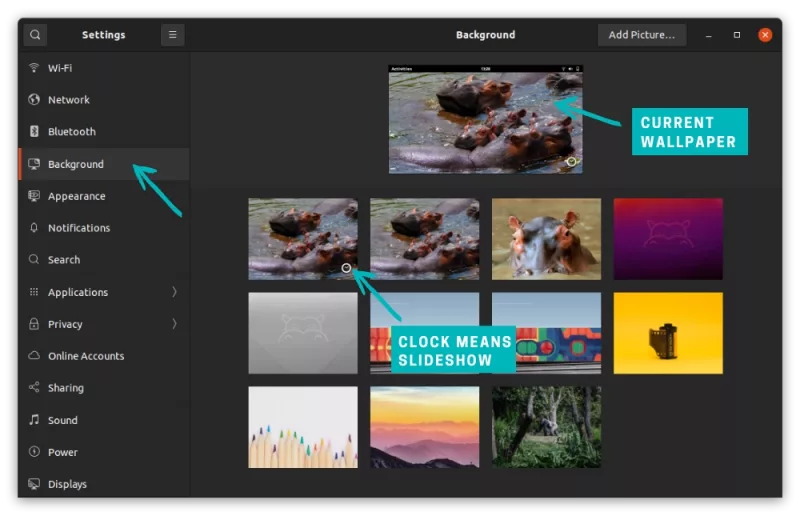
壁紙を変更するには、利用可能な画像の1つを選択するだけです。変更はすぐに行われます。
プリインストールされている壁紙のほんの一握りに制限されていません。あなたはインターネットから美しいUbuntuの壁紙をダウンロードすることができます。上部の[画像を追加]オプションを使用すると、画像を追加できます。
選択した写真を追加し、デスクトップの背景として設定する写真を選択します。画像のxアイコンをクリックすると、追加の壁紙を削除できます。
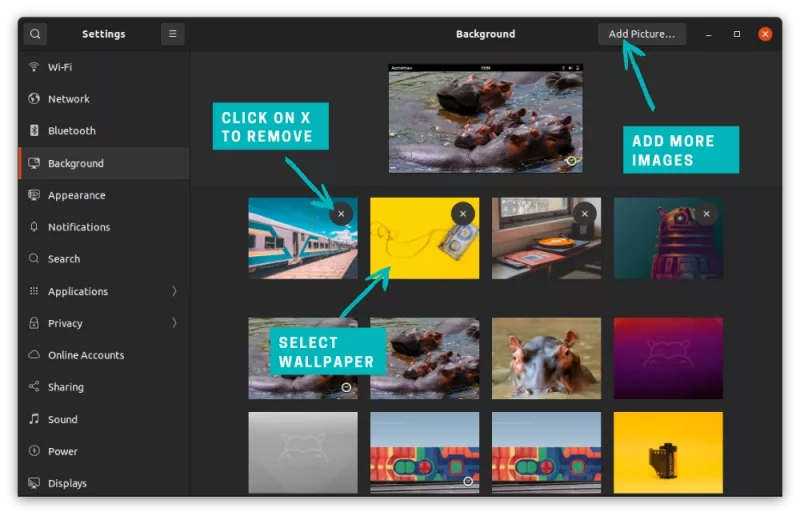
これは問題ありませんが、カスタムデスクトップの背景を設定するさらに簡単な方法があります。
Ubuntuで任意の画像をデスクトップの背景として設定
あなたは壁紙として使用できるいくつかの画像を持っています。画像を選択し、右クリックして「壁紙として設定」オプションを選択します。デスクトップの背景がすぐに変わります。
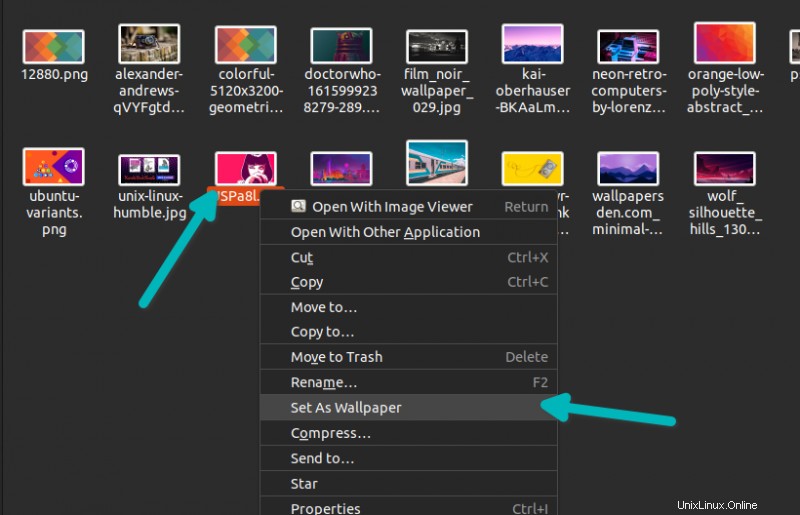
この壁紙の設定方法を使用すると、選択した画像がコピーされ、写真の下の壁紙フォルダに保存されます。 。このようにして、ダウンロードフォルダ(または他の場所)から元の画像ファイルを誤って削除した場合でも、壁紙が表示され続けます。
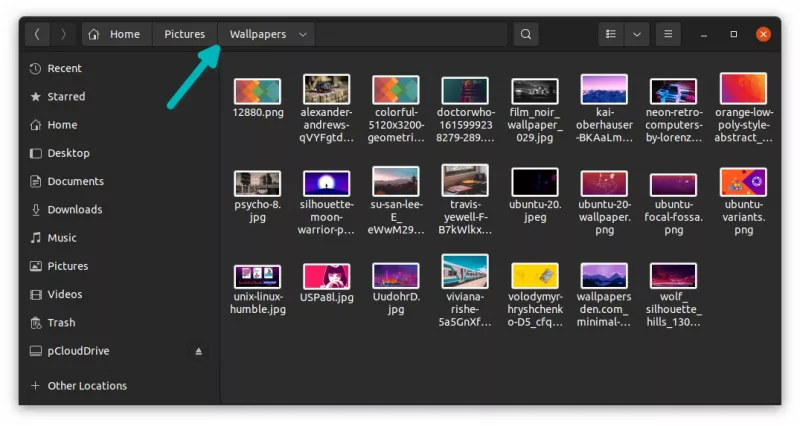
画像を壁紙として設定する別の方法は、画像をダブルクリックして開くことです。次に、それを右クリックして、[壁紙として設定]を選択します。
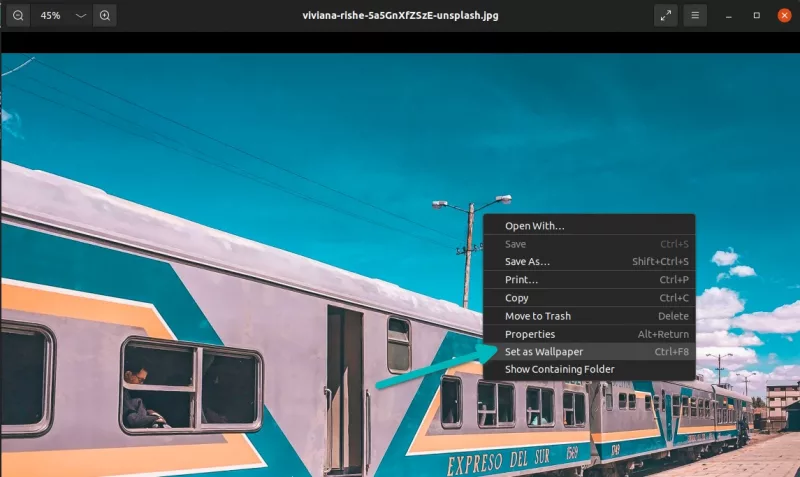
この方法で壁紙を設定すると、元の画像は[画像]の下の[壁紙]フォルダにコピーされません。
ヒント :個人的には、新しい壁紙をダウンロードするときは、右クリックで最初に設定します。壁紙フォルダに保存したら、保存した画像をダブルクリックして壁紙に設定します。このようにして、同じ画像が壁紙ディレクトリに複数回コピーされることはありません。
また、壁紙として使用できるのは、JPEG、PNGなどの標準の画像タイプのみであることに注意してください。 WebPなどの新しい形式の画像は、現時点では壁紙として使用できません。
壁紙のスライドショーを作成する
デフォルトでは、Ubuntuは回転可能な壁紙のセットをいくつか提供します。あなたは小さな時計のアイコンでそれらを識別します。しかし、選択した画像のセットを回転させたい場合はどうでしょうか。
スライドショーに関しては、物事はそれほど単純ではありません。 Ubuntuはデフォルトの壁紙を/usr/ share/backgroundsディレクトリに保持します。回転する壁紙のスライドショーは、/ usr / share/gnome-background-propertiesディレクトリのxmlファイルを介して制御されます。
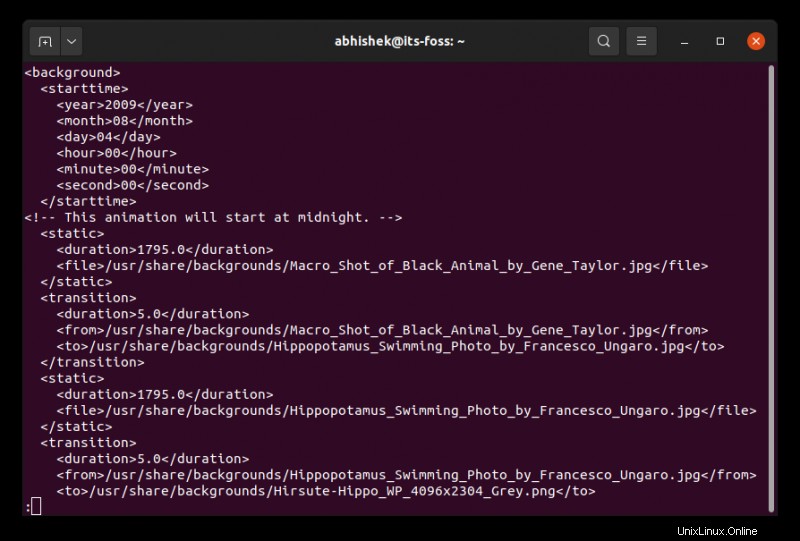
少しの知識と注意があれば、このXMLファイルを編集してカスタム画像を追加することもできますが、これは誰もが快適に行えるものではありません。
別の方法として、Ubuntuで専用の壁紙アプリケーションを使用することもできます。これらのアプリケーションを使用すると、選択した画像を使用して壁紙のスライドショーを作成したり、インターネットから選択したソースから画像をダウンロードして回転したりできます。
Wallchはそのようなツールの1つです。 VarietyまたはBingWallを使用することもできます。
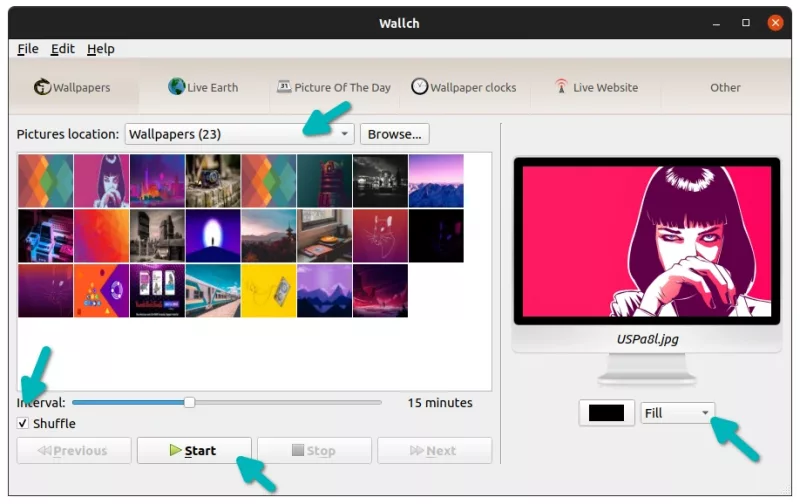
マルチモニター設定を使用していて、異なる画面に異なる壁紙を設定したい場合は、HydraPaperなどのツールを使用する必要があります。
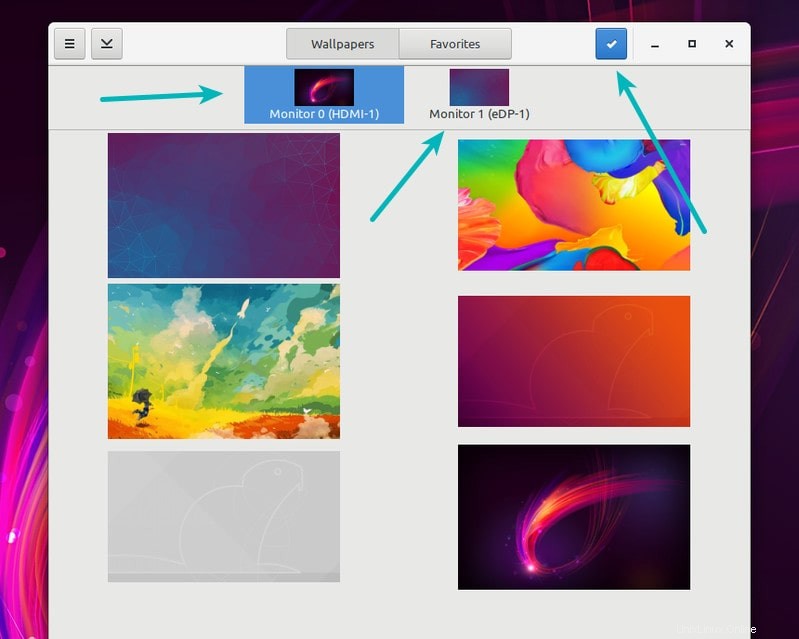
Ubuntuで壁紙を変更するには専用のチュートリアルが必要かどうか疑問に思われるかもしれません。しかし、それは完全な初心者を助け、通常のUbuntuユーザーに何か新しいことを教えることさえできると思います。
このチュートリアルから何か新しいことを学びましたか?