Dropboxは、Linuxやその他のオペレーティングシステムで利用できる最も人気のあるクラウドストレージサービスの1つです。
実際、DropboxはネイティブLinuxアプリケーションを提供する最も初期のサービスの1つです。それでも32ビットLinuxシステムをサポートしており、これも称賛に値する仕事です。
この初心者向けチュートリアルでは、UbuntuにDropboxをインストールする手順を示します。手順は本当に簡単ですが、一部のWebサイトでは不必要に複雑になっています。
UbuntuデスクトップにDropboxをインストールする
インストール手順を段階的に見ていきましょう。
ステップ1:Ubuntu用のDropboxインストーラーを入手する
Dropboxは、インストーラー用のDEBファイルを提供します。 Webサイトのダウンロードセクションに移動します:
そして、適切なDEBファイルをダウンロードします。 64ビットのUbuntuを使用していることを考慮して、64ビットバージョンのdebファイルを入手してください。
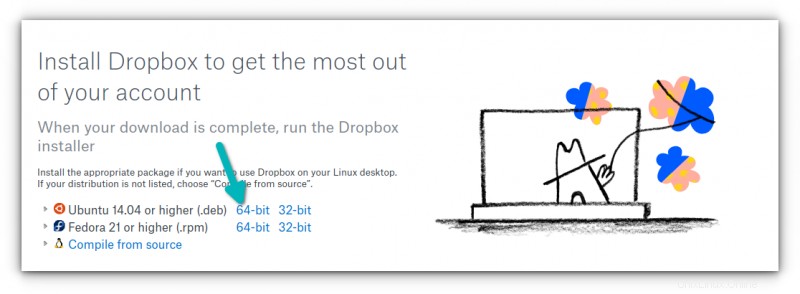
ステップ2:Dropboxインストーラーをインストールする
ダウンロードしたdebファイルは、Dropboxの単なるインストーラーです。実際のDropboxのインストールは、UbuntuにSteamをインストールするのと同様に、後で開始されます。
ダウンロードしたdebファイルをインストールするには、ファイルをダブルクリックするか、右クリックして[ソフトウェアインストールで開く]を選択します。
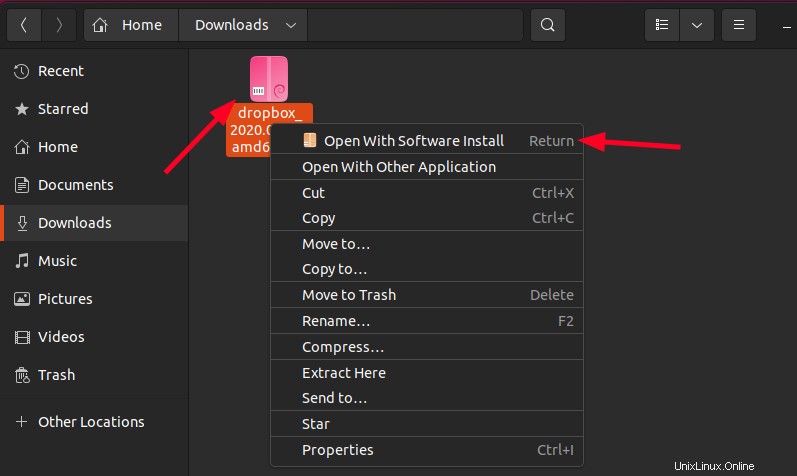
ソフトウェアセンターが開き、インストールボタンをクリックできます。
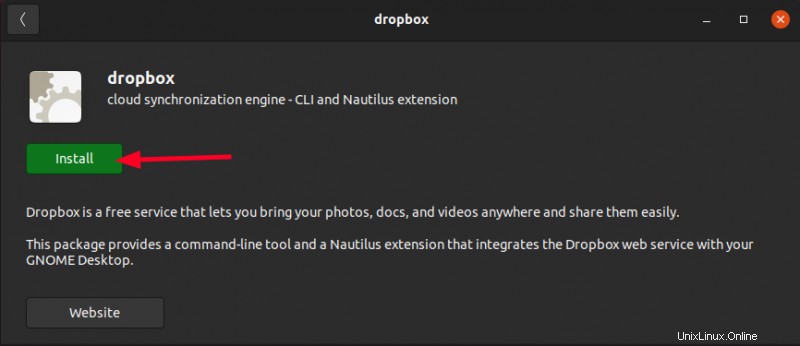
インストールが完了するのを待ちます。
ステップ3:Dropboxのインストールを開始する
Dropboxインストーラーがインストールされました。 Windowsキー(スーパーキーとも呼ばれます)を押して、Dropboxを検索し、クリックします。
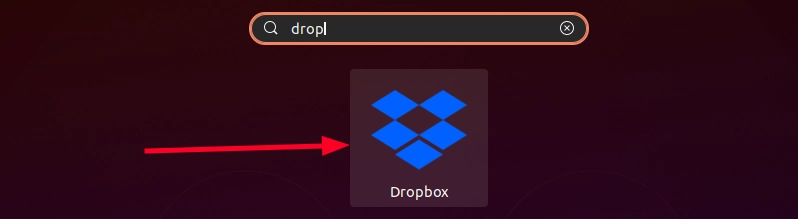
最初の起動時に、2つのポップアップが表示されます。 1つはNautilus(Ubuntuのファイルエクスプローラー)の再起動に関するもので、もう1つはDropboxのインストールに関するものです。
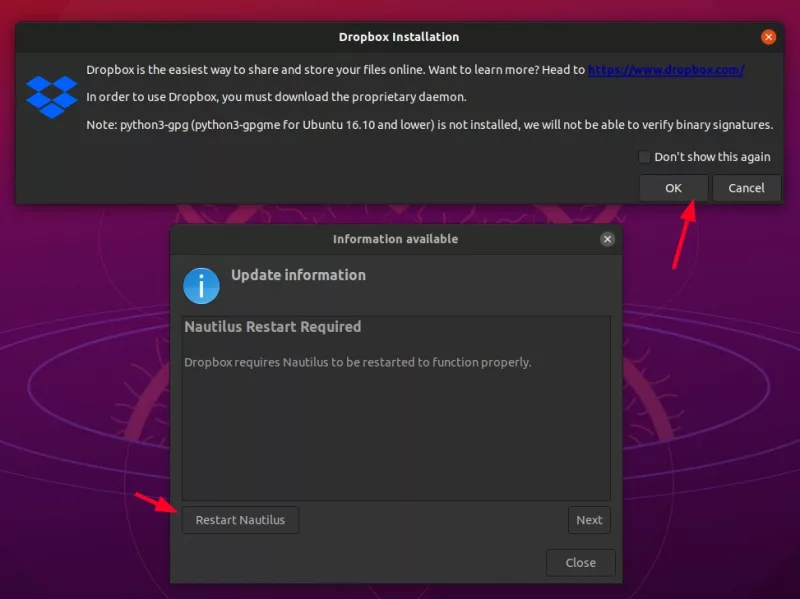
[Nautilusの再起動/閉じる](Nautilusポップアップ上)または[OK](インストールポップアップ上)のいずれかをクリックすると、実際のDropboxクライアントのダウンロードとインストールが開始されます。 [閉じる]ボタンをクリックしても「ノーチラスリスタート」が閉じない場合は、[x]ボタンをクリックしてください。
Dropboxのインストールが完了するのを待ちます。
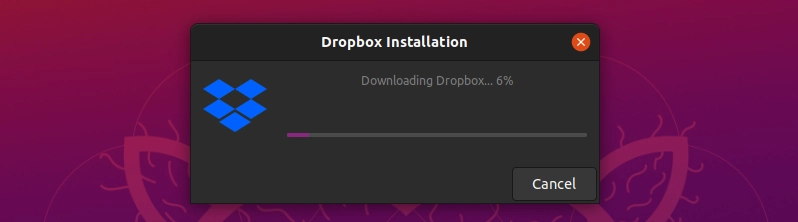
おー! Dropboxには、ファイルエクスプローラーでの同期ステータスの表示など、いくつかの追加機能が追加されているため、Nautilusの再起動が必要です。
Dropboxをインストールすると、Dropboxのログインページに自動的に移動するか、上部のDropboxアイコンを押してサインインオプションを選択できます。
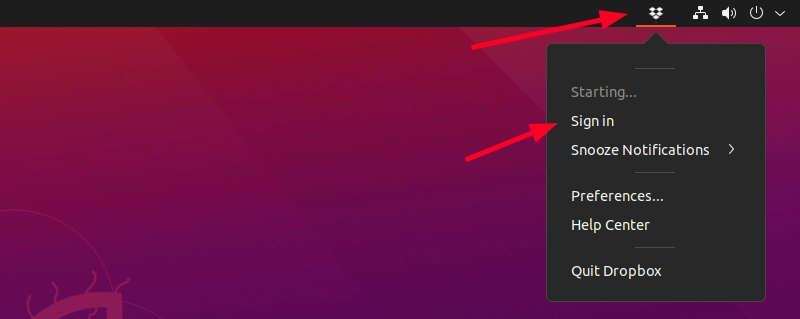
実際、これは将来Dropboxの設定にアクセスする方法です。
ステップ4:UbuntuでDropboxの使用を開始する
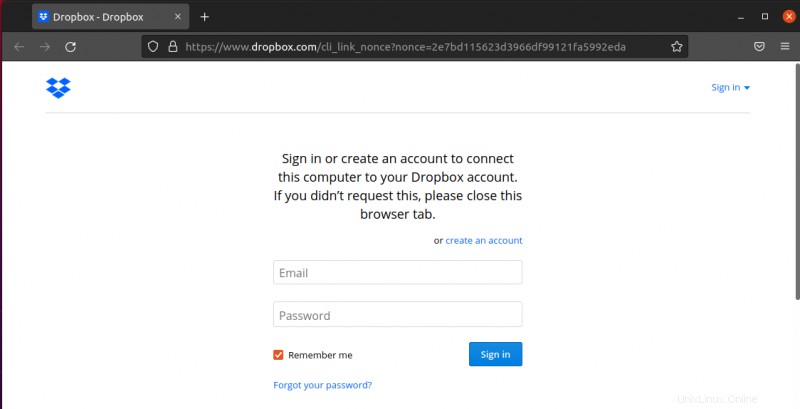
注 :Dropboxは、正常にサインインするまで機能しません。ここに問題があります。 Dropboxの無料バージョンでは、アカウントにリンクできるデバイスの数が制限されています。 すでに3つのリンクされたデバイスがある場合は、使用していない古いデバイスをいくつか削除する必要があります。
サインインに成功すると、ホームディレクトリにDropboxフォルダが作成され、クラウドのファイルがここに表示され始めます。
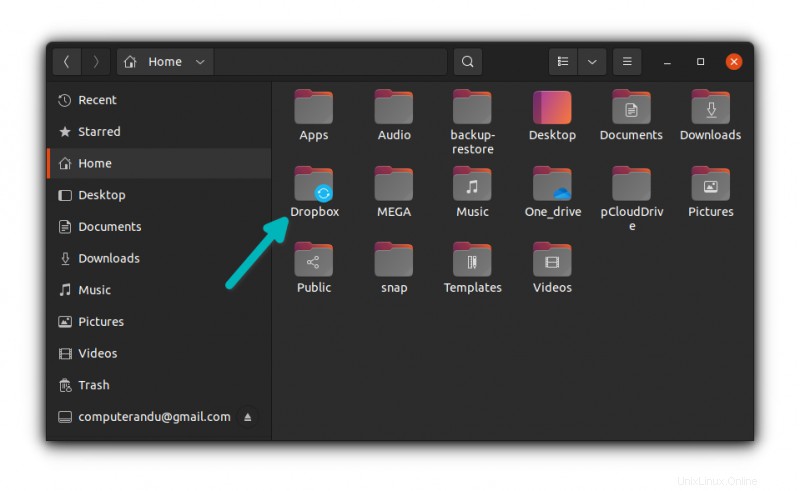
ディスク容量または帯域幅を節約したい場合は、[設定]に移動して[選択的同期]オプションを選択できます。選択的同期オプションでは、ローカルシステム上のDropboxクラウドから選択したフォルダのみを同期できます。
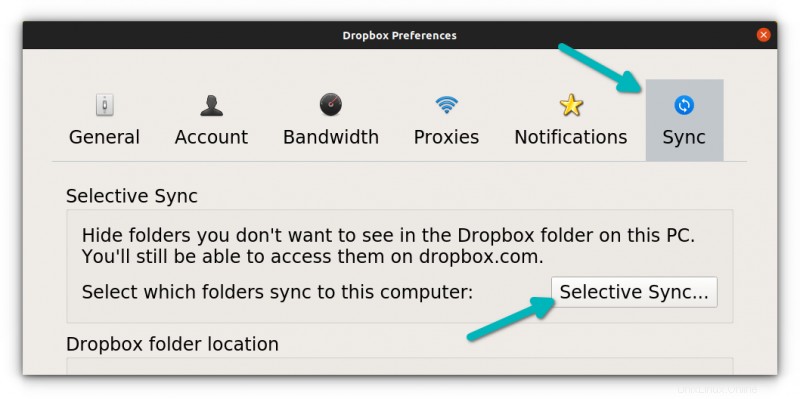
Dropboxは起動するたびに自動的に起動します。これは、クラウドサービスに期待できる動作だと思います。
UbuntuでDropboxを使い始めるために必要なのはこれだけです。このチュートリアルがお役に立てば幸いです。