最近、多くのハイエンドラップトップに指紋リーダーが付属しています。 WindowsとmacOSは、しばらくの間指紋ログインをサポートしてきました。デスクトップLinuxでは、指紋ログインのサポートはもっとオタクな調整でしたが、GNOMEとKDEはシステム設定を通じてそれをサポートし始めました。
これは、新しいLinuxディストリビューションバージョンでは、指紋読み取りを簡単に使用できることを意味します。ここでUbuntuで指紋ログインを有効にしますが、GNOME3.38を実行している他のディストリビューションの手順を使用できます。
前提条件
もちろん、これは明らかです。コンピューターには指紋リーダーが必要です。
この方法は、GNOMEバージョン3.38以降を実行しているすべてのLinuxディストリビューションで機能します。よくわからない場合は、使用しているデスクトップ環境のバージョンを確認してください。
KDE5.21には指紋マネージャーもあります。もちろん、スクリーンショットは異なって見えます。
Ubuntuおよびその他のLinuxディストリビューションに指紋ログインを追加する
設定に移動します ユーザーをクリックします 左側のサイドバーから。ここに、システム上のすべてのユーザーアカウントが表示されます。 指紋ログインを含むいくつかのオプションが表示されます 。
こちらの指紋ログインオプションをクリックしてください。
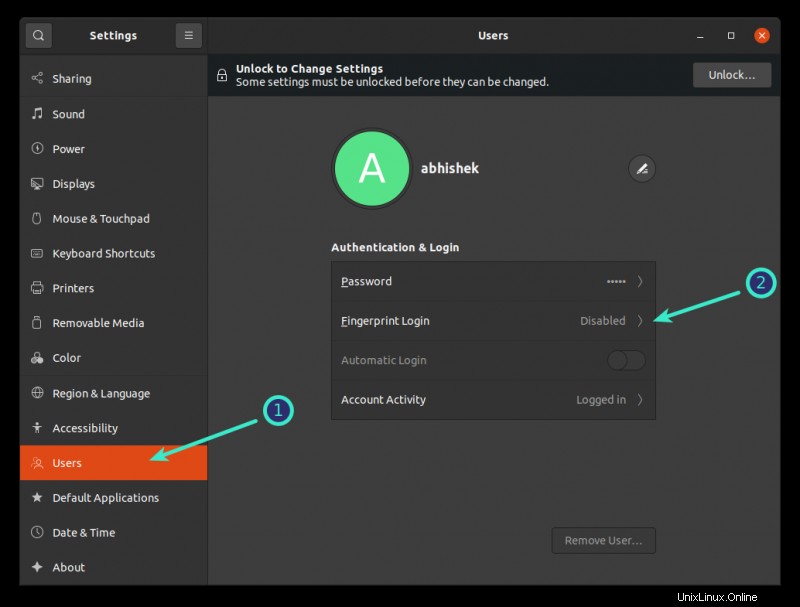
すぐに新しい指紋をスキャンするように求められます。 +記号をクリックして指紋を追加すると、いくつかの事前定義されたオプションが表示されるため、どの指または親指であるかを簡単に識別できます。
もちろん、右手の人差し指をクリックして左手の親指をスキャンすることもできますが、それを実行する理由はわかりません。
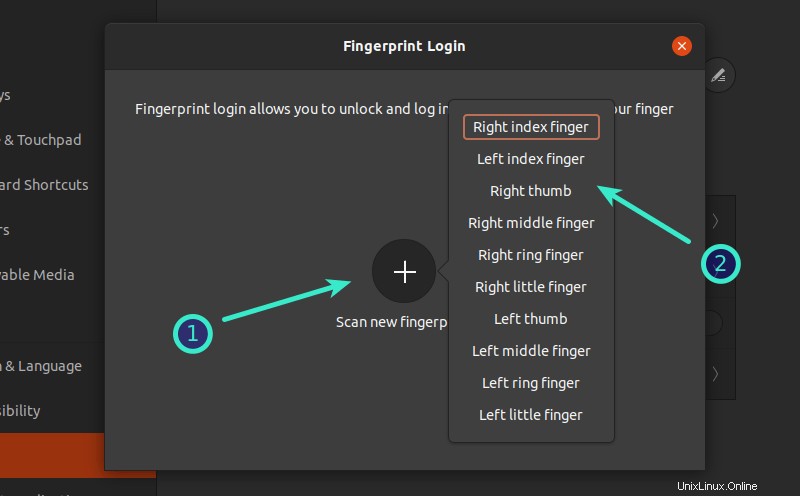
指紋を追加しながら、指示どおりに指または親指を回転させます。
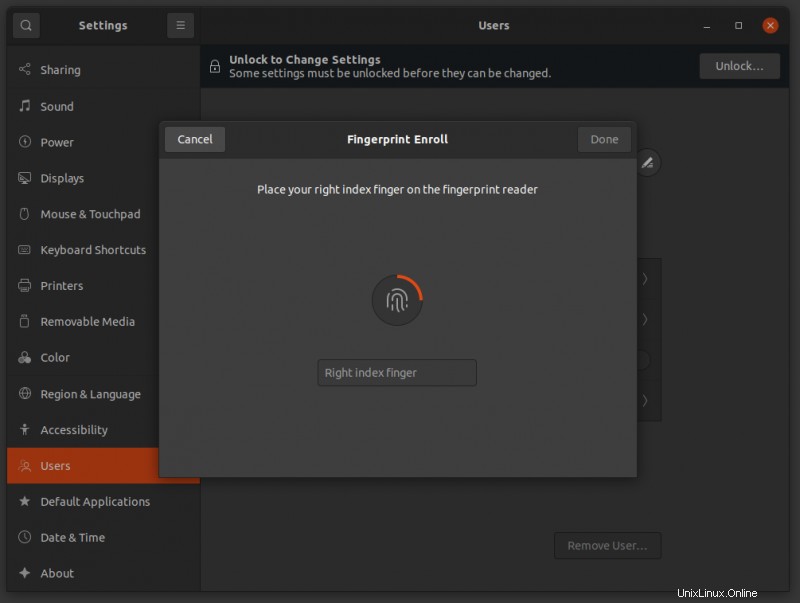
システムが指全体を登録すると、指紋が追加されたことを示す緑色の信号が表示されます。
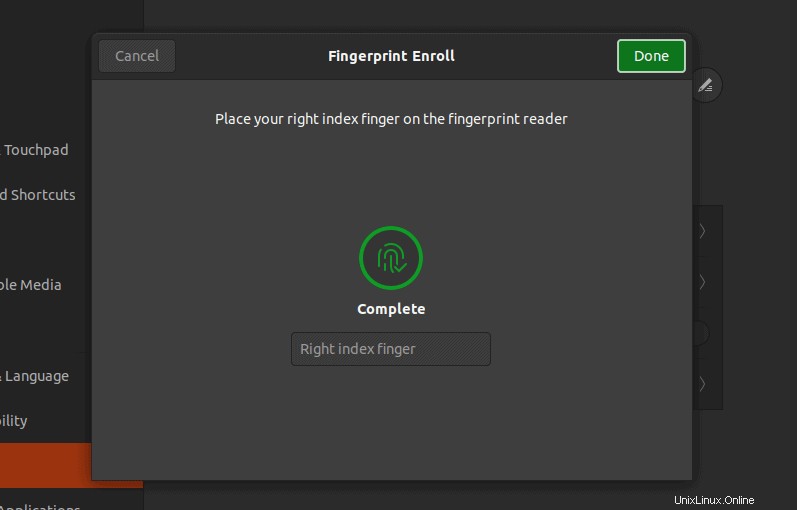
すぐにテストしたい場合は、UbuntuでSuper + Lキーボードショートカットを押してから、指紋を使用してログインして画面をロックします。
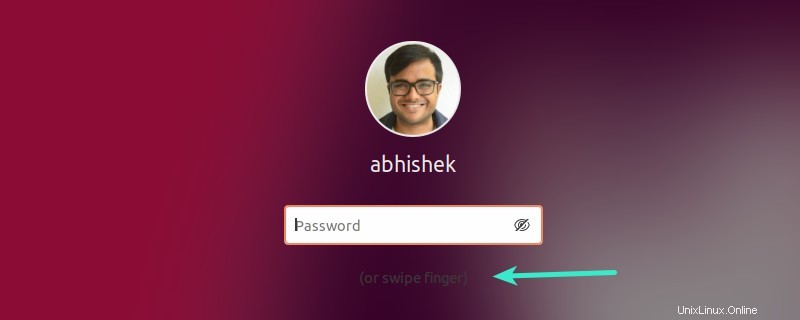
Ubuntuでの指紋ログインの経験
指紋ログインは、その名前が示すとおりです。指紋を使用してログインします。それでおしまい。 sudoアクセスが必要なプログラムの認証を要求するときに指を使用することはできません。パスワードの代わりにはなりません。
もう一つ。指紋ログインを使用するとログインできますが、システムがsudoパスワードを要求するときに指を使用することはできません。 Ubuntuのキーリングもロックされたままです。
もう1つの厄介な点は、GNOMEのGDMログイン画面が原因です。ログインするときは、最初にアカウントをクリックしてパスワード画面を表示する必要があります。ここで指を使うことができます。最初にユーザーアカウントIDをクリックすることを気にしないほうがよかったでしょう。
また、指紋の読み取りはWindowsの場合ほどスムーズで迅速ではないことにも気づきました。ただし、機能します。
Linuxでの指紋ログインに少しがっかりしている場合は、それを無効にすることができます。次のセクションで手順を説明します。
指紋ログインを無効にする
指紋ログインを無効にすることは、そもそも有効にすることとほとんど同じです。
[設定]→[ユーザー]に移動します 次に、指紋ログインオプションをクリックします。指紋を追加したり、既存の指紋を削除したりするためのオプションを含む画面が表示されます。既存の指紋を削除する必要があります。
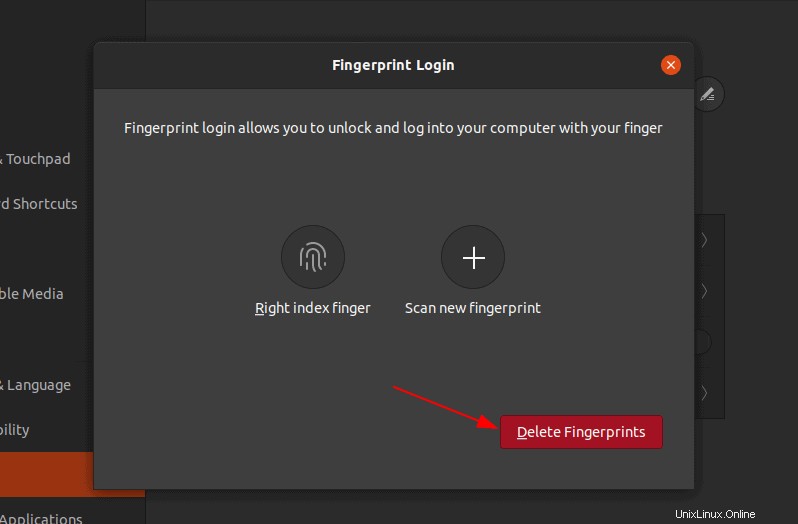
指紋ログインには、特に私のような怠惰な人々にとって、いくつかの利点があります。画面をロックするたびにパスワードを入力する必要がなく、使用制限に満足しています。
指紋を使用してsudoを有効にすることは、PAMでは完全に不可能ではありません。 Ubuntuで顔認証を設定すると、sudoでも使用できることを覚えています。将来のバージョンでこの機能が追加されるかどうかを見てみましょう。
指紋リーダー付きのラップトップはありますか?頻繁に使用しますか、それとも気にしないものの1つにすぎませんか?