ログイン画面のスクリーンショットを撮る必要がある場合があります。たとえば、UbuntuにCinnamonをインストールする方法について書いている場合 、ログイン画面のスクリーンショットは読者に役立ちます。
同様に、作業のためにロック画面のスクリーンショットを撮る必要がある場合があります。
Ubuntuでログインまたはロック画面のスクリーンショットを撮る方法がわからない場合は、気にしないでください。 、および他のいくつかのLinuxディストリビューションでは、その方法を紹介します。
ログイン画面またはロック画面?違いは何ですか?
ログインとロック画面の用語を使用していることに気づきましたか?それらは同じように見えるかもしれませんが、違いがあります。
画面のロックは、画面をロックしたときに表示されるものです。
ログイン画面は、システムを起動したとき、またはUbuntuシステムからログアウトしたときに表示される画面です。
ログイン画面ではデスクトップ環境またはディスプレイサーバー(XorgまたはWayland)を変更するオプションが表示されますが、ロック画面では変更できません。
ロック画面のスクリーンショットを撮る[簡単な方法]
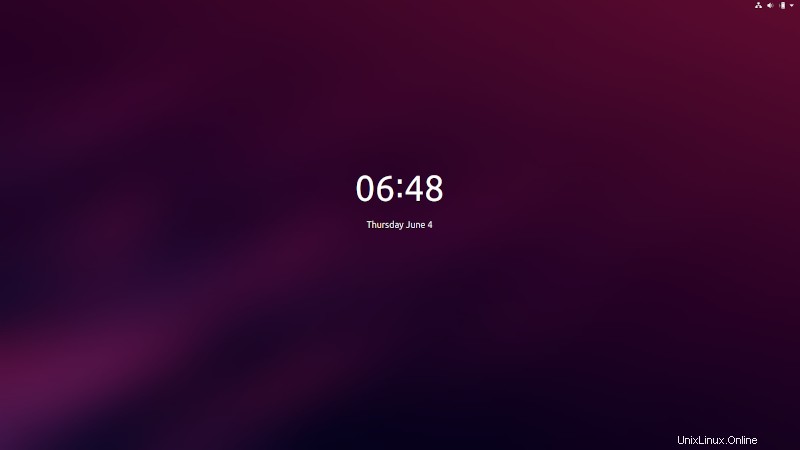
「ロック画面」のスクリーンショットを撮る最も簡単な方法は、GNOMEスクリーンショットツールを利用することです。このツールは、ほとんどのUbuntuベースのLinuxディストリビューションにすでにインストールされているはずです。ツールを開き、10秒の遅延オプションを追加します:
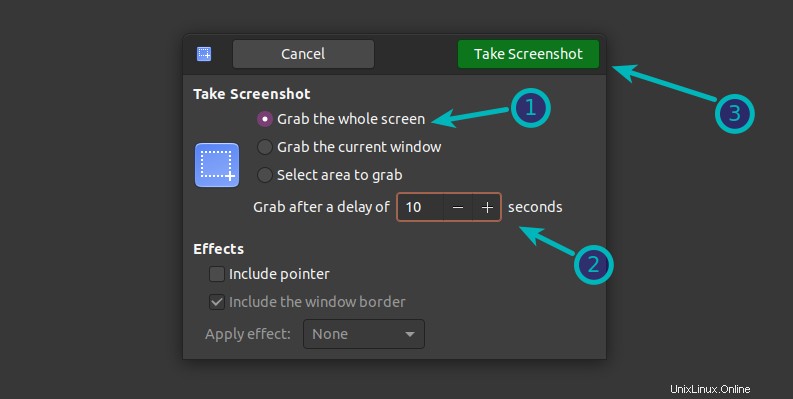
または、次の方法でコマンドラインを使用することもできます。
gnome-screenshot -d 10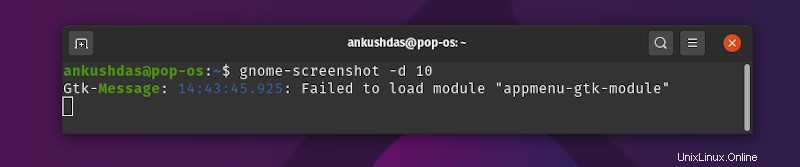
上の画像に示すように、エラーを表示するメッセージが表示される場合がありますが、スクリーンショットが撮られるまで待つ必要があります。
これにより、10秒の遅延でスクリーンショットが撮られます。この間、Super+Lキーボードショートカットを押してシステムをロックします。 10秒以内に、ロック画面にあるシステムのスクリーンショットが撮られます。スクリーンショットはPicturesフォルダにあります。
期間は10秒からお好みに合わせて変更できます。
ログイン画面のスクリーンショットを撮る
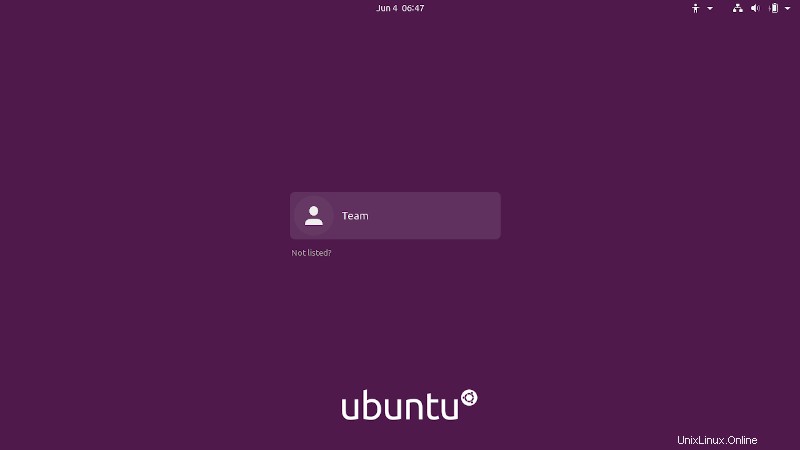
ログイン画面のスクリーンショットを撮るために上記の方法を使用することはできません。ログアウトすると、保留中のコマンドは終了します。
ここでの回避策は、コマンドラインインターフェイスから実行できるスクリプトを作成することです。 「台本」を恐れないでください。使用するのはそれほど複雑ではありません。
注
注:この方法は、GNOMEデスクトップでのみ機能します。先に進む前に、使用しているデスクトップ環境を確認してください。
ステップ1:ImageMagicを入手する
ターミナルを開き、次のコマンドを使用して ImageMagicをインストールします :
sudo apt install imagemagickステップ2:スクリプトを準備する
できればホームディレクトリに新しいファイルを作成します 。 screenshot.shという名前を付けます (必要に応じて名前を変更できます)。
作成したファイルに次の行を追加します。
chvt 7; sleep 5s; DISPLAY=:0 XAUTHORITY=/var/lib/gdm/:0 xwd -root -out ~/screenshot.xwd; convert ~/screenshot.xwd ~/screenshot.png; rm ~/screenshot.xwdchvt 7は、仮想コンソールの番号です。 sleepコマンドは、5秒の遅延を追加します。次にGDMが呼び出され、このスクリプトを実行してから5秒後にスクリーンショットが表示されます。任意の数に変更できます。
screenshot.pngとして保存されたスクリーンショットがあります ホームディレクトリにあります。
ステップ3:スクリプトに実行可能権限を付与する
次のコマンドを使用して、スクリプトの実行権限を付与する必要があります。
sudo chmod +x screenshot.shファイルに別の名前を付けた場合は、screenshot.shの代わりにその名前を使用してください。
ステップ4:スクリーンショットを撮る
すべての準備ができたら、システムからログアウトします。 Ctrl + Alt + F1を押します ログイン画面でコンソールモードに移動します。
次に、ユーザーの資格情報を使用してログインします。次のようなスクリーンショットスクリプトを実行します:
sudo ./screenshot.shスクリプトが実行されると、ログイン画面のグラフィカルインターフェイス(chvt 7)に戻り、5秒後にスクリーンショットが取得され、ファイル名screenshot.pngでホームディレクトリに保存されます。
要件に応じてスクリーンショットスクリプトを変更できます。
ボーナスのヒント:仮想マシンでスクリーンショットを撮る
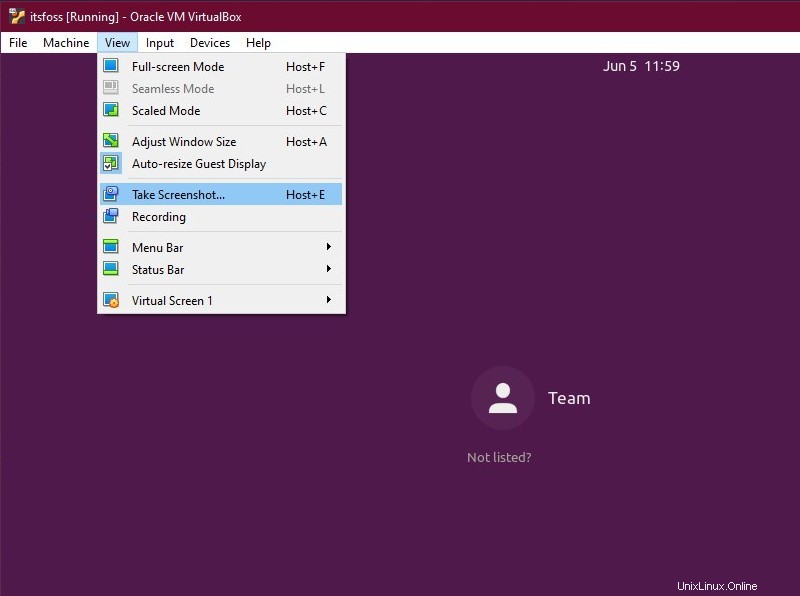
Linuxを仮想マシンで実行している場合(おそらくVirtualBoxを使用している場合)、ログイン画面のスクリーンショットを撮るのは簡単です。
仮想マシンのロック画面を表示してから、スクリーンショットを撮るを使用してスクリーンショットをキャプチャするだけです。 表示のオプション メニューまたはホスト+Eを使用 ショートカット(下の画像を参照)
デフォルトでは、ホスト 右CTRLです キー。
いずれの場合も、VMwareまたはその他の仮想マシンプログラムを使用している場合は、VMをウィンドウモードのままにして、Linuxの通常のスクリーンショットツールを使用してホストマシンからスクリーンショットを撮ることができます。
ログイン画面のスクリーンショットを撮ることができましたか?
このヒントが、Linuxのログイン画面のスクリーンショットを撮るのに役立つことを願っています。質問があるか、何かを共有したいですか?以下のコメントでお気軽にお知らせください。