Ubuntuには、デフォルトで多数のフォントがインストールされています。ただし、使用可能なフォントに満足できない場合があります。
その場合は、Ubuntuに追加のフォントを簡単にインストールできます 、またはLinuxMintなどの他のLinuxシステム。
このチュートリアルでは、次のことを説明します。
- Linuxにフォントをインストールする方法
- 一度に複数のフォントをインストールする方法
- Ubuntuベースのディストリビューションでフォントを管理するためのGUIツールの使用方法
UbuntuLinuxに新しいフォントをインストールする
フォントは通常、True Type(TTF)またはOpen Type(OTF)ファイル形式で提供されます。 Linuxではどちらでも使用できます。
ステップ1:フォントを取得する
まず、お好みのフォントをダウンロードします。 GoogleFontsのウェブサイトで無料のフォントを入手できます。
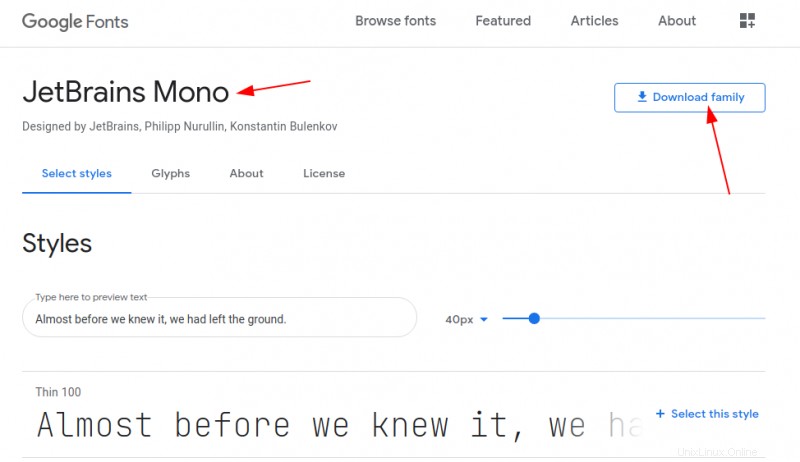
フォントは、LostTypeまたはFontsSquirrelでも見つけることができます。
ステップ2:新しいフォントをインストールする
ダウンロードされたフォントは通常、zipファイルになっています。 Linuxで右クリックして[抽出]を選択し、zipファイルを抽出します。
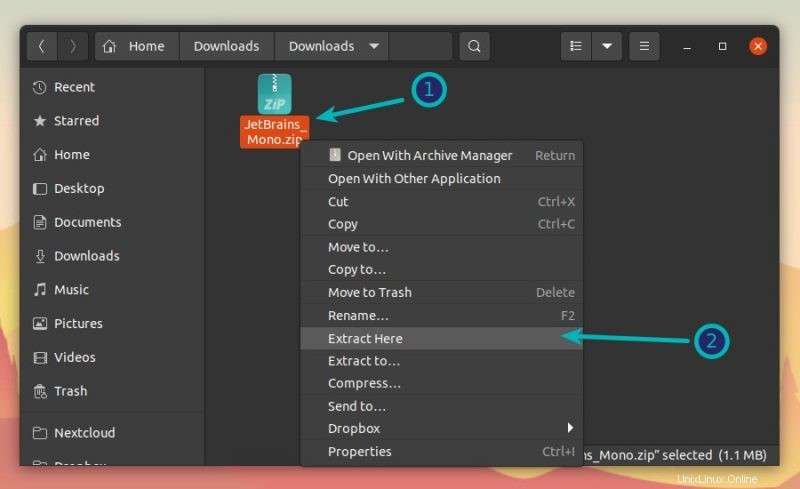
次に、この抽出されたフォルダに移動して、.ttf(TrueTypeフォント)または.otf(openTypeフォント)ファイルを探します。
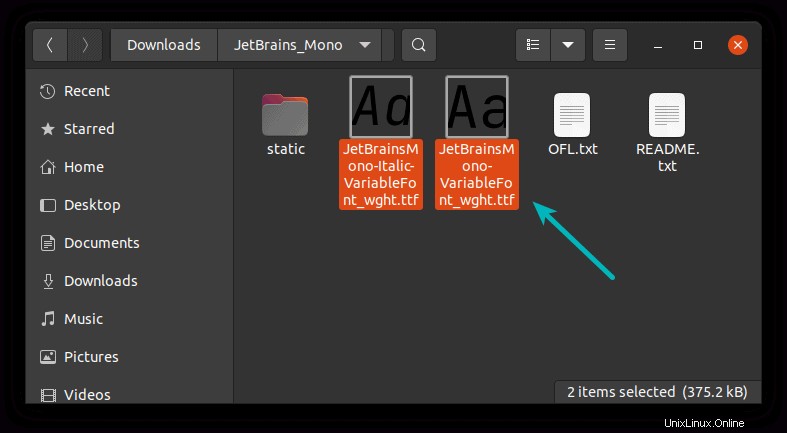
どちらの場合でも、フォントファイルをダブルクリックするだけです。フォントビューアアプリケーションで開きます。ここでは、右上隅にフォントをインストールするオプションが表示されます:
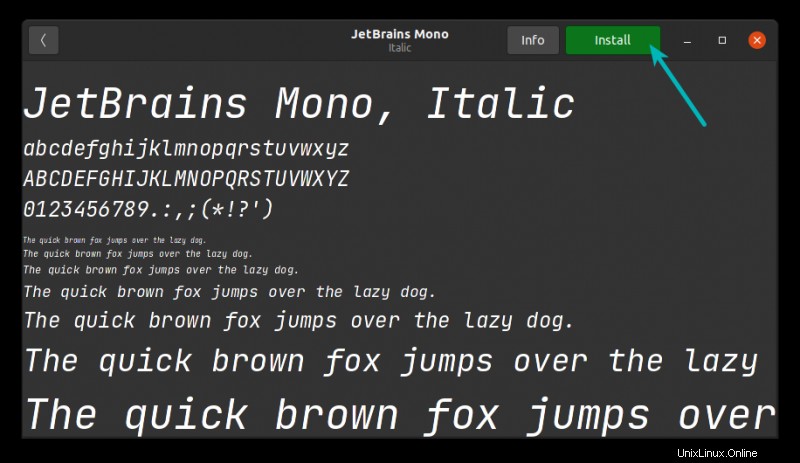
ソフトウェアをインストールするときに表示されるように、実際には何もインストールされていないことがわかります。数秒後、ステータスが「インストール済み」に変更されたことがわかります 「。フォントがインストールされたと推測しても賞品はありません。
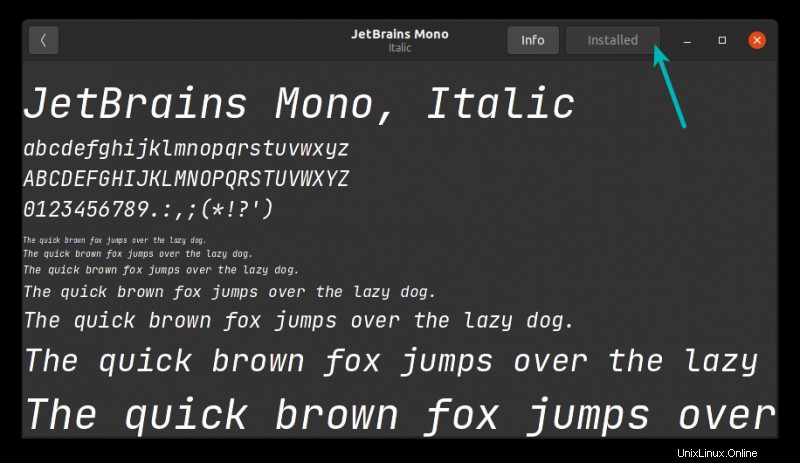
インストールすると、GIMP、Pintaなどのフォントを使用するすべてのアプリケーションで新しくインストールされたフォントを確認できます。
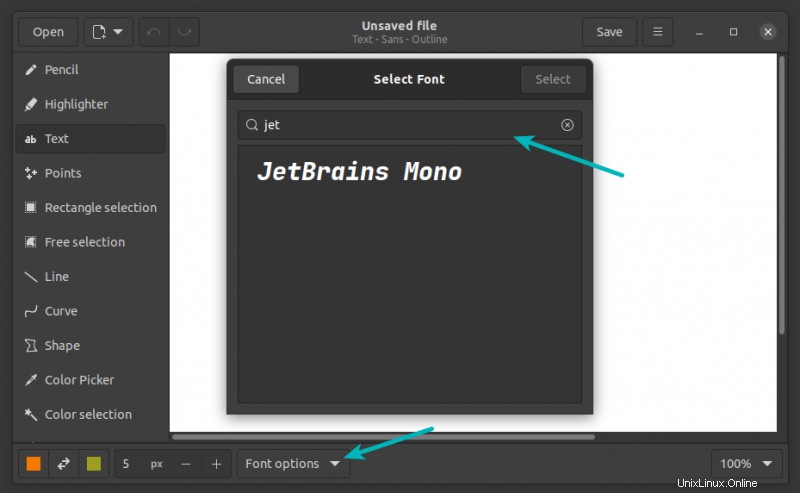
ヒント:Ubuntuには、MicrosoftTrueTypeフォントを一度にインストールするためのパッケージが用意されています。
Linuxに一度に複数のフォントをインストールする
いいえ、タイプミスではありません。これは、前述の手順2の代替手段です。インストールする新しいフォントが20個あるとします。これらすべてのフォントをダブルクリックして1つずつインストールするのは、面倒で不便です。そう思いませんか?
Ubuntuに一度に複数のフォントをインストールするには、ホームディレクトリに.fontsディレクトリがまだ存在しない場合は作成するだけです。そして、これらすべてのTTFまたはOTFファイルを抽出またはコピーしてこのディレクトリに貼り付けます。
ステップ1:ホームディレクトリに.fontsディレクトリを作成する
ファイルマネージャでホームディレクトリに移動します。 Ctrl + Hを押して、Ubuntuの隠しファイルを表示します。右クリックして新しいフォルダを作成し、 .fontsという名前を付けます 。最初のドットは重要です。 Linuxでは、ファイル名の前にドットを付けると、ファイルが通常の表示から隠されます。
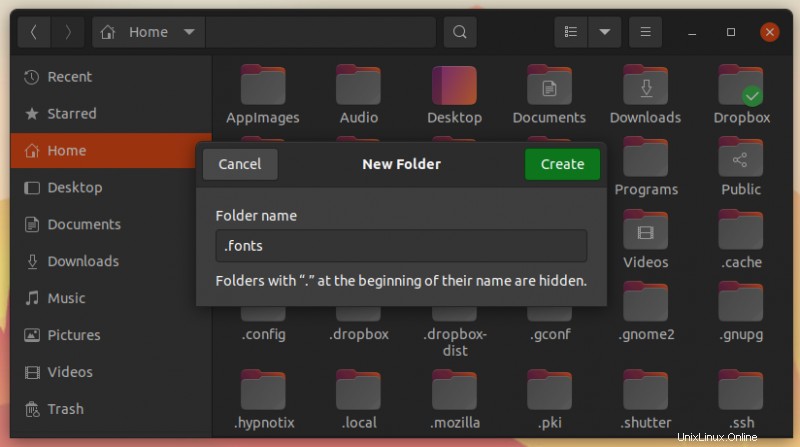
ステップ2:フォントファイルを.fontsディレクトリに配置します
フォントファイルをコピーして、前の手順で作成した.fontsディレクトリに貼り付けます。他に何もする必要はありません。これらのフォントが利用できるようになります。
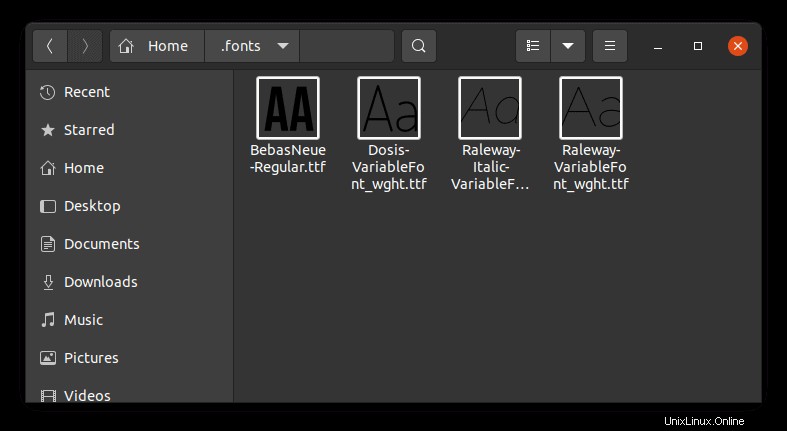
代替:Ubuntuおよびその他のLinuxでフォントを管理するためにフォントマネージャーを使用する
または、Font Managerアプリケーションをインストールし、GUIアプリケーションを使用してフォントを管理することもできます。このツールを使用すると、既存のフォントを削除することもできます。
ディストリビューションのパッケージマネージャーをチェックして、フォントマネージャーをインストールできるかどうかを確認してください。
UbuntuおよびDebianベースのディストリビューションでは、aptコマンドを使用してインストールできます:
sudo apt install font-managerインストールしたら、システムメニューでFont Managerを探して起動します:
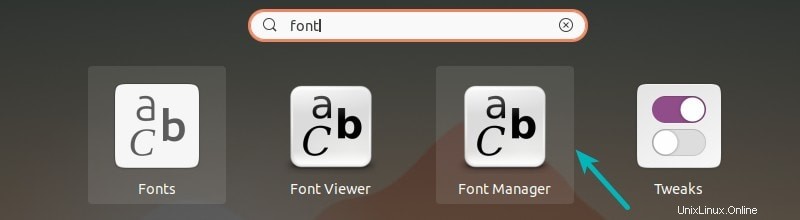
フォントマネージャーを開きます。インストールされているフォントと、新しいフォントをインストールしたり、既存のフォントを削除したりするためのオプションをここで確認できます。 Linuxシステムでフォントを管理するための非常に用途の広いツールです。
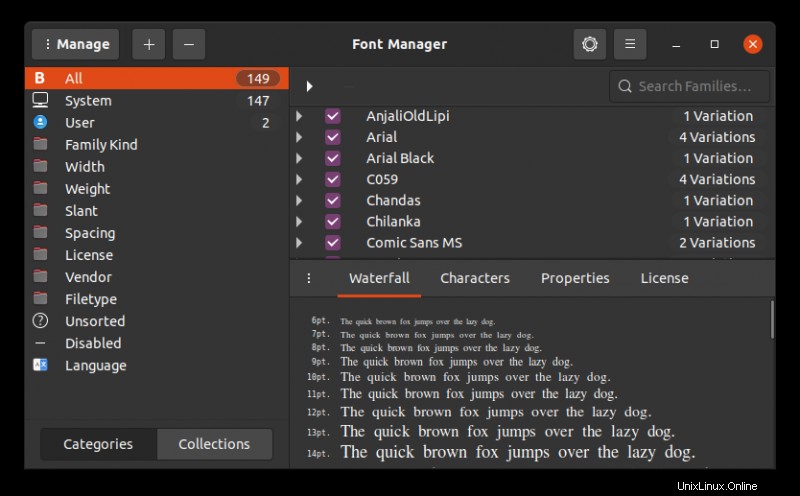
フォントマネージャーを削除するには、次のコマンドを使用します。
sudo apt-get remove font-managerこのクイックがUbuntuにフォントをインストールするお役に立てば幸いです。 およびその他のLinuxシステム。質問や提案があれば教えてください。