すべてのLinuxディストリビューションは、ゴミ箱を空にする特定の方法を提供します。ターミナルからゴミを空にすることもできます。このクイックチュートリアルでは、両方の方法を紹介します。
方法1:GUIを使用してゴミ箱を空にする
一部のLinuxディストリビューション(またはより正確にはデスクトップ環境)には、デスクトップ自体にごみ箱(リサイクルビン)があります。右クリックすると、ここからゴミ箱を空にすることができます。
他のデスクトップ環境では、ファイルマネージャからゴミ箱を空にすることができます。 「ゴミ箱」アイコンを探して右クリックし、ゴミ箱を空にします。
これが、Ubuntuのごみ箱を掃除する方法です。
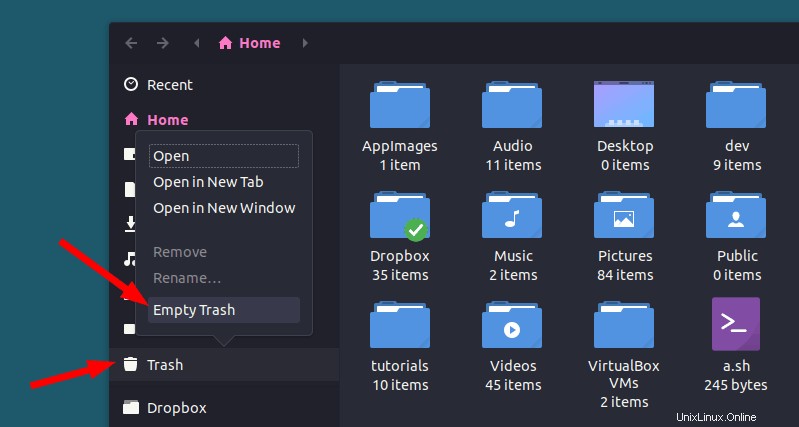
しかし先日、Ubuntuでゴミ箱を空にしているときに問題が発生しました 。いつものように、ゴミ箱アイコンを右クリックして、[ゴミ箱を空にする]オプションを選択しました。ゴミ箱にあるファイルを削除中であることを示すプログレスバーが表示されるまで、しばらく時間がかかりました。しかし、それはちょうどそれに行き詰まり、私はフリーズしたNautilusファイルマネージャーで終わりました。プロセス端末を強制終了する必要がありました。
しかし、ゴミ箱にあるファイルがまだそこにあったので、これは苦痛でした。そして、ゴミ箱を削除しようと繰り返し試みた結果、同じウィンドウがフリーズしました。
方法2:Linuxのターミナルからゴミ箱を空にする
正直なところ、そもそも何がこの問題を引き起こしたのかわかりません。しかし、UbuntuでGUIを介してゴミ箱を削除する際に問題に直面している場合は、解決策があります。
Ubuntu(およびその他のLinux)のゴミ箱の場所は、ホームディレクトリの.local / share /Trash/です。ゴミ箱を空にするには、このディレクトリの内容を削除できます。
ターミナルを開き、次のコマンドを使用します:
rm -rf ~/.local/share/Trash/*ここで、rm-rfを使用して入力する内容に注意してください。 removeコマンドを使用しています。他のファイルやディレクトリを削除しないことをお約束します。そうでなければ、Linuxで削除されたファイルを回復するのは骨の折れる仕事です。
最初にゴミ箱に入れてから、ディレクトリの内容を削除することができます。
上記のコマンドは、ごみ箱ディレクトリ内のすべてのファイルを削除しています。つまり、コマンドラインでゴミ箱を空にしているということです。そのコマンドを使用すると、ゴミ箱が空になっていることがわかります。新しいファイルを削除しても、同じフリーズNautilusの問題が再び発生することはありません。
rmコマンドを使用してLinuxでファイルを削除すると、ごみ箱には移動しないことに注意してください。
あなたのために働きましたか?
この小さなヒントがお役に立てば幸いです。Ubuntuやその他のLinuxディストリビューションで問題が発生することなく、ゴミ箱を空にすることができます。問題が発生した場合はお知らせください。