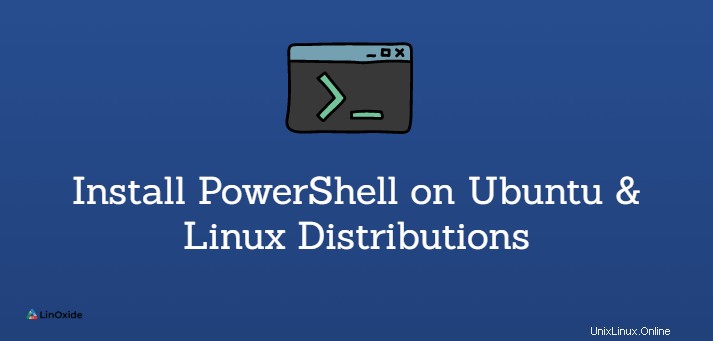
Microsoftによって開発されたPowerShell は、タスクの自動化と構成管理の簡素化に使用される強力なツールです。これを使用して、役割と機能のインストールやWindowsサーバーシステムのActive Directoryへの変更など、Windows環境でのほぼすべてのタスクを自動化できます。
PowerShellは、ほとんどのLinuxディストリビューションで正式にサポートされるようになりました。最新のPowerShellLinuxパッケージはすべてGitHubで入手できます。
このガイドでは、PowerShell7をインストールする方法について説明します。 Ubuntu およびその他のLinux ディストリビューション。
PowerShellをインストールする主な方法は2つあります。
- スナップパッケージの使用
- APTやYUMなどのパッケージマネージャーを使用する
Snapパッケージを使用してPowerShellをインストールする
スナップパッケージは、配布に依存せず、インストール中に依存関係を必要としない、事前に構築されたユニバーサルソフトウェアアプリケーションです。
最も簡単な方法 スナップを使用してPowerShellをインストールするには、次のようにします:
$ sudo snap install powershell --classic
次に、次のコマンドを使用してPowerShellを起動します。
$ pwsh
プレビューバージョンの場合は、次のコマンドを実行します:
$ sudo snap install powershell-preview --classic
完全!ここで、さまざまなLinuxフレーバーにパッケージマネージャーを使用してインストールする方法を見てみましょう。
Ubuntu18.04および20.04にPowerShellをインストールする
推奨される方法 LinuxにPowerShellをインストールする方法は、パッケージリポジトリからです。
Ubuntu 20.04にPowerShellをインストールするには、最初にパッケージリストを更新します。
$ sudo apt update -y
次に、前提条件のパッケージをインストールします。
$ sudo apt-get install -y wget apt-transport-https software-properties-common
次に、wgetコマンドを使用してMicrosoftのGPGキーをダウンロードします
$ wget -q https://packages.microsoft.com/config/ubuntu/20.04/packages-microsoft-prod.deb
次に、次のようにGPGキーを有効にします。
$ sudo dpkg -i packages-microsoft-prod.deb
その後、システムのパッケージリストを更新します。
$ sudo apt-get update
ユニバースリポジトリは、必要なすべてのパッケージと依存関係をインストールするためにも必要です。したがって、次のようにインストールします。
$ sudo add-apt-repository universe
リポジトリが追加されたら、もう一度パッケージリストを更新してリポジトリを同期します。
$ sudo apt update
最後に、図のようにWindowsPowerShellをインストールします。
$ sudo apt install powershell -y
実行中のPowerShellのバージョンを確認するには、次のように入力します。
pwsh --version
次の出力は、実行中の現在のバージョンが PowerShell 7.1.2であることを示しています。 :
PowerShell 7.1.2
PowerShellを起動するには、次を呼び出すだけです。
$ pwsh
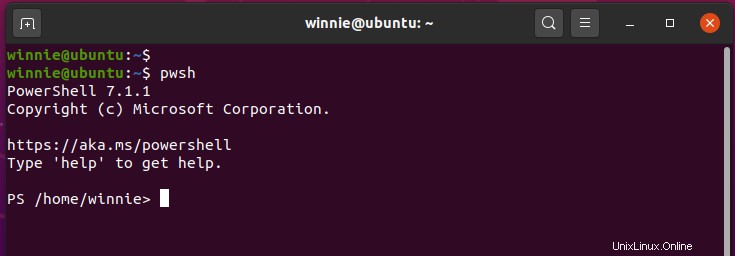
Debian8/9/10にPowerShellをインストールする
それでは、ギアを切り替えて、PowerShellをDebianにインストールする方法に焦点を当てましょう。手順はDebian8以降のバージョンでも同じですが、わずかな違いがあります。
Debian10の場合
Debian Busterの場合、次のようにwgetコマンドを使用してMicrosoftGPGキーをダウンロードすることから始めます。
$ wget https://packages.microsoft.com/config/debian/10/packages-microsoft-prod.deb
次に、次のようにリポジトリキーを有効にします。
$ sudo dpkg -i packages-microsoft-prod.deb
それが完了したら、パッケージリストを更新して新しいリポジトリと同期させてください:
$ sudo apt-get update
最後に、図のようにAPTパッケージマネージャーを使用してPowerShellをインストールします。
$ sudo apt install powershell -y
Debian8/9の場合
パッケージリストを更新し、必要なパッケージをインストールすることから始めます。
$ sudo apt-get update $ sudo apt-get install -y curl gnupg apt-transport-https
次に、MicrosoftGPG公開キーをインポートします。
$ curl https://packages.microsoft.com/keys/microsoft.asc | sudo apt-key add -
次に、Microsoftリポジトリを有効にします。
Debian 9 Stretchの場合:
$ sudo sh -c 'echo "deb [arch=amd64] https://packages.microsoft.com/repos/microsoft-debian-stretch-prod stretch main" > /etc/apt/sources.list.d/microsoft.list'
Debian 8 Jessieの場合:
$ sudo sh -c 'echo "deb [arch=amd64] https://packages.microsoft.com/repos/microsoft-debian-jessie-prod jessie main" > /etc/apt/sources.list.d/microsoft.list'
次に、パッケージリストを更新します
$ sudo apt-get update
そして最後にPowerShellをインストールします
$ sudo apt install powershell -y
KaliにPowerShellをインストールする
カリでは、プロセスは非常に簡単です。パッケージリストを更新して、コマンドを実行するだけです:
$ sudo apt update $ sudo apt install powershell -y
FedoraにPowerShellをインストールする28/29/30
Fedora 28以降の場合は、以下のコマンドに従ってください
まず、Microsoftの署名キーを登録します。
$ sudo rpm --import https://packages.microsoft.com/keys/microsoft.asc
後で、MicrosoftRedHatリポジトリを登録します。
$ curl https://packages.microsoft.com/config/rhel/7/prod.repo | sudo tee /etc/yum.repos.d/microsoft.repo
次に、表示されているOpenSSLパッケージをインストールします。
$ sudo dnf install compat-openssl10
最後に、図のようにPowerShellをインストールします
$ sudo dnf install powershell -y
CentOS /RHEL7および8にPowerShellをインストールする
CentOS / RHEL 7および8では、次のコマンドを呼び出します。
まず、新しいリポジトリファイルを作成してMicrosoftRedHatリポジトリを登録することから始めます。
$ curl https://packages.microsoft.com/config/rhel/7/prod.repo | sudo tee /etc/yum.repos.d/microsoft.repo
次に、次のコマンドを使用してPowerShellをインストールします。
$ sudo yum install powershell -y
OpenSUSELeap15およびOpenSUSE42.3にPowerShellをインストールする
openSUSEでは、PowerShellを圧縮ファイル(tarballファイル)からインストールします。
システムを更新し、依存関係をインストールすることから始めます:
$ sudo zypper update $ sudo zypper --non-interactive install curl tar libicu52_1
次に、PowerShellの「.tar.gz」アーカイブをGitHubからダウンロードします。
$ curl -L https://github.com/PowerShell/PowerShell/releases/download/v7.1.0/powershell-7.1.0-linux-x64.tar.gz -o /tmp/powershell.tar.gz
その後、次に進み、PowerShellが配置されるターゲットディレクトリを作成します。
$ sudo mkdir -p /opt/microsoft/powershell/7
次に、tarballファイルを新しく作成したフォルダーに解凍します。
$ sudo tar zxf /tmp/powershell.tar.gz -C /opt/microsoft/powershell/7
というPowerShellフォルダーがあります。 pwsh。このフォルダに実行権限を与える必要があります。したがって、次に進み、図のようにchmodコマンドを使用します。
$ sudo chmod +x /opt/microsoft/powershell/7/pwsh
最後に、以下に示すようにシンボリックリンクを作成します。
$ sudo ln -s /opt/microsoft/powershell/7/pwsh /usr/bin/pwsh
結論
直接インストールする場合は、PowerShellインストールの.debファイルと.rpmファイルをGitHubで入手できます。
このガイドでは、Ubuntuおよびその他のLinuxディストリビューションにPowerShellをインストールする方法を学びました。読んでいただきありがとうございます。PowerShellのインストールで問題が発生した場合はお知らせください。