UbuntuにPyCharmをインストールする方法を紹介する簡単なチュートリアル およびその他のLinuxディストリビューション。
PyCharmはPython開発用のIDEであり、専門家によって最高のPythonIDEの1つと見なされています。
IDEには、プロフェッショナル版とコミュニティ版があります。 Community Editionは無料ですが、ProfessionalEditionにはさらに多くの機能があります。
機能の完全なリストはここにあります。プロフェッショナル版とコミュニティ版のこの比較を読んで、どちらのバージョンが自分に適しているかを判断できます。

インストール手順は、すべてのPyCharmエディションでほぼ同じです。
PyCharmの機能
PyCharmIDEの機能を見てみましょう:
- 構文の強調表示
- 自動インデントとコードフォーマット
- コードの完成
- コメントの行とブロック
- オンザフライエラーの強調表示
- コードスニペット
- コード折り畳み
- 簡単なコードナビゲーションと検索
- コード分析
- 構成可能な言語インジェクション
- Pythonリファクタリング
- ドキュメント
方法1:Snap[Easy]を使用してUbuntuおよびその他のLinuxにPyCharmをインストールする
良いニュースは、PyCharmがUbuntuソフトウェアセンターでSnapパッケージとして利用できることです。つまり、ソフトウェアセンターで検索して、そこからインストールできます。
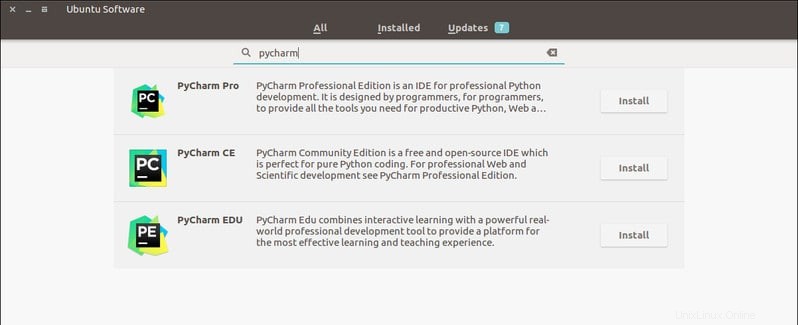
他のLinuxディストリビューションを使用している場合は、最初にスナップサポートを有効にしてから、snapコマンドを使用してPyCharmCommunityEditionをインストールします。
sudo snap install pycharm-community --classicPyCharmを削除するには、次のコマンドを使用できます:
sudo snap remove pycharm-community注:アカデミックメールをお持ちの学生は、PyCharm ProfessionalEditionへのアクセスを無料でリクエストできます!これは、非営利のオープンソースプロジェクトに取り組んでいる開発者にも当てはまります。無料アクセスと割引のための他のイニシアチブの詳細については、こちらをご覧ください。
方法2:JetBrainsの公式Linuxインストーラーを使用してLinuxにPyCharmをインストールする[中級レベル]
Snapパッケージが気に入らない場合は、PyCharmをインストールする他の方法があります。 PyCharmはLinux用のインストーラーを提供しており、その使用方法を紹介します。
PyCharmsダウンロードページに移動し、ProfessionalバージョンまたはCommunityバージョンのいずれかのtar.gzファイルをダウンロードします。チュートリアルではコミュニティバージョンを使用しています。
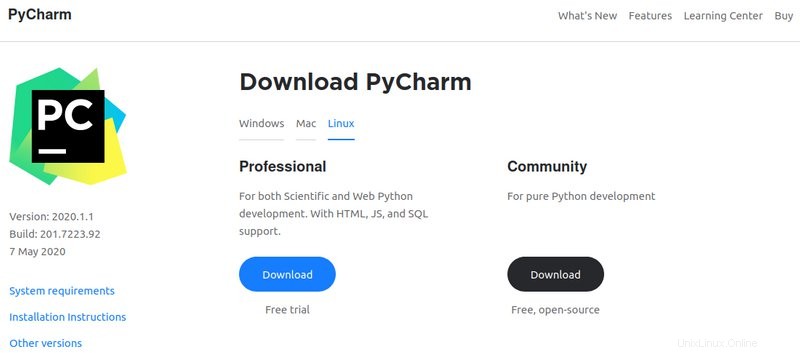
これらのコマンドを1つずつ実行しますが、「pycharm-community-2020.1.1.tar.gz」と「pycharm-community-2020.1.1」をダウンロードしたファイルとフォルダーの名前に置き換える必要がある場合があることに注意してください。
PyCharmをダウンロードしたダウンロードに移動します:
cd ~/Downloads次に、次のようにtarコマンドを使用してtargzファイルを抽出します。
tar -xzf pycharm-community-2020.1.1.tar.gz次に、抽出したPyCharmフォルダーに入ります:
cd pycharm-community-2020.1.1binフォルダーに移動します:
cd binここにシェルスクリプトがあります。実行権限があることを確認してください:
chmod u+x pycharm.sh次に、このシェルスクリプトを実行します:
sh pycharm.sh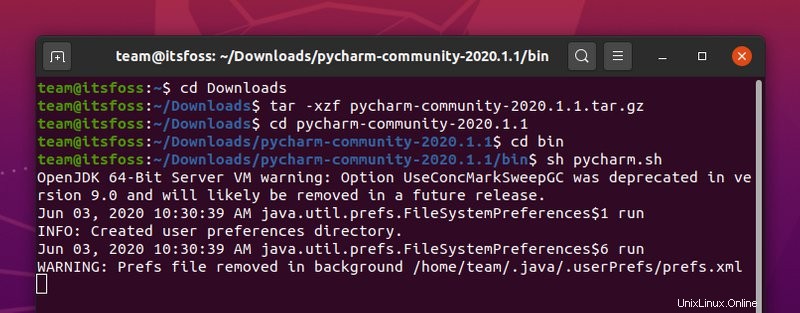
PyCharmが実行を開始します。最初の実行では、プライバシーポリシーを受け入れるように求められます:
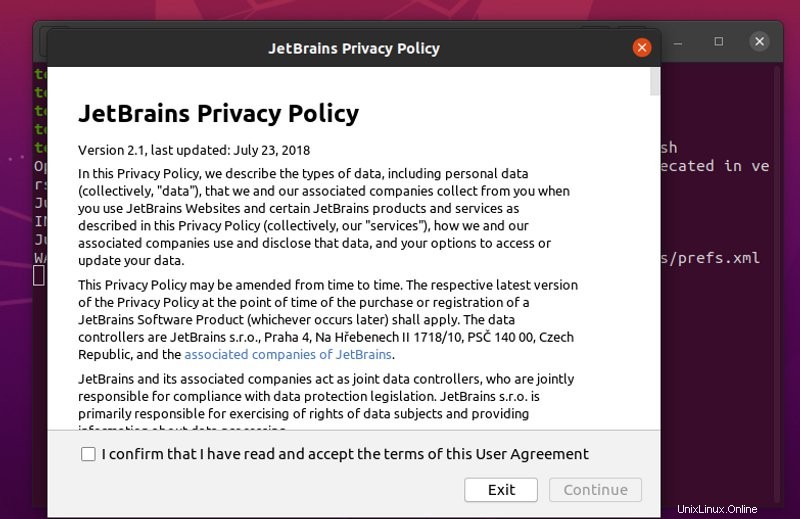
次に、JetBrainsは、機能、プラグイン、およびその他のデータに関するデータを送信するかどうかを尋ねます。データを送信する場合は、[匿名統計を送信]ボタンをクリックするか、[送信しない]ボタンをクリックします。
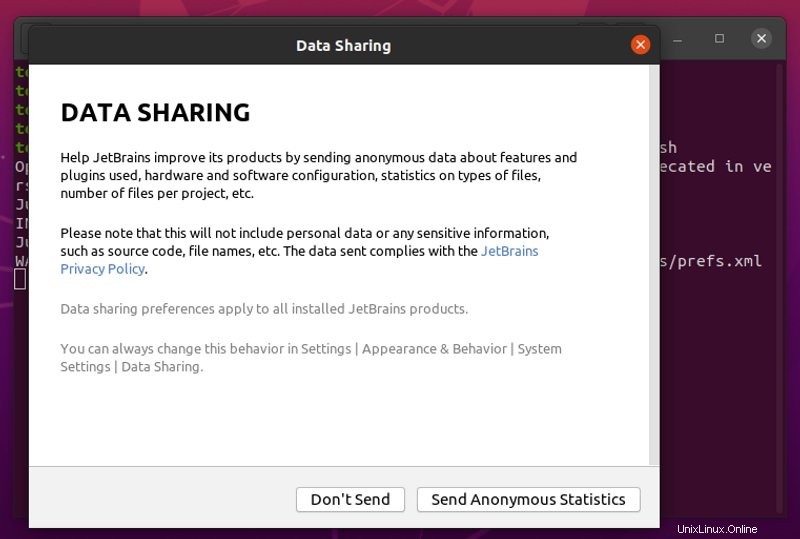
ここで、PyCharmはIDEをセットアップするように要求します。したがって、UIテーマを選択し、ランチャースクリプトを作成し、プラグインを追加することから始めます。
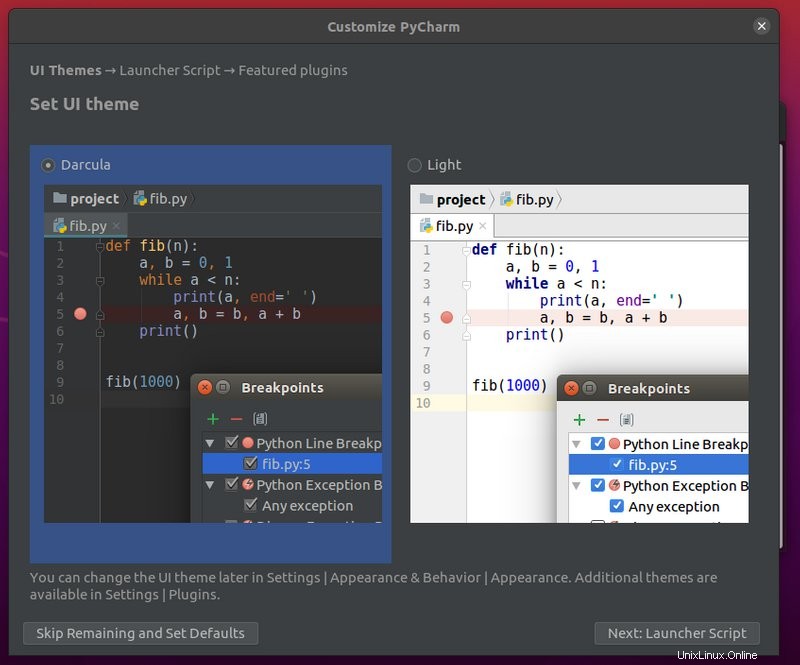
インストールが完了すると、次のような画面が表示されます。
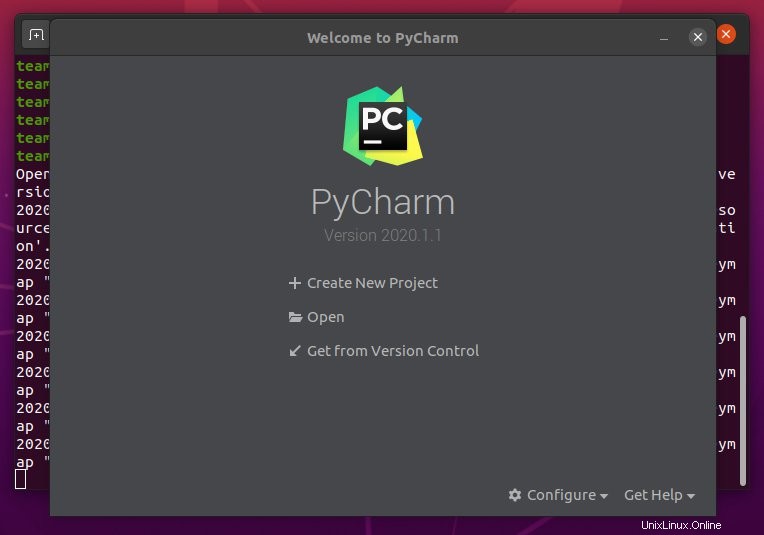
システムメニューでPyCharmを検索し、そこから開始できるように、デスクトップエントリを作成することをお勧めします。
次に、[構成]オプションをクリックし、[デスクトップエントリの作成]をクリックします。
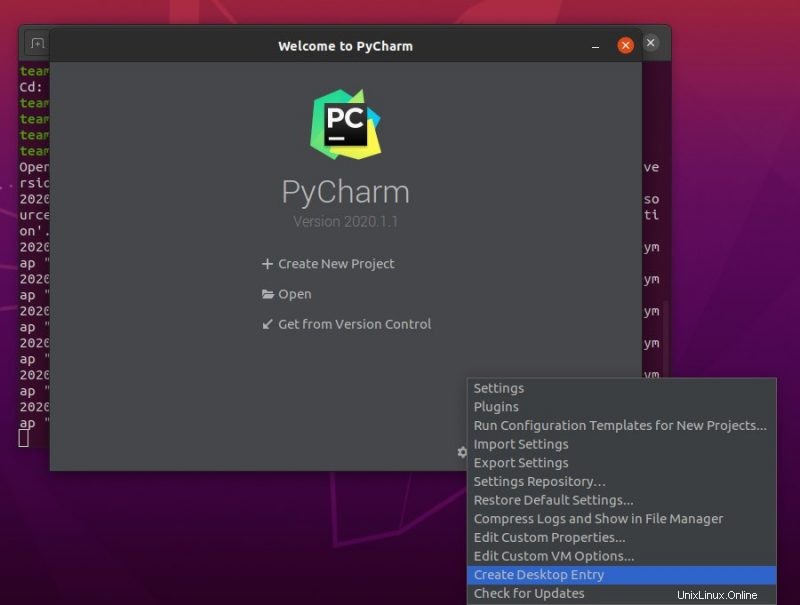
次の画面で、すべてのユーザーのエントリを作成するかどうかを尋ねられます。好みに応じて設定し、[OK]ボタンをクリックします。
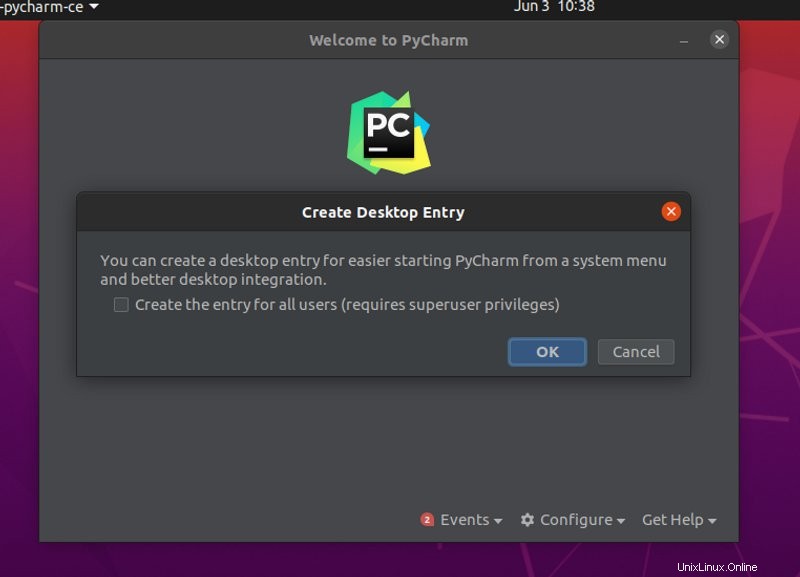
これで、他のLinuxアプリケーションと同じようにPyCharmを検索できるようになります。
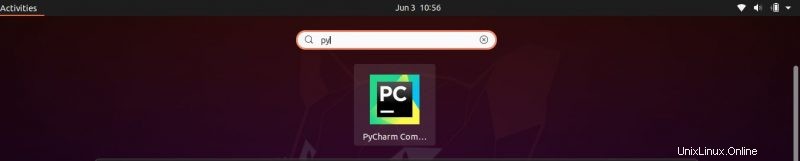
LinuxでPyCharmをお楽しみください。
Ubuntuは、開発者向けにすばらしいコマンドラインツールumakeを提供します。 umakeを使用すると、Android Studio、Visual Studio Code、Ubuntu SDK、Eclipse、Arudino Software Distributionなどの多数の開発ツールをUbuntuに簡単にインストールできます。PyCharmは、umakeに含まれる開発ツールの1つでもあります。
umakeを使用してPyCharmをインストールするには、最初にumakeが必要です。通常、システムにはすでにインストールされているはずです。umakeの最新の安定バージョンを入手してください:
sudo apt-get install ubuntu-makeumakeを入手したら、以下のコマンドを使用してUbuntuにPyCharmCommunityEditionをインストールします :
umake ide pycharmPyCharm Professional Editionをインストールするには(これにはライセンスが必要です)、以下のコマンドを使用できます:
umake ide pycharm-professionalPyCharmを削除する umakeを介してインストールするには、以下のコマンドを使用します:
umake -r ide pycharm非推奨の方法:PPAを使用してPyCharmをインストールする[使用しない]
非公式のPPAを使用して、UbuntuにPyCharmを簡単にインストールします。 Ubuntu 15.04を使用していますが、このPPAはUbuntu14.04でも使用できます。同じ方法を使用して、Linux Mint 17、エレメンタリーOS Freya、およびその他のUbuntuベースのLinuxディストリビューションにPyCharmをインストールできます。 PyCharmはJavaを使用するため、事前にJavaをUbuntuにインストールしてください。
ターミナルを開き、次のコマンドを使用します。
sudo add-apt-repository ppa:mystic-mirage/pycharm
sudo apt-get updatePyCharmのコミュニティ版をインストールするには、以下のコマンドを使用してください。約120MBのデータをダウンロードします。
sudo apt-get install pycharm-communityPyCharmのプロフェッショナル版をインストールするには、以下のコマンドを使用してください。約160MBのデータをダウンロードします。
sudo apt-get install pycharmインストールしたら、Unity Dashに移動してPyCharmを検索すると、実行されていることがわかります。これは私のUbuntu15.04での様子です:
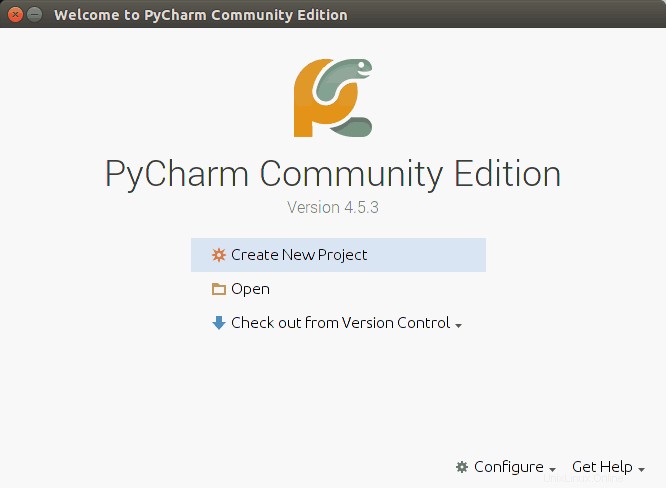
あなたがする必要があるのはそれだけです。このチュートリアルが、Ubuntuやその他のLinuxディストリビューションにPyCharmをインストールするのに役立つことを願っています。質問や提案はいつでも歓迎します。