最近、UbuntuにCinnamonをインストールすることについて書きました。このチュートリアルでは、UbuntuにMATEデスクトップをインストールする方法を紹介します。
すでにMATEデスクトップ環境について聞いたことがあると思います。今や死んだ古典的なGNOME2のフォーク、MATEは、最新のアプリケーションで古典的なデスクトップエクスペリエンスを提供します。リリース後すぐに、MATEはLinuxに最適なデスクトップ環境の1つと見なされるようになりました。
Ubuntu MATEが公式のUbuntuフレーバーの1つであるという事実から、MATEデスクトップの人気を推測できます。 LinuxMintにもMATEバージョンがあります。
実際には、Ubuntu Mateチームが提供するパッケージを使用して、Ubuntu18.04およびその他のバージョンにMATEデスクトップ環境を簡単にインストールします。 。同じ方法がLinuxMintへのMATEのインストールには適用されない場合があることに注意してください。 。
UbuntuにMATEデスクトップをインストールする
MATEのインストールを続行する前に、デスクトップ環境が互いに競合する場合があることをお伝えする必要があります。 GNOMEに戻った場合、互換性の問題がいくつか発生する可能性があります。
警告されたので、UbuntuにMATEをインストールする方法を見てみましょう。
Ubuntuのリポジトリには現在MATEデスクトップがあるため、PPAを追加する必要はありません。
新しいデスクトップ環境をインストールする前に、システムが完全に更新されていることを確認する必要があります。
sudo apt update && sudo apt upgrade -y
sudo apt install ubuntu-mate-desktop
インストールの最後のステップとして、MATEとGNOMEのログイン画面である「lightdm」と「gdm3」のどちらかを選択できます。完全なMATE体験のためにlightdmを選択してください。
UbuntuでのMATEデスクトップの使用
MATEデスクトップをインストールしたら、システムからログアウトします。ログイン画面で、ユーザー名の横にあるUbuntuサインをクリックして、デスクトップ環境を選択します。
ここには、たくさんのオプションがあります。 MATEデスクトップ環境を使用するには、MATEを選択します。
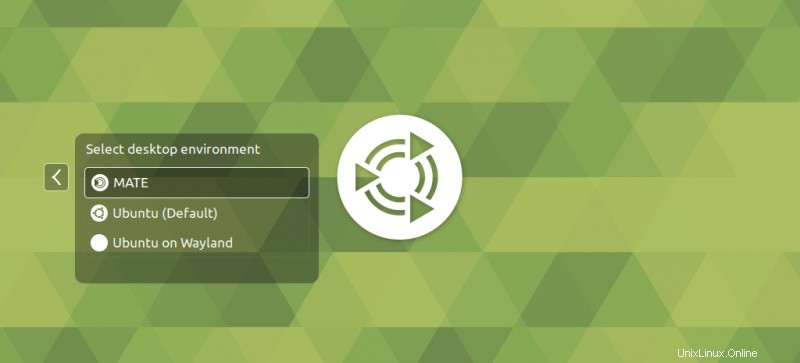
それを選択して通常のパスワードを入力すると、MATEデスクトップ環境にログインします。これが私のノートブックでどのように見えたかです。 UbuntuMATEのバックグラウンドが本当に気に入りました。
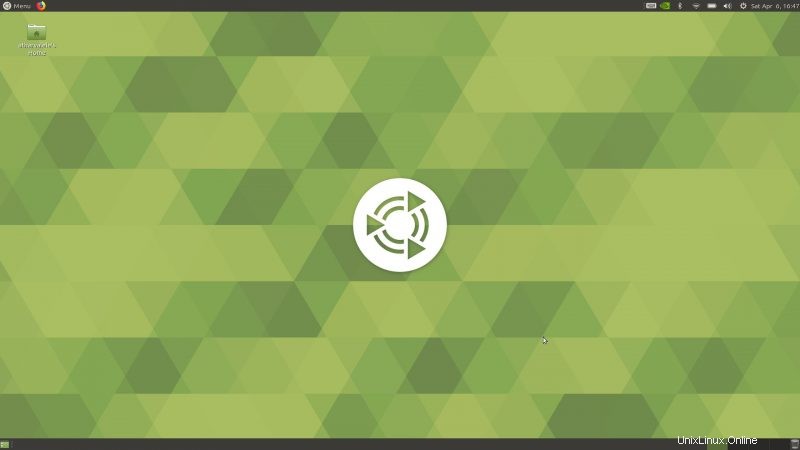
簡単なテストでは、MATEに目に見える問題は見つかりませんでした。しかし、その後、私は多くのことを試みませんでした。経験はスムーズで、グリッチは見られませんでした。
MATEデスクトップの外観を変更する方法については、MATEカスタマイズガイドを読むことをお勧めします。
MateからGNOMEに戻る
MATEとGNOMEを切り替える場合は、システムからログアウトします。次に、MATEの選択に使用したのと同じプロンプトを使用して、Ubuntu(デフォルト)を選択します。
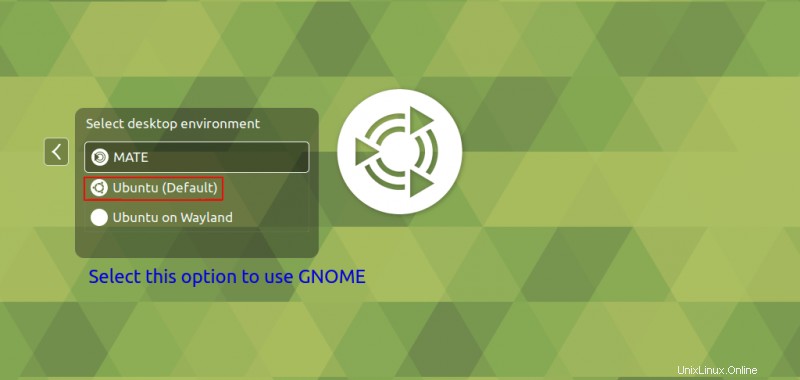
UbuntuからMATEデスクトップを削除する
わかった!だからあなたはMATEを試しましたが、気に入らなかったのです。では、UbuntuからMATEをアンインストールする方法は?そのためには、次のようにaptremoveコマンドを使用します。
sudo apt remove -y ubuntu-mate-desktop mate-* ubuntu-mate-* plymouth-theme-ubuntu-mate-* lightdm
sudo apt autoremove -y
sudo apt install --reinstall -y gdm3これにより、(ほぼ)すべてのMATEパッケージがアンインストールされます。そのため、ログアウト中にUbuntuMATEの背景も表示されなくなります。
この後、システムを再起動して、デフォルトのUbuntu DE、つまりGNOMEに完全に復元します
Ubuntu18.04にMATEをインストールしましたか ?それをどのように体験しましたか?問題が発生したり、質問がある場合は、コメントをお寄せください。