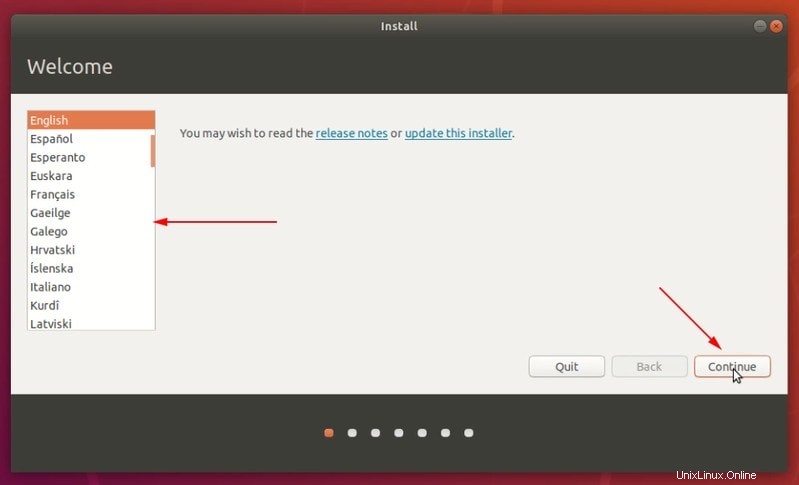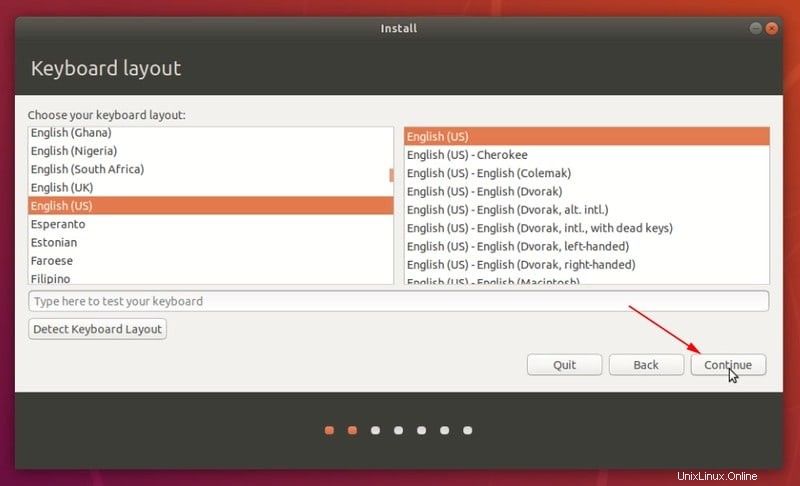私は過去にWindowsとUbuntuのデュアルブートについて書いたことがあります。この数年で、プロセスは大幅に改善されました。 Ubuntuやその他のLinuxは、セキュアブートとUEFIで非常にうまく機能します。
では、なぜ私はUbuntuとWindows 10のインストールについてもう一度書いているのですか?最近のWindows10ProバージョンにはBitLocker暗号化が付属しているため、通常のようにデュアルブートしようとすると、拒否されるか、問題が発生します。
新しいDellXPS13で気づきました。フランスで最後のDellXPSを購入し、Ubuntuがプリインストールされていました。残念ながら、DellIndiaにはWindows10バージョンを購入する以外の選択肢はありませんでした。ある意味、このチュートリアルを書くのに役立ったので、それは良いことです。
正直なところ、BitLocker暗号化ディスクを使用したデュアルブートも複雑ではありません。デュアルブートを開始する前に暗号化を無効にし、Linuxのインストール後に再度有効にするという追加の手順が必要です。
心配しないで。私の言葉であなたをそのように残しません。すべてのステップを適切な詳細とともに示します。
BitLockerで暗号化されたWindows10を使用したUbuntuのインストール
ここではUbuntuを使用しましたが、この手順はLinuxMintやその他のUbuntuベースのディストリビューションにも適用できるはずです。
注意!
このデュアルブートガイドは、Windows10がBitLockerとともにインストールされているシステム専用です。これは比較的新しいものであるため、手順はGPT分割スキームを使用するUEFIシステムのみを対象としています。手順を実行する前に、まずシステムを確認してください。
また、実行を開始する前に、手順全体を読むことをお勧めします。これは、問題点を特定するのに役立ち、それに応じて準備することができます。
前提条件
必要なものは次のとおりです。
- BitLocker暗号化を備えたWindows10システム。
- サイズが4GB以上で、データがないUSBキー(ペンドライブまたはUSBドライブとも呼ばれます)。
- BitLocker暗号化の回復キーを保存するためのMicrosoftアカウント(外部USBも使用できますが、MSアカウントの方が便利です)。
- インターネット接続。
- オプション:データのバックアップを作成するための外部USBディスク。
- オプション:Windowsリカバリディスク。
- ある程度の時間と忍耐(必須)。
ビデオがお好みの場合は、実際の手順を示すために私が作成したこのビデオをご覧ください:
ステップ1:重要なデータのバックアップを外部ディスクに作成します
これはオプションですが、推奨されます。ディスクパーティションを処理するため、重要なファイルのバックアップを外部ディスクに作成する必要があります。
よくわからない場合は、紛失してはいけないドキュメント、音楽、映画、その他の重要なものを探して、外部USBディスクにコピーすることをお勧めします。外付けHDD(低速ですが安価)またはSSD(高速ですが高価)を使用できます。
 | SanDisk 500GB Extreme Portable SSD-最大1050MB/秒-USB-C、USB 3.2Gen2-外部ソリッドステート... | $ 104.99 | Amazonで購入 |
 | Toshiba Canvio Advance1TBポータブル外付けハードドライブUSB3.0、黒-HDTCA10XK3AA | $ 47.99 | Amazonで購入 |
ファイルをコピーして他のコンピューターに保存するためにペンドライブを使用することもできます(複数のシステムがある場合)。
可能であれば、Windows 10リカバリディスクを持ってください(オプション)
これもオプションですが、問題が発生した場合に役立つ可能性があります。起動レコードを修正してWindowsを復元できます。
ステップ2:BitLockerで暗号化されたディスクがあることを確認します
まず最初に、BitLocker暗号化が実際に有効になっているかどうかを確認します。どうやってそれをしますか?簡単だ。ファイルエクスプローラーに移動し、メインドライブにロックが表示されているかどうかを確認します。
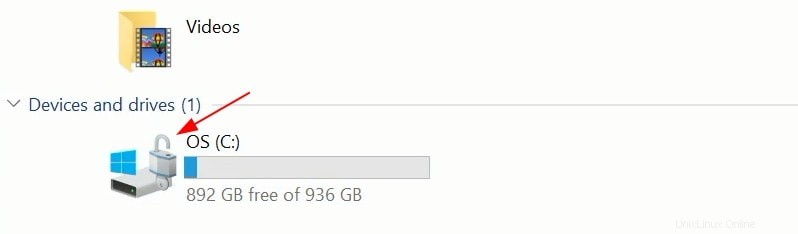
または、WindowsメニューでBitLockerを検索し、BitLockerが設定されているかどうかを確認します。
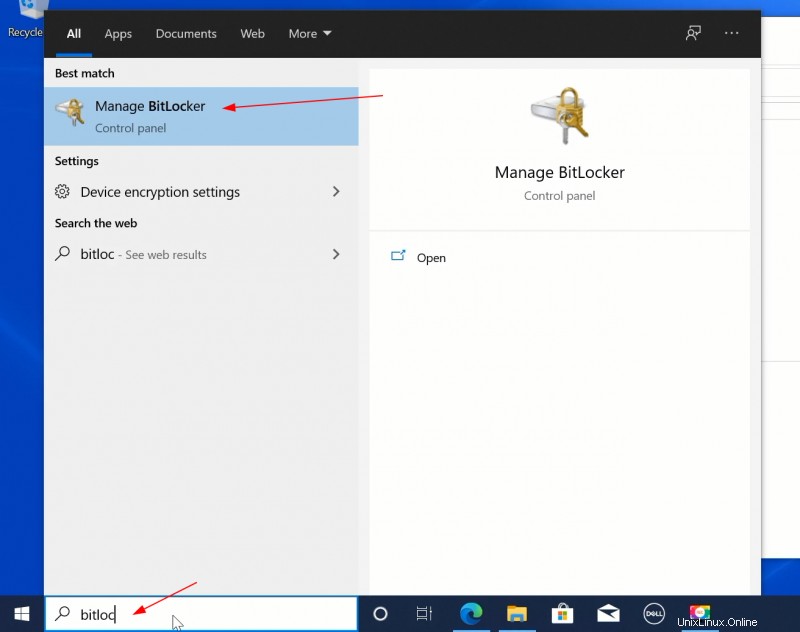
ステップ3:回復キーをバックアップし、BitLocker暗号化を無効にします
システムでBitLocker暗号化が有効になっていることがわかったので、次のステップはそれを無効にすることです。
その前に、リカバリキーをバックアップする必要があります。 BitLocker暗号化をリセットするための40桁のキーです。なんで?起動設定を変更しようとしているのですが、BitLockerはそれを気に入らないからです。暗号化されたディスクが安全に保管されていることを確認するために、リカバリキーを入力するように求められます。
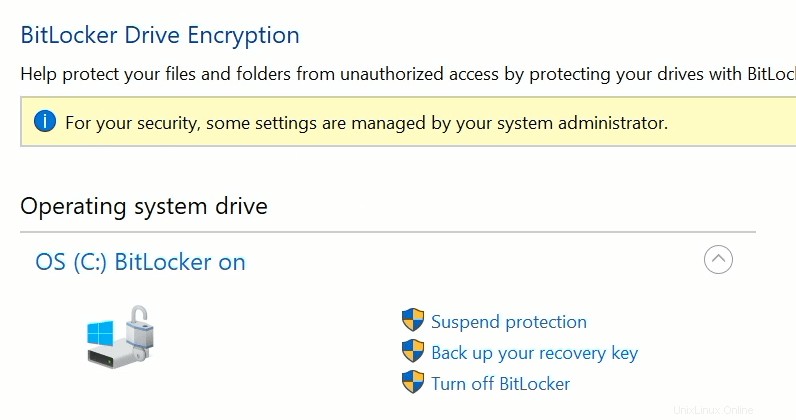
キーは、外部USBディスクまたはMicrosoftアカウントにバックアップできます。 1つの中央の場所でリカバリキーを追跡する方が簡単なので、Microsoftアカウントに保存しました。もちろん、Microsoftアカウントにアクセスできることを確認する必要があります 。
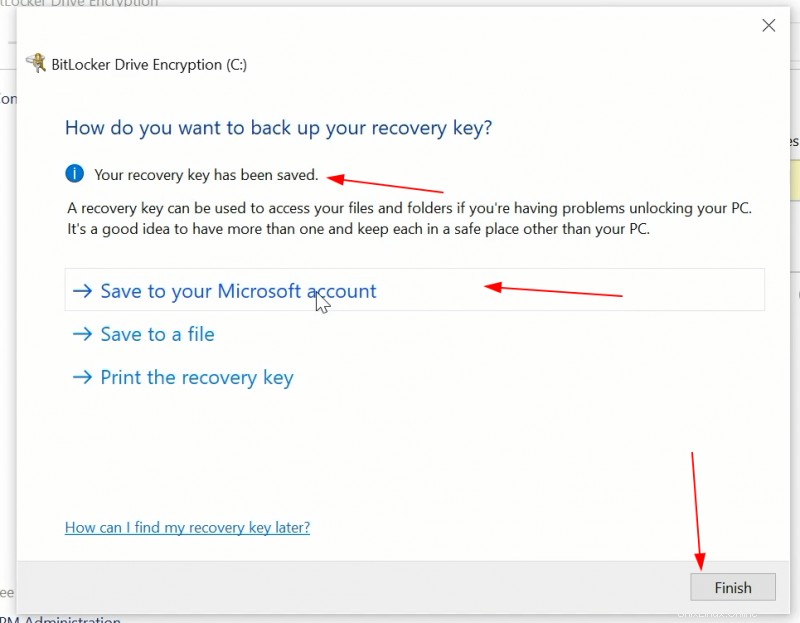
リカバリキーを確認します このリンクにアクセスしてMicrosoftアカウントにログインすると、適切に保存されます。
回復キーを保存したら、BitLocker暗号化を無効にします。 復号化プロセスには時間がかかる場合があります すでに使用したディスク容量によって異なります。
復号化が完了するのを待つ間、UbuntuISOをダウンロードする必要があります。 BitLockerを無効にすると、ドライブアイコンからロックが消えたことに気付くでしょう。
ステップ4:UbuntuISOをダウンロードする
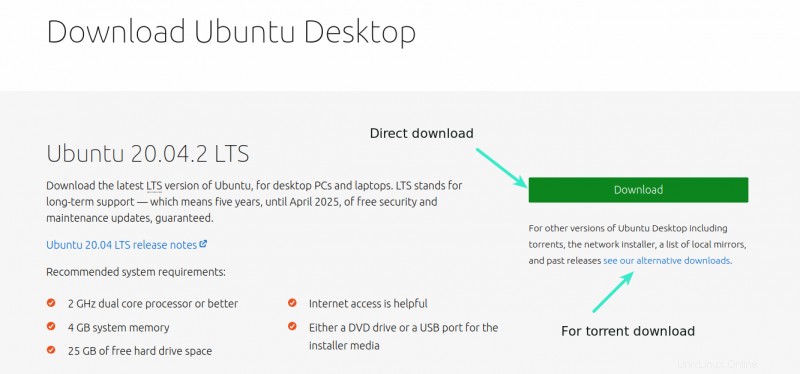
ディスクが復号化されている間、UbuntuデスクトップバージョンのISOイメージをダウンロードする際に時間を利用する必要があります。サイズが約2GBの単一ファイルであり、インターネットが低速で一貫性がない場合は、直接ダウンロードするか、トレントを使用できます。
UbuntuISOイメージをダウンロードするステップ5:UbuntuのライブUSBを作成する
ISOを取得したら、Ubuntuの起動可能なライブUSBを作成するためのツールを入手する必要があります。
Linux、Windows、macOSでEtcherを使用できます。ただし、Etcherが起動可能なディスクを作成する方法では、USBが奇妙な状態になり、デュアルブートが終了した後、ディスクをフォーマットするのに苦労します。
このため、Windowsを使用しています。Rufusのような無料のツールを使用することをお勧めします。 RufusをそのWebサイトからダウンロードします。
RufusをダウンロードUSBキーを差し込みます。 USBはフォーマットされるため、重要なデータで構成されていないことを確認してください。
Rufusは、接続されているUSBキーを自動的に識別しますが、それでも正しいUSBを指していることを確認することをお勧めします。次に、ダウンロードしたISOイメージの場所を参照する必要があります。
GPTパーティショニングスキームとUEFIターゲットシステムを使用していることを確認する必要があります。
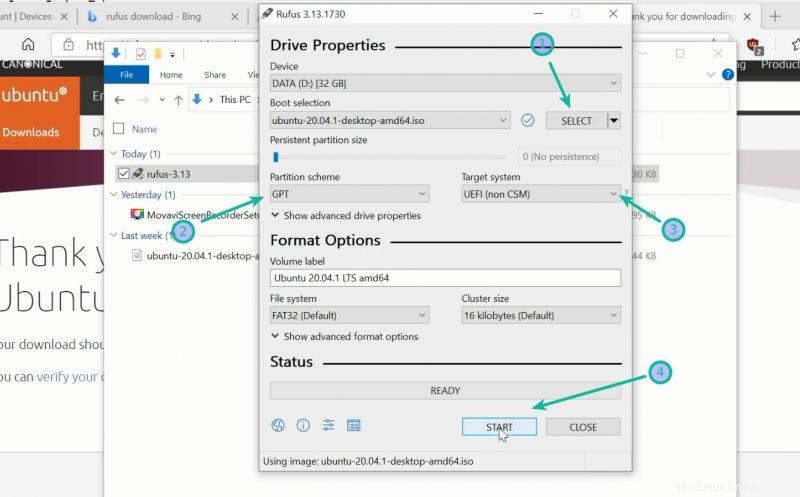
スタートボタンを押して、ライブUSB作成のプロセスを開始します。求められたら、[ISOイメージモードで書き込む]を選択します:
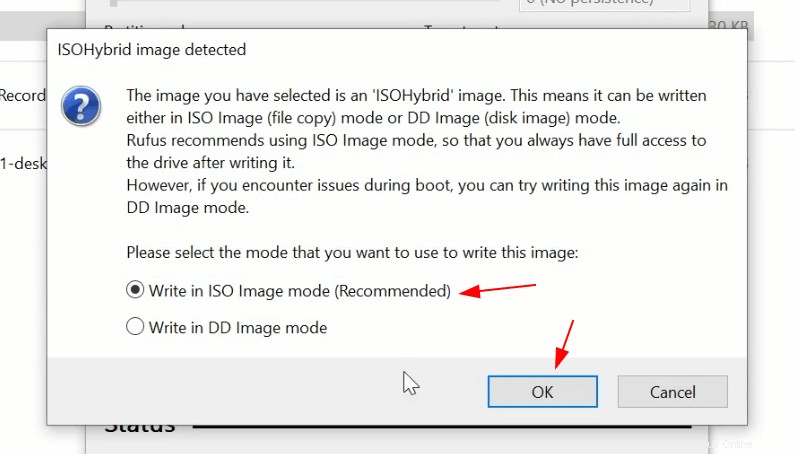
プロセスが完了するまでに数分かかります。ライブUSBの準備ができたら、次のステップはUbuntuLinuxの実際のインストールです。
ステップ6:ライブUSBから起動
UbuntuのライブUSBをWindowsシステムに接続したら、このライブシステムを起動します。これを行うには2つの方法があります:
- システムを再起動し、起動時にF2/F10またはF12を押して起動設定にアクセスします。ここから、「リムーバブルメディアからの起動」をUSBから起動する順序に移動します。
- Windows内から、UEFI設定にアクセスし、リムーバブルメディアからの起動を選択します。これによりシステムが再起動し、USBから起動します。
最初の方法からの起動設定で問題が発生する可能性があるため、2番目の方法をお勧めします。
Windowsメニューで、UEFIを検索し、[高度なスタートアップオプションの変更]をクリックします。
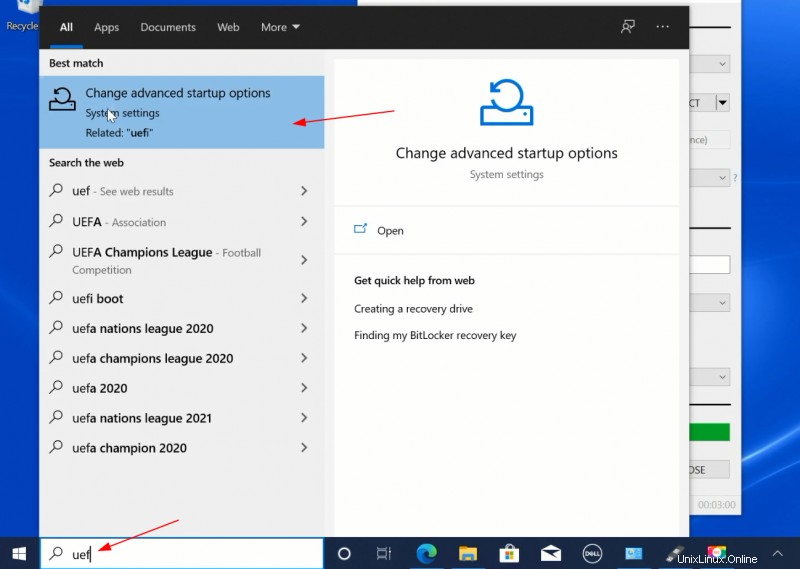
高度なスタートアップの下 オプションで、今すぐ再起動をクリックします ボタン。
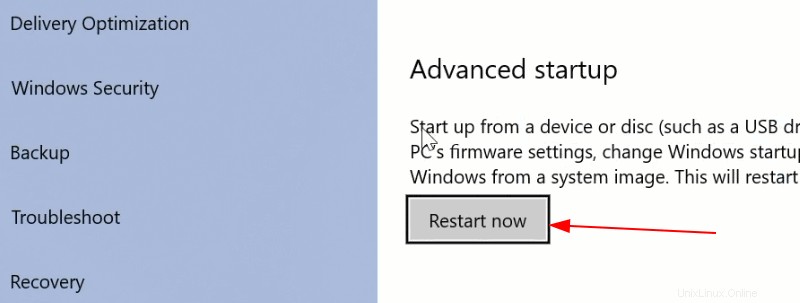
次の画面で、[デバイスを使用する]をクリックします:
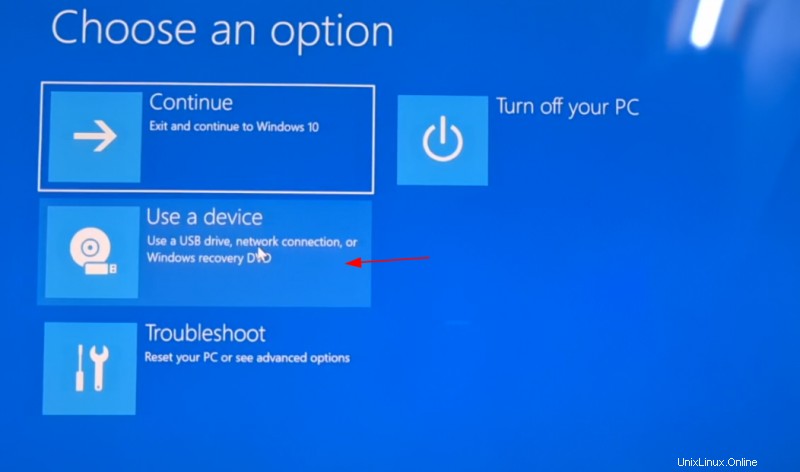
名前とサイズでUSBディスクを認識します:
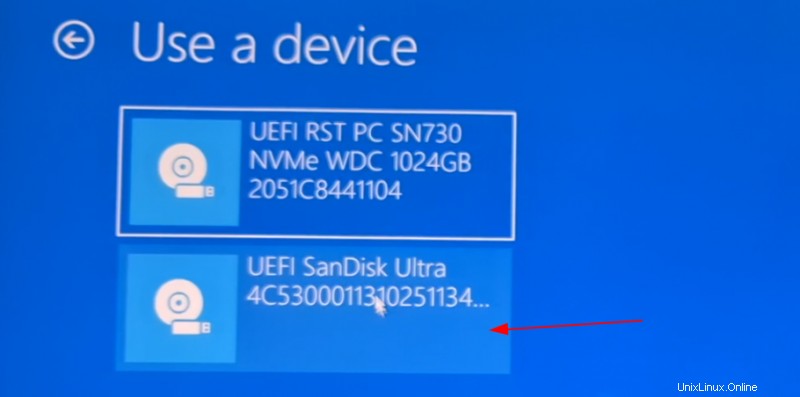
これで、システムの電源がオフになり、ライブUSBディスクである必要がある選択したディスクで再起動します。
ステップ7:WindowsでUbuntuをインストールする
ライブUSBから起動すると、ライブUSBでUbuntuを試すか、すぐにインストールするかを選択できるGRUB画面が表示されます。どちらのオプションでもかまいません。
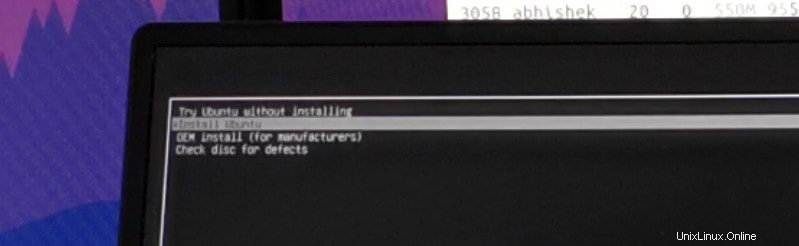
ライブUSBを試すことを選択した場合は、デスクトップ画面にインストールオプションが表示されます。
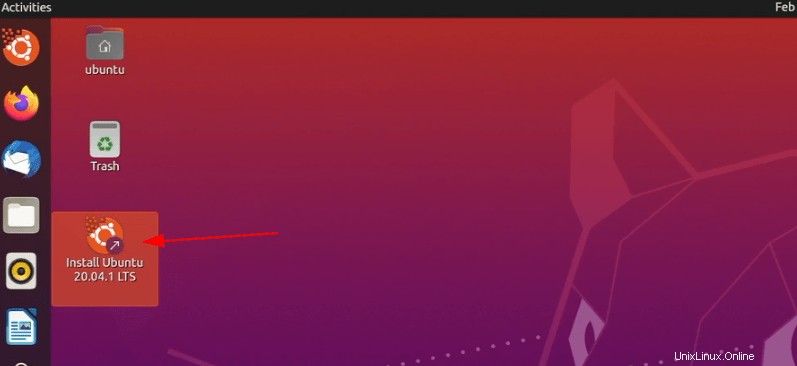
クリックすると、言語とキーボードレイアウトの選択から始まるインストール手順が開始されます。
次の画面で、インストールの種類を尋ねられます。通常のインストールを使用します。まだアップデートをダウンロードしたり、サードパーティのソフトウェアをインストールしたりする必要はありません。インストールが完了した後に行うことができます。私の経験では、インストール期間が長くなり、問題が発生する場合があります。私はそれを避けたいと思います。
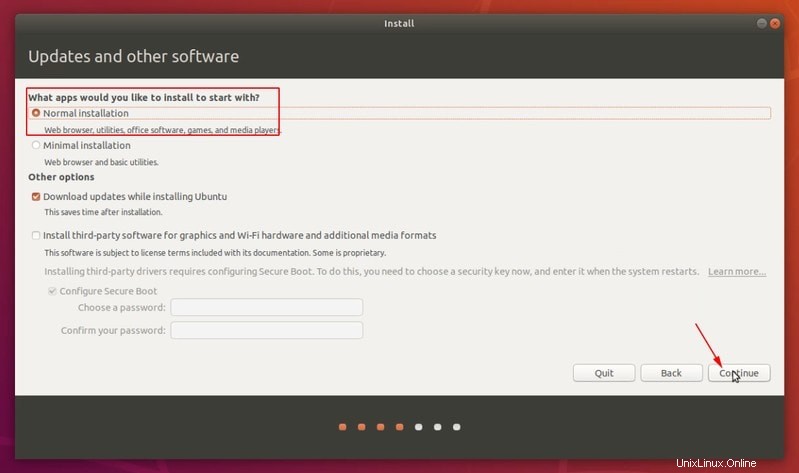
少し時間がかかります。その後、インストールタイプが表示されます。 画面。これは、デュアルブート手順の最も重要な部分の1つです。
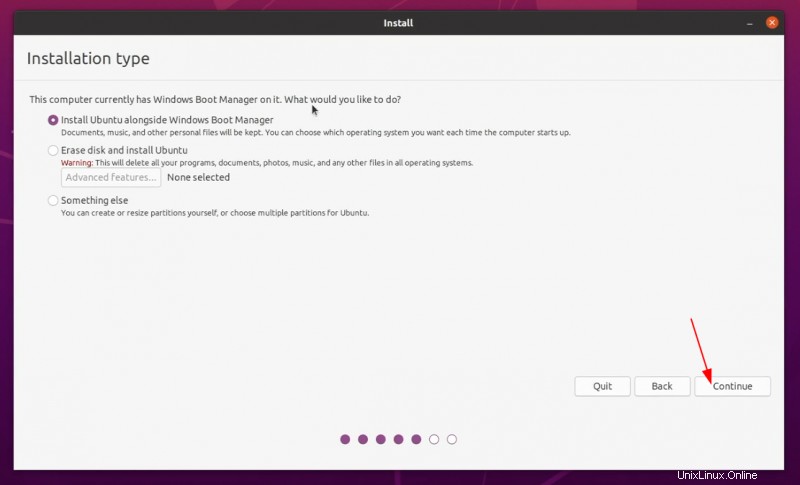
「WindowsBootManagerと一緒にUbuntuをインストールする」と表示されている場合は、朗報です。インストールの残りの部分に進むことができます。つまり、ディバイダーをドラッグして、Ubuntuにディスクパーティションを割り当てます。
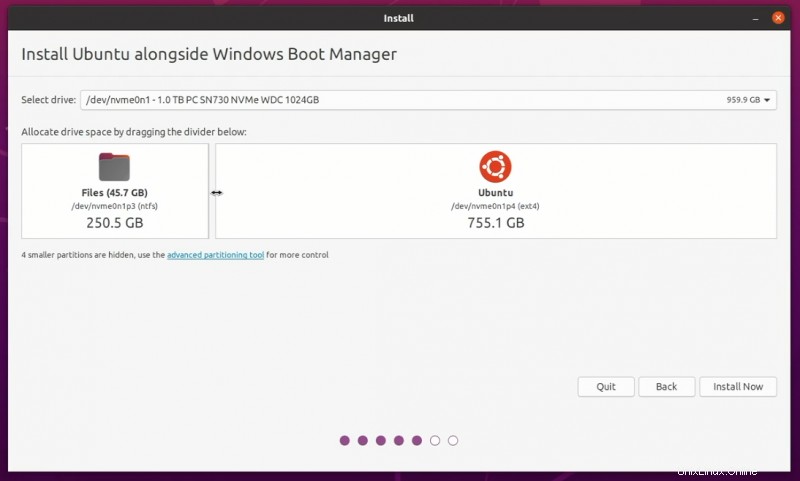
ただし、このオプションが表示されない不運な人の1人である場合は、インストールを終了し、拡張可能なセクションで説明した追加の作業を行う必要があります。
[Windowsと一緒にUbuntuをインストールする]オプションが表示されない場合はどうすればよいですか?
これがあなたがすべきことです。インストールを終了します。ライブUbuntuセッションの電源を切り、ライブUSBを取り出して、システムの電源を入れ直します。
Windowsを起動するときは、ディスクの管理設定に移動します。ここで、Cドライブ(または十分な空き容量がある場合はD / E / Fドライブ)を縮小し、50、100GBなどの空き容量を確保します。
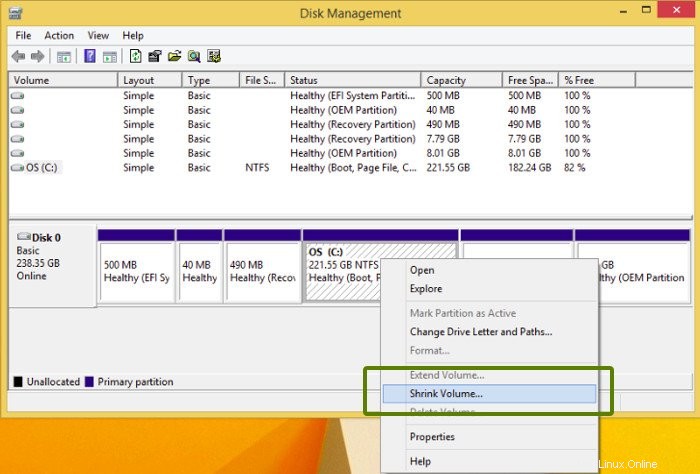
空き容量ができたら、手順6の手順を繰り返します。つまり、USBから起動し、インストール手順を開始します。インストールタイプ画面が再び表示されたら、今回は他の何かを選択します。
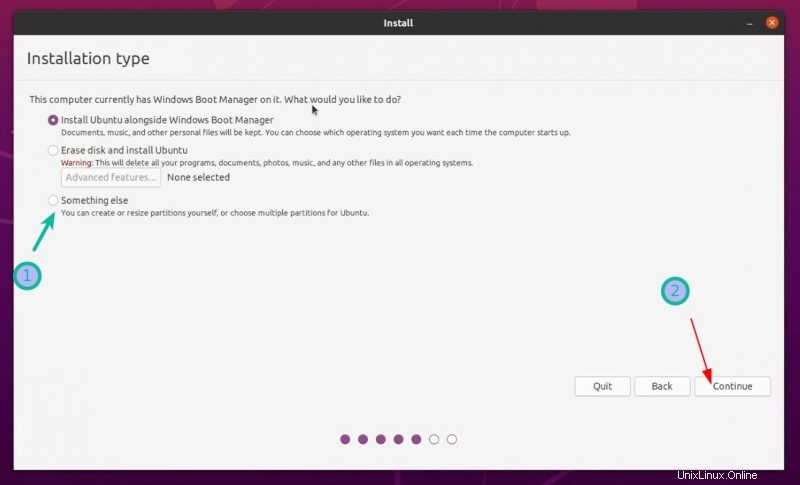
パーティショニング画面が表示されます。ここでは、Ubuntuをインストールするために以前に作成した空き領域を使用できます。
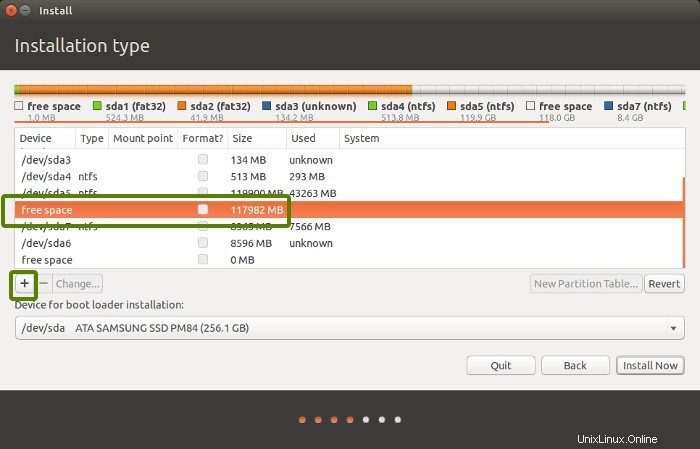
空き領域全体をルートに割り当てるか(スワップファイルとホームはルートの下に自動的に作成されます)、ルート、スワップ、およびホームのパーティション分割を分離することもできます。どちらの方法でも問題ありません。
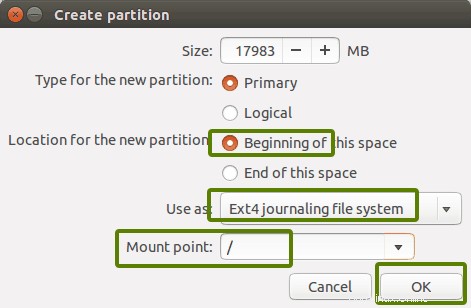
パーティションを配置したら、今すぐインストールをクリックします チュートリアルの残りの部分に従ってください。
ここから物事はかなり簡単です。タイムゾーンを選択するように求められます。
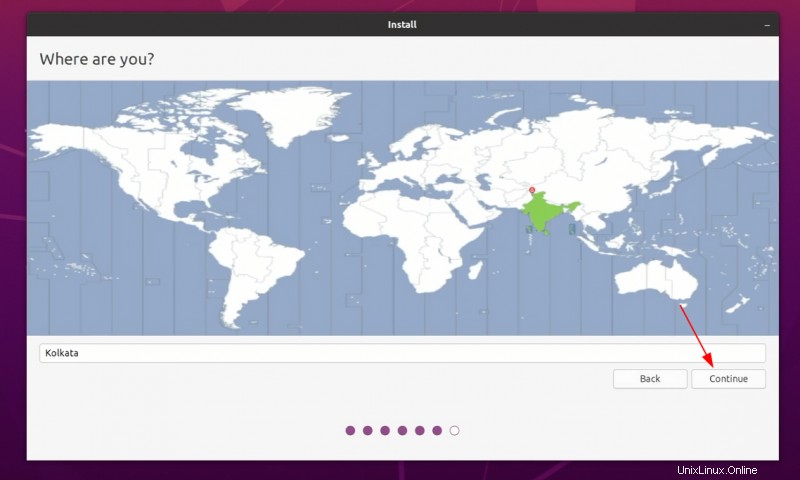
ユーザー名、ホスト名(コンピューターの名前)、およびパスワードの入力を求められます。かなり明白ですよね?
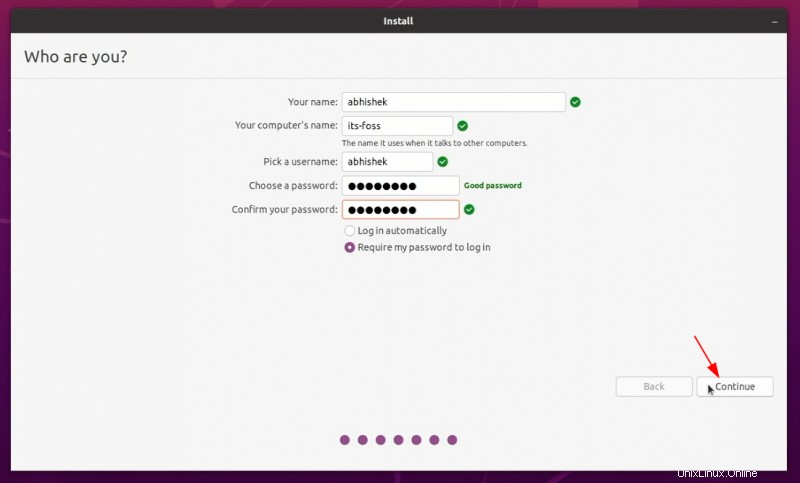
今、それはただ待つことの問題です。インストールが完了するまでに8〜10分かかります。
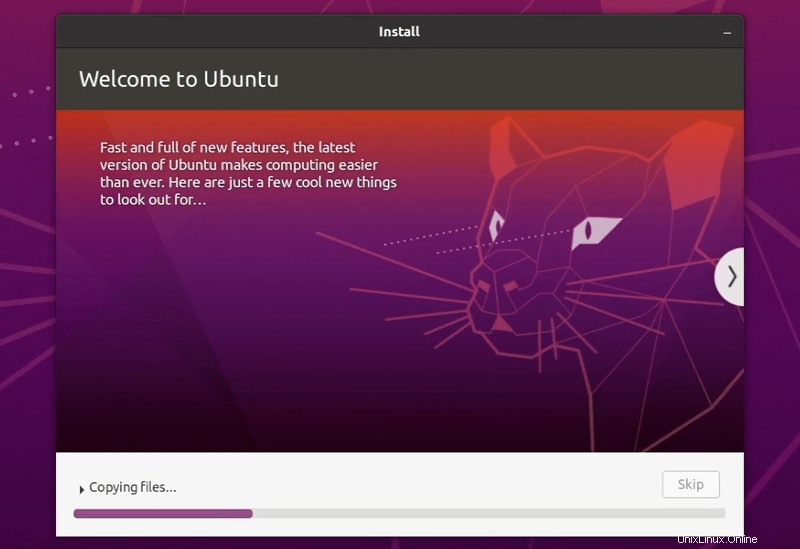
インストールが完了したら、システムを再起動します。
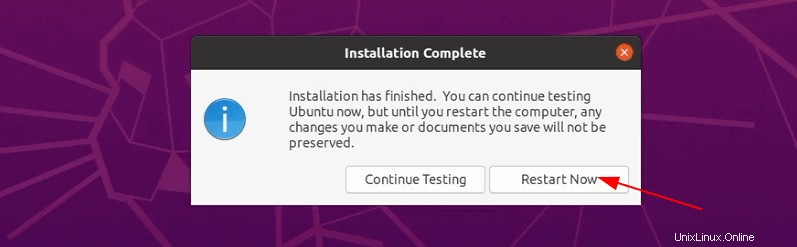
USBディスクを取り外すように求められます。この段階で、心配することなくディスクを取り外すことができます。この後、システムは再起動します。
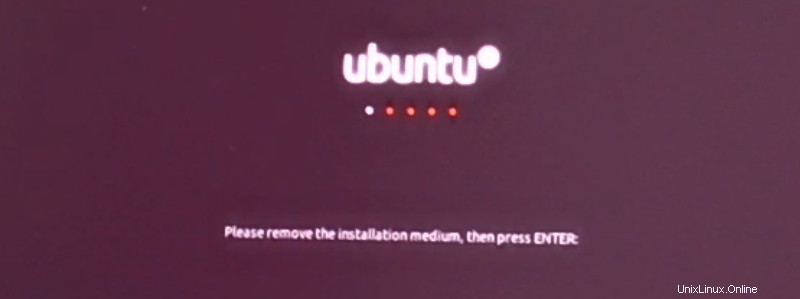
すべてがスムーズに進んだ場合は、システムの電源がオンになるとgrub画面が表示されます。ここでは、Ubuntuを選択してUbuntuを起動し、Windowsブートマネージャーを選択してWindowsを起動できます。かなりかっこいいですよね?
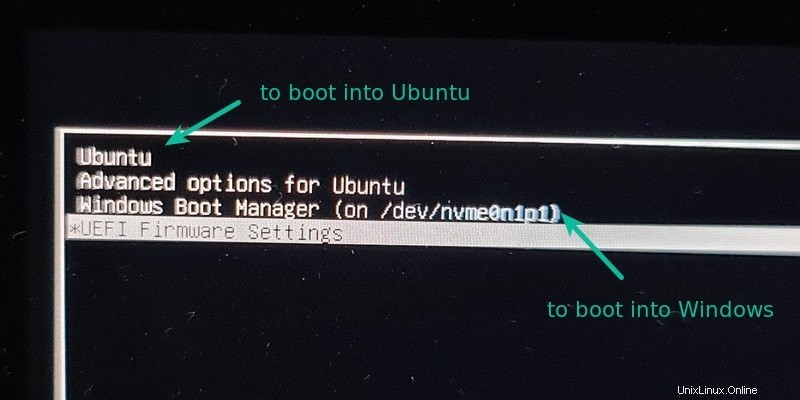
Windowsと一緒にUbuntuをインストールするオプションが表示されない場合は、インストールを終了し、システムの電源を切り、Windowsを起動します。ここで、ディスクサイズを縮小して、ディスクに空き領域を作ります。
grub画面が表示されない場合のオプションは何ですか?
いくつかの不幸なケースでは、grub画面が表示されない場合があります。ここにはいくつかの可能性があります。
Windowsで直接起動する場合は、UEFI起動設定に移動し、WindowsとともにUbuntuのオプションがあるかどうかを確認します。はいの場合は、Ubuntuを起動順に上に移動してみてください。
grubレスキュー画面が表示された場合は、ライブのUbuntu USBで起動し、起動修復ツールを使用して、起動の問題を修正してみてください。
grubエラーを修正できず、パニック発作を起こす場合は、落ち着いてください。 Windowsに戻すことができます。 UEFIブート設定に移動し、Windowsブートマネージャーを使用してWindowsをブートします。ここで、Ubuntuパーティションを削除してディスク容量を要求し、UEFIブート設定からUbuntu/grubブートファイルを削除します。
Windowsをまったく起動できない場合(非常にまれなケース)は、Windowsリカバリディスクと以前に作成したバックアップを利用するときです。
Ubuntuを起動すると、このウェルカム画面が表示されます。
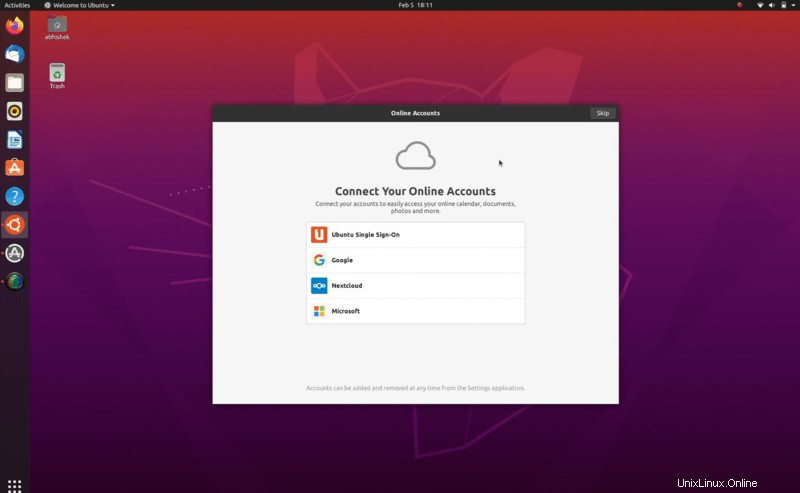
あなたは最後から2番目の段階にあります。残りの部分は、暗号化を再度必要とする場合に、WindowsパーティションでBitLockerを再度有効にすることだけです。暗号化しないままにしておくこともできます。本当にあなた次第です。
ステップ8:Ubuntuを正常にインストールした後にBitlockerを有効にする
システムを再起動し、grub画面でWindowsブートマネージャーを選択してWindowsを起動します。 Windowsでは、BitLocker設定に移動し、[BitLockerをオンにする]オプションをクリックします。
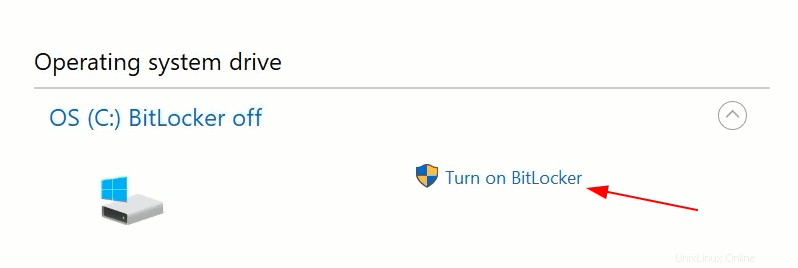
これが重要なことです。 BitLockerを無効にしてから再度有効にするたびに、回復キーが変更されます。これが、リカバリキーをもう一度バックアップするように求められる理由です。もう一度アカウントに保存してください。
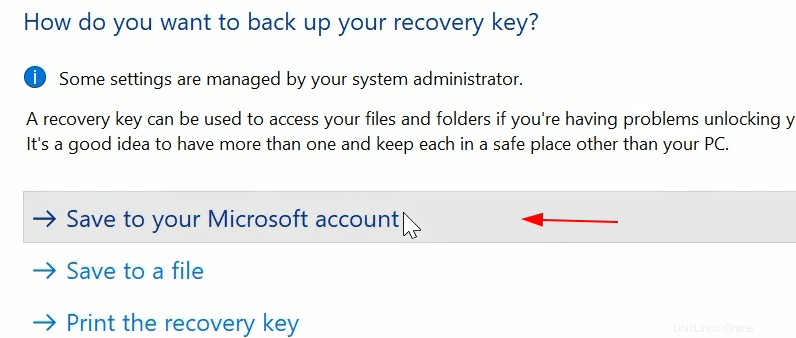
次のステップでは、ディスク全体を暗号化するか、使用済みスペースのみを暗号化するかを尋ねられます。必要に応じてどちらかのオプションを選択できます。
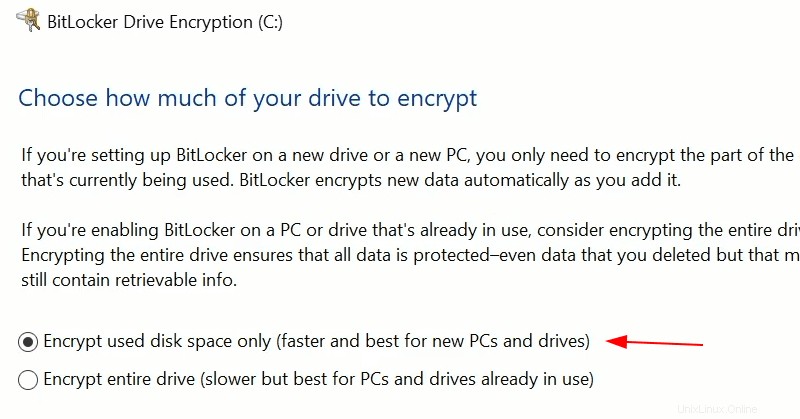
新しい暗号化モードを使用します:
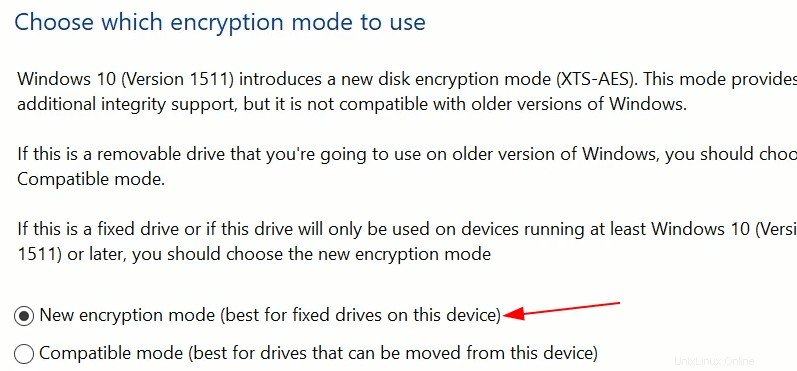
暗号化を開始します。ディスクの暗号化には(使用したディスク容量に基づいて)時間がかかり、かなりの処理能力を消費することに注意してください。しばらくお待ちください。
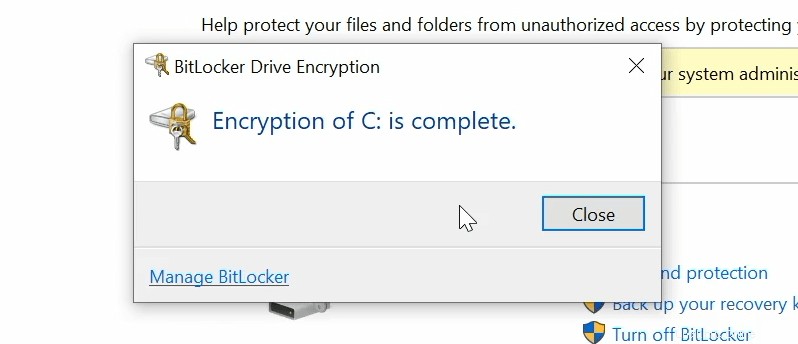
物事はすべて設定されているように見えます。チュートリアルを終了する前に、WindowsがBitLocker回復キーを要求したときに何をすべきかについても説明します。
ボーナスのヒント:BitLocker回復を使用する(要求された場合)
BitLockerを再度有効にすると、起動設定が変更されたことを検出できます。そのため、BitLockerを再度有効にした後でWindowsを起動しようとすると、回復キーが要求されます。
リカバリキーIDについて言及しています。最初の8文字は、正しいリカバリキーを識別するために重要です。
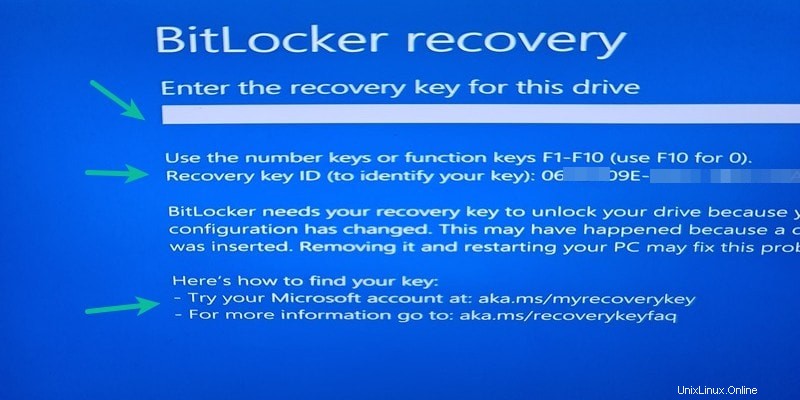
モバイルデバイスまたは別のコンピューターで、またはUbuntuを起動してから、Microsoftアカウントにアクセスし、保存されているリカバリキーを確認します。
MSアカウントから回復キーを取得しますキーを複数回保存するために、複数のリカバリキーがある場合があります。ここで、リカバリキーIDが役立ちます。そのリカバリキーIDに関連付けられている40桁のリカバリキーをメモします。
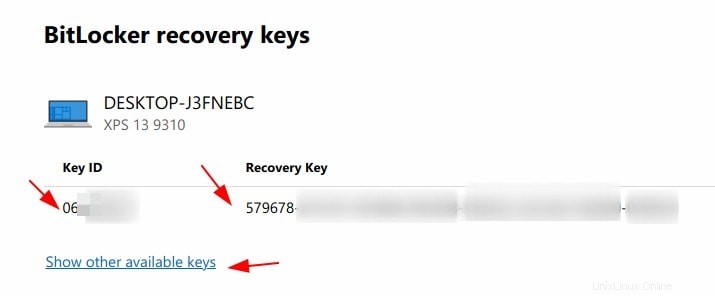
この回復キーを入力して、BitLockerのロックを解除し、Windowsにアクセスします。
心配しないで。 Windowsを起動するたびにリカバリキーを要求されることはありません。起動設定を変更したときです。
Linuxで暗号化されたWindowsパーティションをマウントしようとする場合も、リカバリキーが必要になります。
UbuntuとBitLockerを使用してWindows10を正常にデュアルブートできましたか?
あまりにも多くのステップと画像で長い間読まれていたことを私は知っています。私は実際に、あなたがどの段階でも不快に感じたり迷ったりしないように、必要なすべての詳細を提供しようとしました。また、実際の動作を確認できるように、これらの手順のビデオにも取り組んでいます。
チュートリアルを試した場合、それはあなたのために働きましたか?まだ問題や質問がありますか?コメント欄でお気軽にお問い合わせください。