もう特定のアプリケーションを使用しませんか?削除してください。
実際、プログラムを削除することは、Ubuntuのディスク領域を解放し、システムをクリーンに保つための最も簡単な方法の1つです。
この初心者向けチュートリアルでは、Ubuntuからソフトウェアをアンインストールするさまざまな方法を紹介します。
いろいろ言いましたか?はい。Ubuntuにアプリケーションをインストールする方法はさまざまであり、したがってアプリケーションを削除する方法もさまざまです。次のことを学びます:
- Ubuntuソフトウェアセンターからアプリケーションを削除する(デスクトップユーザーの場合)
- aptremoveコマンドを使用してアプリケーションを削除します
- コマンドラインでスナップアプリケーションを削除する(中級から上級ユーザー)
これらの手順を1つずつ見ていきましょう。
方法1:UbuntuSoftwareCenterを使用してアプリケーションを削除する
SoftwareCenterアプリケーションを起動します。左側のドックで見つけるか、メニューで検索する必要があります。
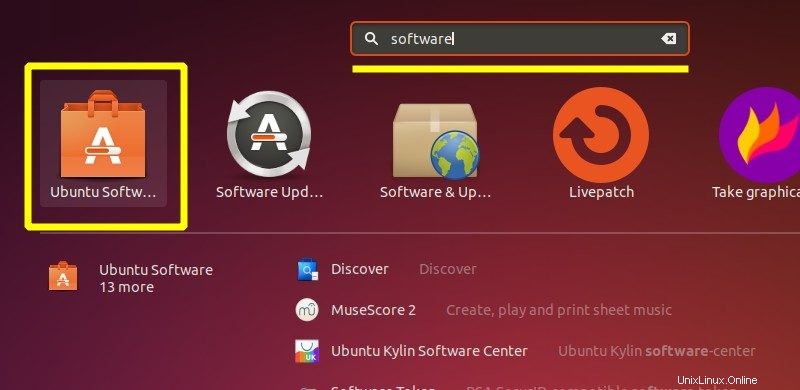
インストールされているアプリケーションは、[インストール済み]タブで確認できます。
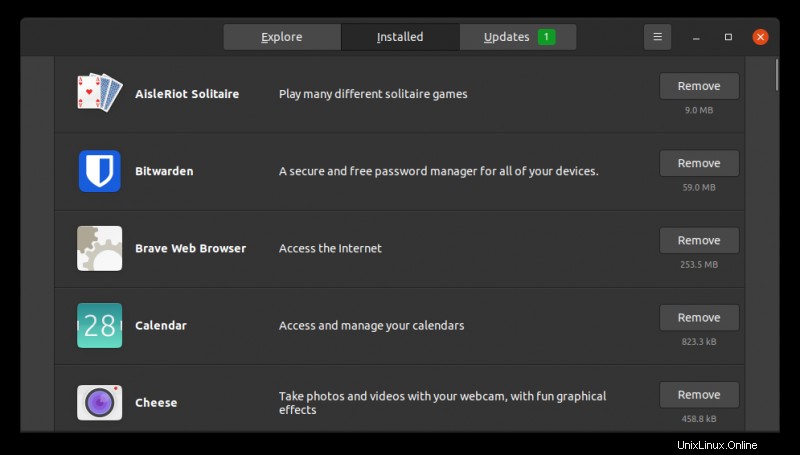
ここにプログラムが表示されない場合は、検索機能を使用してみてください。
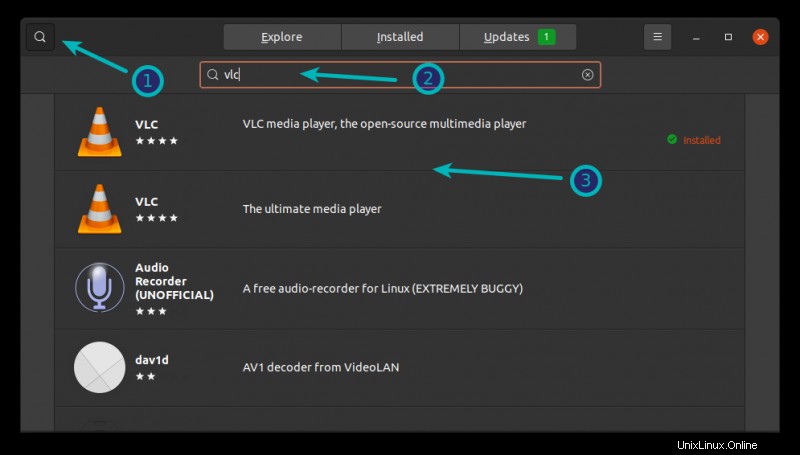
インストールされたアプリケーションを開くと、それを削除するオプションが表示されます。それをクリックします。
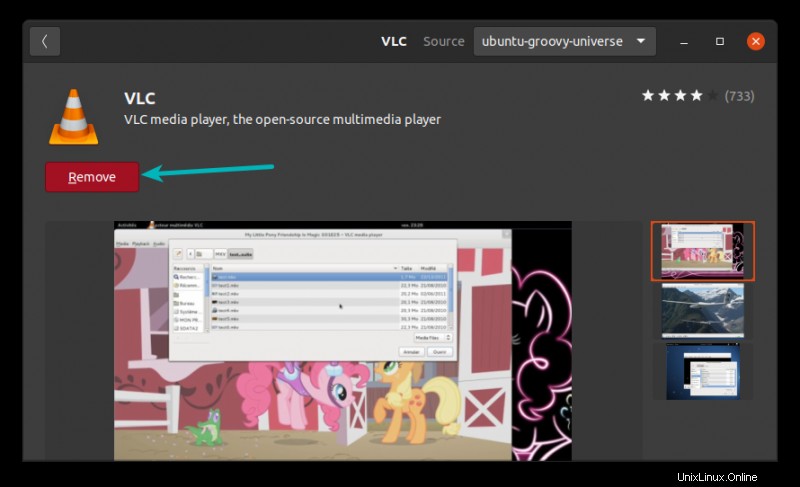
アカウントのパスワードを尋ねられます。入力すると、アプリケーションは数秒で削除されます。
この方法は、Software Centerが誤動作している場合(多くの場合)、またはプログラムがソフトウェアライブラリまたはその他のコマンドラインユーティリティである場合を除いて、非常にうまく機能します。そのような場合はいつでもターミナルに頼ることができます。
方法2:コマンドラインを使用してUbuntuからプログラムを削除する
apt-get installを使用できることを知っています またはapt install アプリケーションをインストールするため。アンインストールには、apt-get Uninstallコマンドを使用せず、apt-get removeを使用します。 またはapt remove 。
次のようにコマンドを使用するだけです。
sudo apt remove program_nameアカウントのパスワードを入力するように求められます。入力すると、画面には何も表示されません。それは正常です。盲目的に入力してEnterキーを押すだけです。
プログラムはすぐには削除されません。確認する必要があります。立体配座を求められたら、EnterキーまたはYキーを押します。
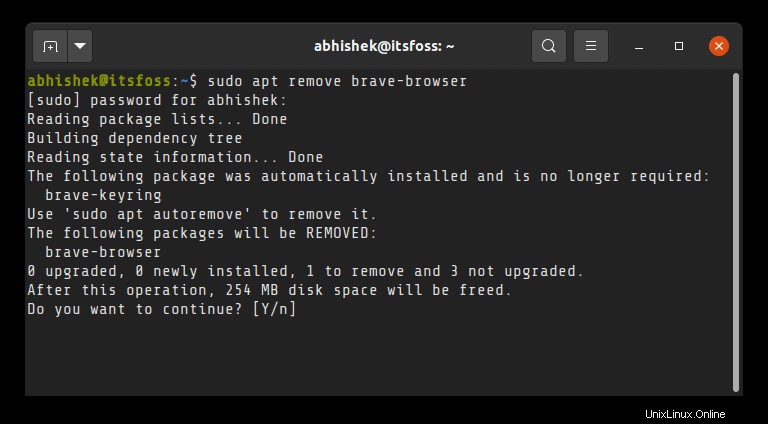
apt removeコマンドでは正確なパッケージ名を使用する必要があることに注意してください。そうしないと、「パッケージを見つけることができません」というエラーがスローされます。
正確なプログラム名を覚えていなくても心配しないでください。非常に便利なタブ補完を利用できます。これは、知っておく必要のある最も役立つLinuxコマンドラインのヒントの1つです。
アンインストールするプログラムの最初の数文字を入力することで実行できます。次に、Tabキーを押します。名前の先頭にあるこれらの文字に一致する、インストールされているすべてのパッケージが表示されます。
目的のパッケージが表示されたら、完全な名前を入力して削除できます。
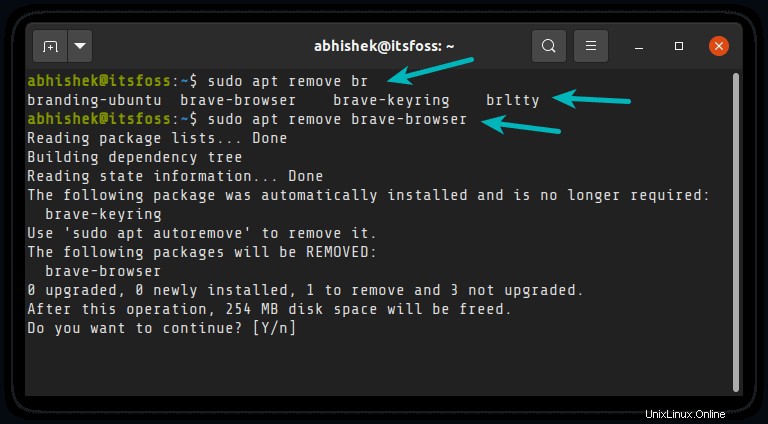
正確なパッケージ名や開始文字さえわからない場合はどうなりますか?そうですね、Ubuntuにインストールされているすべてのパッケージと、メモリが提供するgrepを一覧表示できます。
たとえば、次のコマンドは、名前の先頭だけでなく、名前に「my」という文字列が含まれる、インストールされているすべてのパッケージを表示します。
apt list --installed | grep -i my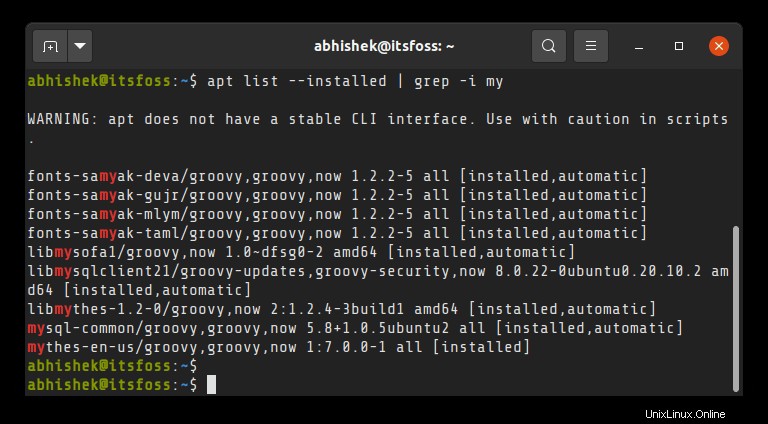
かっこいいですね。 Ubuntuでremoveコマンドを使用するときは、パッケージ名に注意してください。
ヒント:パッケージを削除するためにaptパージを使用する(上級ユーザー)
Ubuntuでパッケージを削除すると、パッケージ化されたデータは削除されますが、変更された小さなユーザー構成ファイルが残る場合があります。同じプログラムを再度インストールすると、それらの構成ファイルが使用されるため、これは意図的なものです。
完全に削除したい場合は、aptpurgeコマンドを使用できます。 apt removeコマンドの代わりに、またはaptremoveコマンドを実行した後に使用できます。
sudo apt purge program_nameパージコマンドは、ユーザーのホームディレクトリに保存されているデータや構成ファイルを削除しないことに注意してください。
方法3:UbuntuでSnapアプリケーションをアンインストールする
前の方法は、aptコマンド、ソフトウェアセンターを使用して、またはdebファイルから直接インストールしたDEBパッケージで機能します。
UbuntuにはSnapと呼ばれる新しいパッケージシステムもあります。 Ubuntuソフトウェアセンターにあるソフトウェアのほとんどは、このスナップパッケージ形式です。
これらのアプリケーションはUbuntuSoftwareCenterから簡単に削除できますが、コマンドラインを使用する場合は、次のようにする必要があります。
インストールされているすべてのスナップアプリケーションを一覧表示して、パッケージ名を取得します。
snap list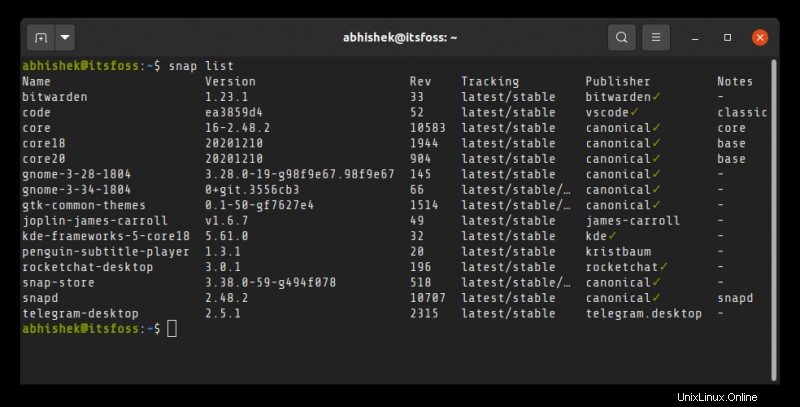
次に、パッケージ名を使用して、Ubuntuからアプリケーションを削除します。削除する前に確認を求められることはありません。
sudo snap remove package_nameボーナスのヒント:1つの魔法のコマンドでシステムをクリーンアップします
大丈夫!あなたはアプリケーションを削除することを学びました。次に、使用されなくなった依存関係や、使用されなくなった古いLinuxカーネルヘッダーなど、残ったパッケージトレースをクリーンアップする簡単なコマンドについて説明します。
ターミナルで、次のコマンドを実行するだけです:
sudo apt autoremoveこれは安全なコマンドであり、数百MBのディスク領域を簡単に解放します。
結論
UbuntuLinuxからアプリケーションを削除する3つの方法を学びました。すべてのオプションを理解できるように、GUIとコマンドラインの両方のメソッドについて説明しました。
この簡単なチュートリアルがUbuntuの初心者として役立つことを願っています。質問や提案はいつでも歓迎します。