UbuntuまたはKubuntu、Lubuntuなどの他のUbuntuフレーバーをインストールしたばかりの場合は、システムがオーディオファイルやビデオファイルを再生しないことに気付くでしょう。
ビデオファイルの場合、UbuntuにVLCをインストールできます。 VLCはLinuxに最適なビデオプレーヤーの1つであり、ほぼすべてのビデオファイル形式を再生できます。ただし、オーディオメディアファイルとFlashPlayerにはまだ問題があります。
良い点は、Ubuntuがすべての重要なメディアコーデックをインストールするための単一のパッケージubuntu-restricted-extrasを提供していることです。

Ubuntu Restricted Extrasとは何ですか?
ubuntu-restricted-extrasは、フラッシュプラグイン、unrar、gstreamer、mp4、UbuntuのChromiumブラウザ用コーデックなどのさまざまな必須ソフトウェアで構成されるソフトウェアパッケージです。
これらのソフトウェアはオープンソースではなく、一部にはソフトウェア特許が含まれているため、Ubuntuはデフォルトでそれらをインストールしません。非オープンソースソフトウェアをユーザーに提供するためにUbuntuによって特別に作成されたソフトウェアリポジトリであるマルチバースリポジトリを使用する必要があります。
さまざまなUbuntuリポジトリの詳細については、この記事をお読みください。
Ubuntu Restricted Extrasをインストールするにはどうすればいいですか?
ソフトウェアセンターにUbuntuRestrictedExtrasがリストされていないのは驚きです。いずれの場合も、コマンドラインを使用してパッケージをインストールでき、非常に簡単です。
メニューでターミナルを検索するか、ターミナルのキーボードショートカットCtrl + Alt + Tを使用して、Ubuntuでターミナルを開きます。
ubuntu-restrcited-extrasパッケージはマルチバースリポジトリで利用できるため、システムでマルチバースリポジトリが有効になっていることを確認する必要があります。
sudo add-apt-repository multiverseUbuntuを実行していない場合は、パッケージキャッシュを更新することをお勧めします(Ubuntuは自動的に更新します):
sudo apt updateそして、次のコマンドを使用して、Ubuntuのデフォルトエディションにインストールできます:
sudo apt install ubuntu-restricted-extrasコマンドを入力すると、パスワードの入力を求められます。 パスワードを入力すると、画面に何も表示されません 。それは正常です。パスワードを入力してEnterキーを押します。
インストールするパッケージの膨大なリストが表示されます。 Enterキーを押して、選択内容を確認します。
次のようなEULA(エンドユーザー使用許諾契約)画面も表示されます。
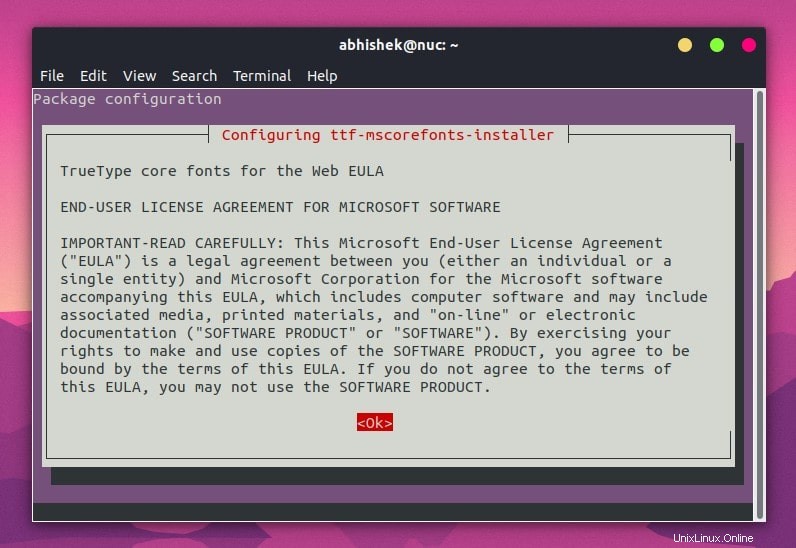
この画面をナビゲートするのは大変かもしれませんが、心配しないでください。タブを押すだけで、オプションが強調表示されます。正しいオプションが強調表示されたら、Enterキーを押して選択を確認します。
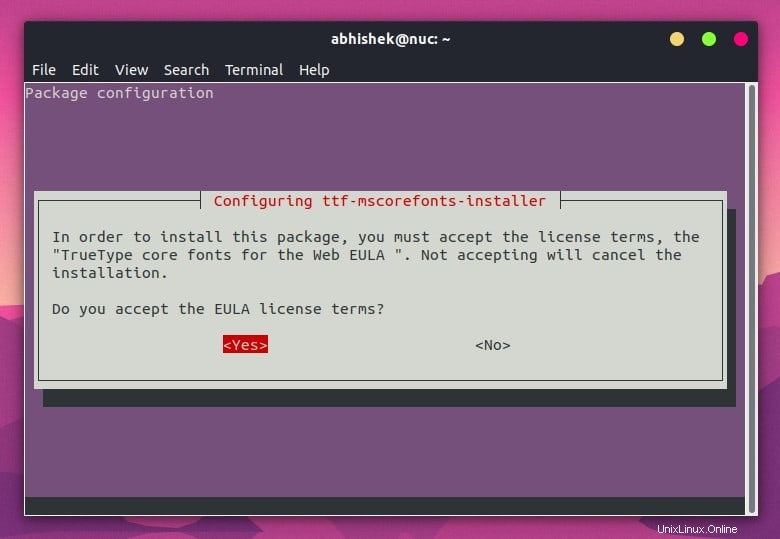
プロセスが完了すると、新しくインストールされたメディアコーデックのおかげで、MP3やその他のメディア形式を再生できるようになります。
Kubuntu、Lubuntu、Xubuntuへの制限付き追加パッケージのインストール
Kubuntu、Lubuntu、Xubuntuには、それぞれ独自の名前でこのパッケージが用意されていることに注意してください。同じ名前を使用する必要がありましたが、残念ながらそうではありません。
Kubuntuでは、次のコマンドを使用します:
sudo apt install kubuntu-restricted-extrasLubuntuでは、次を使用します:
sudo apt install lubuntu-restricted-extrasXubuntuでは、次を使用する必要があります:
sudo apt install xubuntu-restricted-extrasUbuntuのインストール後に行う必要のある重要なことの1つとして、ubuntu-restricted-extrasを入手することを常にお勧めします。 Ubuntuに複数のコーデックをインストールするための単一のコマンドがあると便利です。
Ubuntu初心者シリーズのこの簡単なヒントを気に入っていただければ幸いです。今後、このようなヒントをさらに共有します。