Plexは、ビデオ、音楽、写真を整理し、どこからでもリモートデバイスにストリーミングするために使用できる強力で機能豊富なメディアストリーミングサーバーです。 Linux、Windows、FreeBSD、macOSなどの多くのオペレーティングシステムをサポートしています。 Plexメディアクライアントを使用して、スマートTV、スマートフォン、ストリーミングボックスからPlexサーバーに保存されているメディアにアクセスできます。
Plexには多くの機能があり、その一部を以下に示します。
- ライブTVとDVR。
- モバイル同期。
- クラウド同期。
- プレミアムミュージック機能。
- プレミアムフォトライブラリ。
- ハードウェアアクセラレーションによるストリーミング。
- ペアレンタルコントロール。
- カメラのアップロード。
- 帯域幅とトランスコーディングの制限。
このチュートリアルでは、Ubuntu20.04サーバーにリバースプロキシとしてNginxを使用してPlexメディアサーバーをインストールする方法を説明します。
- Ubuntu20.04を実行しているサーバー。
- ルートパスワードが設定されています。
まず、システムパッケージを最新バージョンに更新する必要があります。次のコマンドで更新できます:
apt-get update -y
パッケージが更新されたら、次のステップに進むことができます。
PlexMediaサーバーをインストールする
まず、Plexの公式Webサイトから最新バージョンのPlexメディアサーバーをダウンロードする必要があります。次のコマンドでダウンロードできます:
wget https://downloads.plex.tv/plex-media-server-new/1.20.1.3252-a78fef9a9/debian/plexmediaserver_1.20.1.3252-a78fef9a9_amd64.deb
Plexメディアサーバーパッケージがダウンロードされたら、次のコマンドを使用してインストールできます。
dpkg -i plexmediaserver_1.20.1.3252-a78fef9a9_amd64.deb
Plexメディアサーバーがインストールされたら、次のコマンドを使用してPlexサービスを開始し、システムの再起動時に開始できるようにします。
systemctl start plexmediaserver
systemctl enable plexmediaserver
次に、次のコマンドを使用してPlexサービスのステータスを確認できます。
systemctl status plexmediaserver
次の出力が表示されます。
? plexmediaserver.service - Plex Media Server
Loaded: loaded (/lib/systemd/system/plexmediaserver.service; enabled; vendor preset: enabled)
Active: active (running) since Sat 2020-09-05 06:48:06 UTC; 17s ago
Process: 38369 ExecStartPre=/bin/sh -c /usr/bin/test -d "${PLEX_MEDIA_SERVER_APPLICATION_SUPPORT_DIR}" || /bin/mkdir -p "${PLEX_MEDIA_SERV>
Main PID: 38371 (Plex Media Serv)
Tasks: 120 (limit: 2353)
Memory: 215.0M
CGroup: /system.slice/plexmediaserver.service
??38371 /usr/lib/plexmediaserver/Plex Media Server
??38405 Plex Plug-in [com.plexapp.system] /usr/lib/plexmediaserver/Resources/Plug-ins-a78fef9a9/Framework.bundle/Contents/Resourc>
??38451 /usr/lib/plexmediaserver/Plex Tuner Service /usr/lib/plexmediaserver/Resources/Tuner/Private /usr/lib/plexmediaserver/Res>
??38474 Plex Plug-in [com.plexapp.agents.plexthememusic] /usr/lib/plexmediaserver/Resources/Plug-ins-a78fef9a9/Framework.bundle/C>
??38477 Plex Plug-in [com.plexapp.agents.themoviedb] /usr/lib/plexmediaserver/Resources/Plug-ins-a78fef9a9/Framework.bundle/Conte>
??38533 Plex Plug-in [org.musicbrainz.agents.music] /usr/lib/plexmediaserver/Resources/Plug-ins-a78fef9a9/Framework.bundle/Conten>
??38544 Plex Plug-in [com.plexapp.agents.thetvdb] /usr/lib/plexmediaserver/Resources/Plug-ins-a78fef9a9/Framework.bundle/Contents>
??38638 Plex Plug-in [com.plexapp.agents.opensubtitles] /usr/lib/plexmediaserver/Resources/Plug-ins-a78fef9a9/Framework.bundle/Co>
??38710 Plex Plug-in [com.plexapp.agents.fanarttv] /usr/lib/plexmediaserver/Resources/Plug-ins-a78fef9a9/Framework.bundle/Content>
Sep 05 06:48:06 ubuntu2004 systemd[1]: Starting Plex Media Server...
Sep 05 06:48:06 ubuntu2004 systemd[1]: Started Plex Media Server.
この時点で、Plexメディアサーバーが起動し、ポート32400でリッスンしています。次のコマンドで確認できます。
ss -lnpt | grep Plex
次の出力が表示されます。
LISTEN 0 128 127.0.0.1:39851 0.0.0.0:* users:(("Plex Script Hos",pid=38739,fd=4))
LISTEN 0 128 127.0.0.1:46031 0.0.0.0:* users:(("Plex Script Hos",pid=38779,fd=4))
LISTEN 0 1024 127.0.0.1:32401 0.0.0.0:* users:(("Plex Media Serv",pid=38371,fd=61))
LISTEN 0 128 127.0.0.1:44661 0.0.0.0:* users:(("Plex Script Hos",pid=38533,fd=4))
LISTEN 0 128 127.0.0.1:32600 0.0.0.0:* users:(("Plex Tuner Serv",pid=38451,fd=13))
LISTEN 0 128 127.0.0.1:36637 0.0.0.0:* users:(("Plex Script Hos",pid=38544,fd=4))
LISTEN 0 128 127.0.0.1:42973 0.0.0.0:* users:(("Plex Script Hos",pid=38405,fd=10))
LISTEN 0 128 127.0.0.1:38467 0.0.0.0:* users:(("Plex Script Hos",pid=38824,fd=4))
LISTEN 0 128 127.0.0.1:40035 0.0.0.0:* users:(("Plex Script Hos",pid=38477,fd=4))
LISTEN 0 1024 *:32400 *:* users:(("Plex Media Serv",pid=38371,fd=60))
終了したら、次のステップに進むことができます。
Plexメディアサーバーリポジトリを有効にする
デフォルトでは、PlexメディアサーバーリポジトリはAPTで無効になっています。したがって、APTコマンドを使用してPlexメディアサーバーを更新できるように、これを有効にすることをお勧めします。次のファイルを編集して有効にできます:
nano /etc/apt/sources.list.d/plexmediaserver.list
次の行のコメントを解除します:
deb https://downloads.plex.tv/repo/deb/ public main
ファイルを保存して閉じ、次のコマンドでPlexGPGキーを追加します。
wget -q https://downloads.plex.tv/plex-keys/PlexSign.key -O - | apt-key add -
次に、次のコマンドでリポジトリを更新して、変更を適用します。
apt-get update -y
リポジトリが更新されたら、次のステップに進むことができます。
Plex用にNginxを構成する
次に、NginxをPlexのリバースプロキシとしてインストールして構成することをお勧めします。したがって、ポート80を使用してPlexメディアサーバーにアクセスできます。
まず、次のコマンドを使用してNginxWebサーバーをインストールします。
apt-get install nginx -y
Nginx Webサーバーがインストールされたら、次のコマンドを使用して新しいNginx仮想ホスト構成ファイルを作成します。
nano /etc/nginx/sites-available/plex.conf
次の行を追加します:
upstream plex_backend {
server 127.0.0.1:32400;
keepalive 32;
}
server {
listen 80;
server_name plex.example.com;
send_timeout 100m; #Some players don't reopen a socket and playback stops totally instead of resuming after an extended pause (e.g. Ch$
#Plex has A LOT of javascript, xml and html. This helps a lot, but if it causes playback issues with devices turn it off. (Haven't enc$
gzip on;
gzip_vary on;
gzip_min_length 1000;
gzip_proxied any;
gzip_types text/plain text/css text/xml application/xml text/javascript application/x-javascript image/svg+xml;
gzip_disable "MSIE [1-6]\.";
#Nginx default client_max_body_size is 1MB, which breaks Camera Upload feature from the phones.
#Increasing the limit fixes the issue. Anyhow, if 4K videos are expected to be uploaded, the size might need to be increased even more
client_max_body_size 100M;
#Forward real ip and host to Plex
proxy_set_header Host $host;
proxy_set_header X-Real-IP $remote_addr;
proxy_set_header X-Forwarded-For $proxy_add_x_forwarded_for;
proxy_set_header X-Forwarded-Proto $scheme;
proxy_set_header Sec-WebSocket-Extensions $http_sec_websocket_extensions;
proxy_set_header Sec-WebSocket-Key $http_sec_websocket_key;
proxy_set_header Sec-WebSocket-Version $http_sec_websocket_version;
#Websockets
proxy_http_version 1.1;
proxy_set_header Upgrade $http_upgrade;
proxy_set_header Connection "Upgrade";
#Buffering off send to the client as soon as the data is received from Plex.
proxy_redirect off;
proxy_buffering off;
location / {
proxy_pass http://plex_backend;
}
}
ファイルを保存して閉じ、次のコマンドを使用して構文エラーがないかNginxを確認します。
nginx -t
次の出力が得られるはずです:
nginx: the configuration file /etc/nginx/nginx.conf syntax is ok nginx: configuration file /etc/nginx/nginx.conf test is successful
次に、次のコマンドを使用してNginx仮想ホスト構成ファイルを有効にします。
ln -s nano /etc/nginx/sites-available/plex.conf /etc/nginx/sites-enabled/
最後に、Nginxサービスを再起動して、構成の変更を適用します。
systemctl restart nginx
次のコマンドでNginxのステータスを確認できるようになりました:
systemctl status nginx
次の出力が得られるはずです:
? nginx.service - A high performance web server and a reverse proxy server
Loaded: loaded (/lib/systemd/system/nginx.service; enabled; vendor preset: enabled)
Active: active (running) since Sat 2020-09-05 06:57:20 UTC; 1min 47s ago
Docs: man:nginx(8)
Process: 40059 ExecStartPre=/usr/sbin/nginx -t -q -g daemon on; master_process on; (code=exited, status=0/SUCCESS)
Process: 40070 ExecStart=/usr/sbin/nginx -g daemon on; master_process on; (code=exited, status=0/SUCCESS)
Main PID: 40072 (nginx)
Tasks: 3 (limit: 2353)
Memory: 3.6M
CGroup: /system.slice/nginx.service
??40072 nginx: master process /usr/sbin/nginx -g daemon on; master_process on;
??40073 nginx: worker process
??40074 nginx: worker process
Sep 05 06:57:20 ubuntu2004 systemd[1]: Starting A high performance web server and a reverse proxy server...
Sep 05 06:57:20 ubuntu2004 systemd[1]: Started A high performance web server and a reverse proxy server.
終了したら、次のステップに進むことができます。
この時点で、Plexメディアサービスがインストールされ、Nginxで構成されます。次に、Webブラウザーを開き、URLhttp://plex.example.comを使用してPlexメディアサーバーにアクセスします。次のページが表示されます:
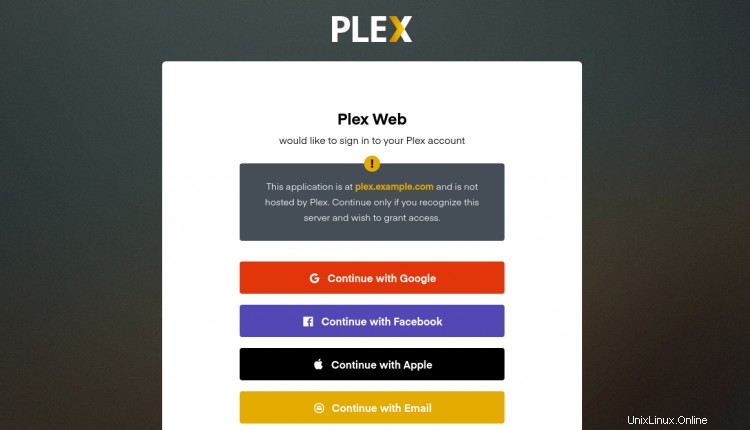
次に、 Googleでログインします またはFacebook アカウント。次のページにPlexメディアサーバーダッシュボードが表示されます。
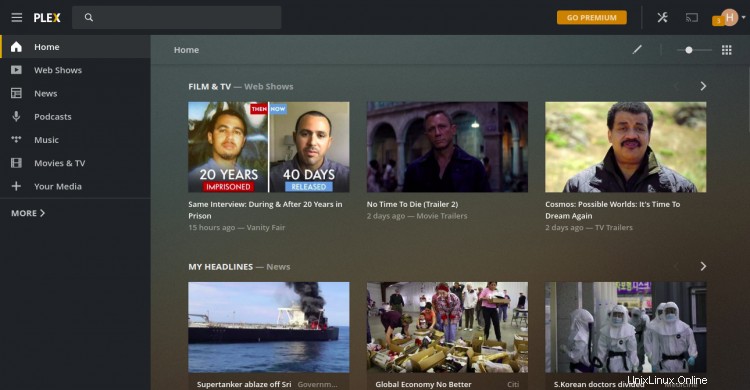
次に、Let'sEncryptSSLを使用してPlexを保護することをお勧めします。まず、SSLをインストールして管理するために、サーバーにCertbotLet'sEncryptクライアントをインストールする必要があります。次のコマンドでインストールできます:
apt-get install python3-certbot-nginx -y
Certbotをインストールした後、次のコマンドを実行して、ドメインにLet'sEncryptSSLをインストールします。
certbot --nginx -d plex.example.com
以下に示すように、有効なメールアドレスを入力し、利用規約に同意するよう求められます。
Saving debug log to /var/log/letsencrypt/letsencrypt.log Plugins selected: Authenticator nginx, Installer nginx Enter email address (used for urgent renewal and security notices) (Enter 'c' to cancel): [email protected] - - - - - - - - - - - - - - - - - - - - - - - - - - - - - - - - - - - - - - - - Please read the Terms of Service at https://letsencrypt.org/documents/LE-SA-v1.2-November-15-2017.pdf. You must agree in order to register with the ACME server at https://acme-v02.api.letsencrypt.org/directory - - - - - - - - - - - - - - - - - - - - - - - - - - - - - - - - - - - - - - - - (A)gree/(C)ancel: A - - - - - - - - - - - - - - - - - - - - - - - - - - - - - - - - - - - - - - - - Would you be willing to share your email address with the Electronic Frontier Foundation, a founding partner of the Let's Encrypt project and the non-profit organization that develops Certbot? We'd like to send you email about our work encrypting the web, EFF news, campaigns, and ways to support digital freedom. - - - - - - - - - - - - - - - - - - - - - - - - - - - - - - - - - - - - - - - - (Y)es/(N)o: Y Obtaining a new certificate Performing the following challenges: http-01 challenge for plex.example.com Waiting for verification... Cleaning up challenges Deploying Certificate to VirtualHost /etc/nginx/sites-enabled/plex.conf
次に、以下に示すように、HTTPトラフィックをHTTPSにリダイレクトするかどうかを選択します。
- - - - - - - - - - - - - - - - - - - - - - - - - - - - - - - - - - - - - - - - 1: No redirect - Make no further changes to the webserver configuration. 2: Redirect - Make all requests redirect to secure HTTPS access. Choose this for new sites, or if you're confident your site works on HTTPS. You can undo this change by editing your web server's configuration. - - - - - - - - - - - - - - - - - - - - - - - - - - - - - - - - - - - - - - - - Select the appropriate number [1-2] then [enter] (press 'c' to cancel): 2
2と入力し、Enterキーを押してインストールを終了します。次の出力が表示されます。
Redirecting all traffic on port 80 to ssl in /etc/nginx/sites-enabled/plex.conf - - - - - - - - - - - - - - - - - - - - - - - - - - - - - - - - - - - - - - - - Congratulations! You have successfully enabled https://plex.example.com You should test your configuration at: https://www.ssllabs.com/ssltest/analyze.html?d=plex.example.com - - - - - - - - - - - - - - - - - - - - - - - - - - - - - - - - - - - - - - - - IMPORTANT NOTES: - Congratulations! Your certificate and chain have been saved at: /etc/letsencrypt/live/plex.example.com/fullchain.pem Your key file has been saved at: /etc/letsencrypt/live/plex.example.com/privkey.pem Your cert will expire on 2020-10-30. To obtain a new or tweaked version of this certificate in the future, simply run certbot again with the "certonly" option. To non-interactively renew *all* of your certificates, run "certbot renew" - Your account credentials have been saved in your Certbot configuration directory at /etc/letsencrypt. You should make a secure backup of this folder now. This configuration directory will also contain certificates and private keys obtained by Certbot so making regular backups of this folder is ideal. - If you like Certbot, please consider supporting our work by: Donating to ISRG / Let's Encrypt: https://letsencrypt.org/donate Donating to EFF: https://eff.org/donate-le - We were unable to subscribe you the EFF mailing list because your e-mail address appears to be invalid. You can try again later by visiting https://act.eff.org.
これで、URLhttps://plex.example.comを使用してPlexメディアサーバーに安全にアクセスできます。
おめでとう!これで、Ubuntu20.04サーバーにリバースプロキシとしてNginxを使用してPlexメディアサーバーが正常にインストールされました。メディア、音楽、写真をアップロードして、スマートフォン、テレビ、その他のストリーミングボックスからアクセスできるようになりました。ご不明な点がございましたら、お気軽にお問い合わせください。