Ubuntuをインストールすると、タイムゾーンを設定するように求められます。間違ったタイムゾーンを選択した場合、または世界の他の場所に移動した場合は、後で簡単に変更できます。
Ubuntuおよびその他のLinuxディストリビューションでタイムゾーンを変更する方法
Ubuntuでタイムゾーンを変更する方法は2つあります。グラフィカル設定を使用するか、ターミナルでtimedatectlコマンドを使用できます。 / etc / timezoneファイルを直接変更することもできますが、それはお勧めしません。
この初心者向けチュートリアルでは、グラフィカルな方法と最終的な方法の両方を紹介します。
- GUIを介してUbuntuのタイムゾーンを変更する(デスクトップユーザーに適しています)
- コマンドラインからUbuntuのタイムゾーンを変更します(デスクトップとサーバーの両方で機能します)
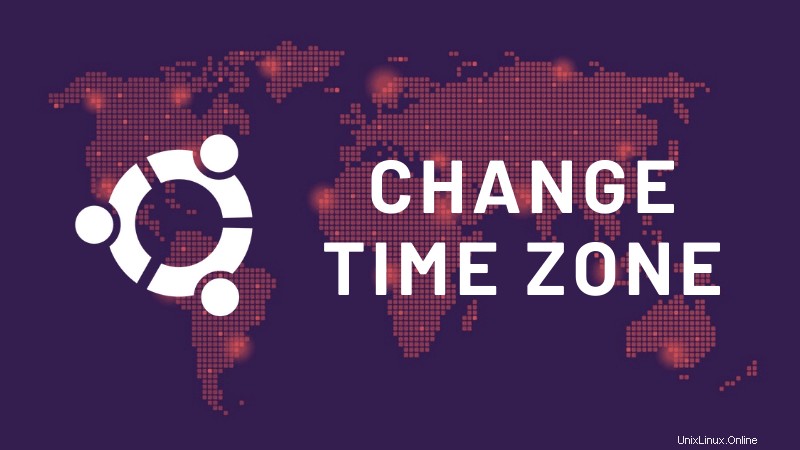
方法1:ターミナル経由でUbuntuタイムゾーンを変更する
Ubuntuまたはsystemdを使用するその他のディストリビューションでは、timedatectlコマンドを使用してLinuxターミナルでタイムゾーンを設定できます。
オプションなしでtimedatectlコマンドを使用して、現在の日付とタイムゾーンの設定を確認できます。
[email protected]:~$ timedatectl
Local time: Sat 2020-01-18 17:39:52 IST
Universal time: Sat 2020-01-18 12:09:52 UTC
RTC time: Sat 2020-01-18 12:09:52
Time zone: Asia/Kolkata (IST, +0530)
System clock synchronized: yes
systemd-timesyncd.service active: yes
RTC in local TZ: no上記の出力でわかるように、私のシステムはアジア/コルカタを使用しています。また、GMTより5:30時間進んでいることもわかります。
Linuxでタイムゾーンを設定するには、正確なタイムゾーンを知る必要があります。タイムゾーンの正しい形式(大陸/都市)を使用する必要があります。
タイムゾーンリストを取得するには、 list-timezonesを使用します timedatectlのオプション コマンド:
timedatectl list-timezones利用可能なタイムゾーンの膨大なリストが表示されます。
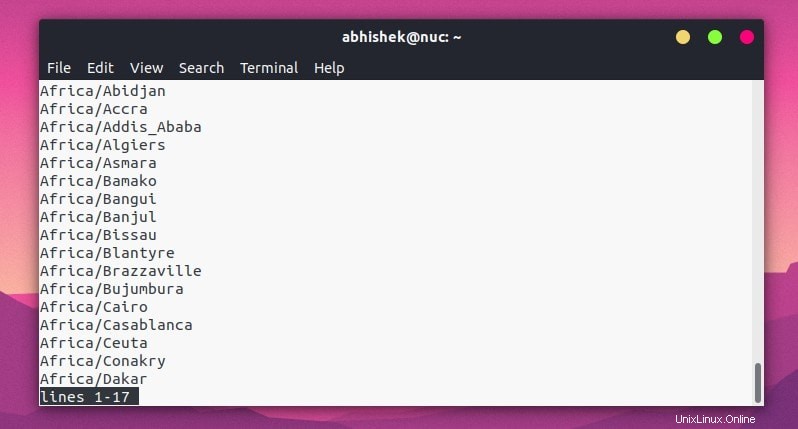
上下の矢印またはPgUpキーとPgDownキーを使用して、ページ間を移動できます。
出力をgrepして、タイムゾーンを検索することもできます。たとえば、ヨーロッパでタイムゾーンを探している場合は、次を使用できます。
timedatectl list-timezones | grep -i europeタイムゾーンをパリに設定するとします。ここで使用されるタイムゾーン値はヨーロッパ/パリです:
timedatectl set-timezone Europe/Paris成功メッセージは表示されませんが、タイムゾーンは即座に変更されます。再起動したりログアウトしたりする必要はありません。
rootユーザーになって、コマンドでsudoを使用する必要はありませんが、タイムゾーンを変更するには、アカウントに管理者権限が必要であることに注意してください。
dateコマンドを使用して、変更された時間とタイムゾーンを確認できます。
[email protected]:~$ date
Sat Jan 18 13:56:26 CET 2020方法2:GUIを介してUbuntuのタイムゾーンを変更する
スーパーキー(Windowsキー)を押して、[設定]を検索します:
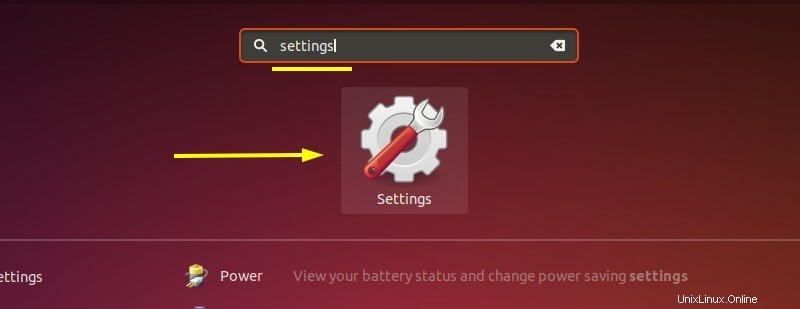
少し下にスクロールして、左側のサイドバーで詳細を探します:
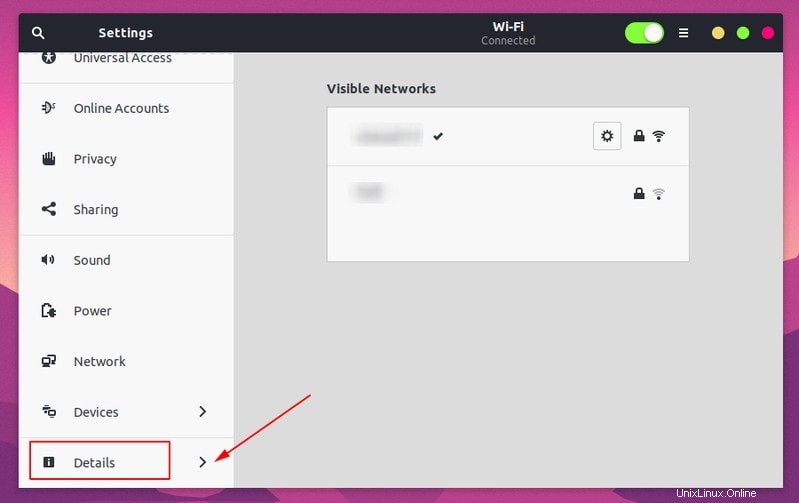
詳細では、左側のサイドバーに日付と時刻を入力します。ここで、[自動タイムゾーン]オプションをオフにして(有効になっている場合)、[タイムゾーン]をクリックする必要があります:
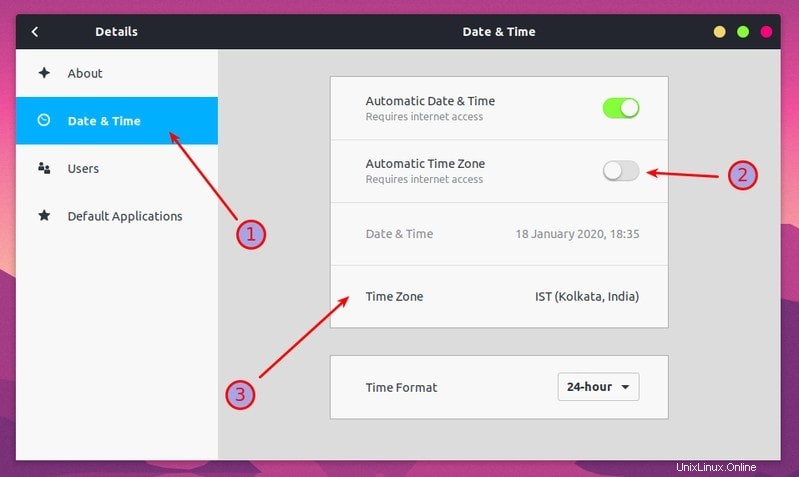
タイムゾーンをクリックすると、インタラクティブマップが開き、選択した地理的位置をクリックするか、都市名を入力できます。正しいタイムゾーンを選択したら、ウィンドウを閉じます。
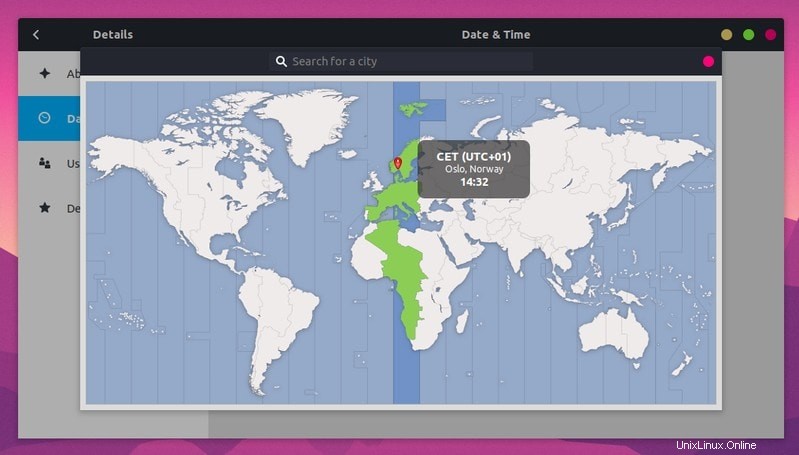
新しいタイムゾーンを選択した後、このマップを閉じる以外に何もする必要はありません。 Ubuntuをログアウトしたりシャットダウンしたりする必要はありません。
このクイックチュートリアルが、Ubuntuやその他のLinuxディストリビューションのタイムゾーンを変更するのに役立つことを願っています。ご質問やご提案がございましたら、お知らせください。