はじめに
ドメインネームシステム(DNS)は、テキストベースのドメイン名を数値のIPアドレスに変換します。デフォルトでは、ほとんどのネットワークは、インターネットサービスプロバイダーが提供するDNSサーバーと連携するように構成されています。ただし、ユーザーはDNSネームサーバーを自由に変更できます。
このチュートリアルでは、GUIまたはコマンドラインを使用してUbuntuマシンのDNSネームサーバーを変更する方法を説明します。
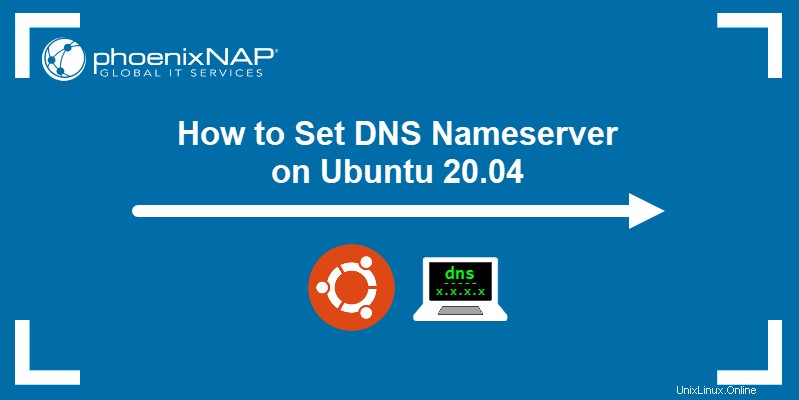
前提条件
- Ubuntu 20.04(どちらの方法もUbuntu 18.04以降でも機能します)
- 端末へのアクセス
- 須藤 特権
GUIを介してDNSネームサーバーを変更する
Ubuntu設定を使用して、グラフィカルユーザーインターフェイスを介してDNSアドレスを変更するためのすべての手順を完了します。
1.設定を起動します ネットワークをクリックします 左側のメニューのタブ。
2.設定する接続の横にある歯車をクリックします。
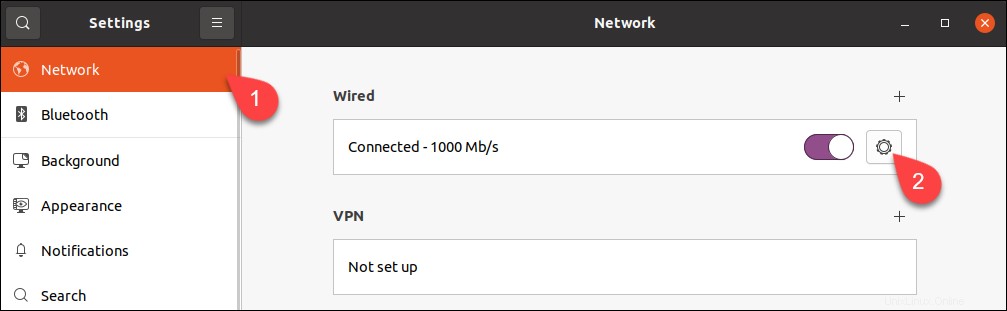
3. IPv4に移動します タブ。
4. DNS の横にあるスイッチをオフにして、自動DNS構成を無効にします フィールド。
5.フィールドに新しいDNSアドレスを入力します。この例は、GoogleのパブリックDNSネームサーバーを示しています。
6.適用をクリックします 。
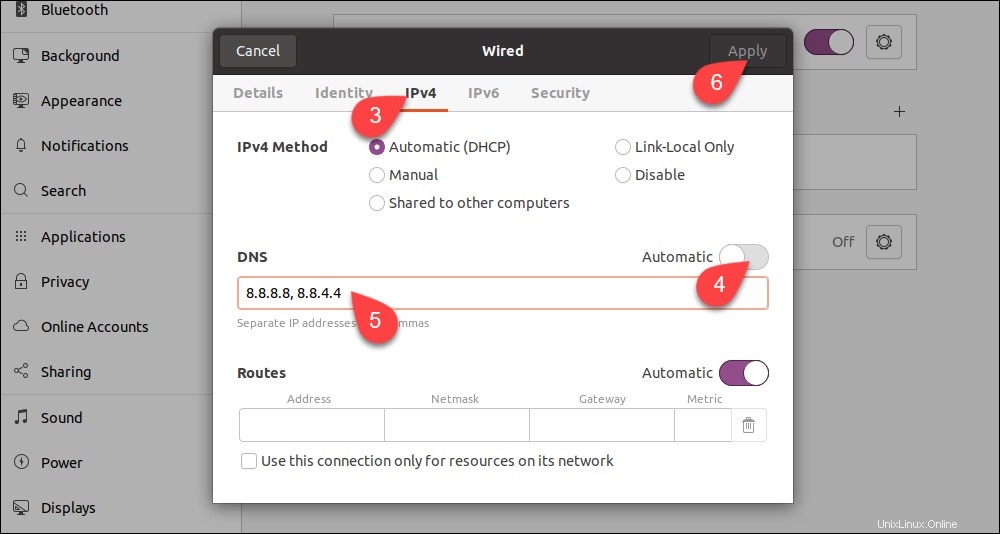
これで、システムは新しいDNSサーバーで動作するように構成されました。
構成ファイルを介してDNSネームサーバーを変更する
GUIを使用しない場合は、コマンドラインNetplanツールを使用してDNS設定を変更してください。
1. Netplanディレクトリに移動します:
cd /etc/netplan
2. lsを使用してディレクトリの内容を一覧表示します ネットワーク構成を含むyamlファイルの名前を確認します。

テキストエディタでファイルを開きます。ファイルの名前が異なる場合があります。
sudo nano 01-network-manager.yamlイーサネット接続はイーサネットにリストされています ファイルのセクション。ワイヤレス接続がある場合は、 Wi-Fiで見つけることができます セクション。 Netplanは、現在のDNS構成パラメータをネームサーバーに保存します 各セクションのサブセクション。
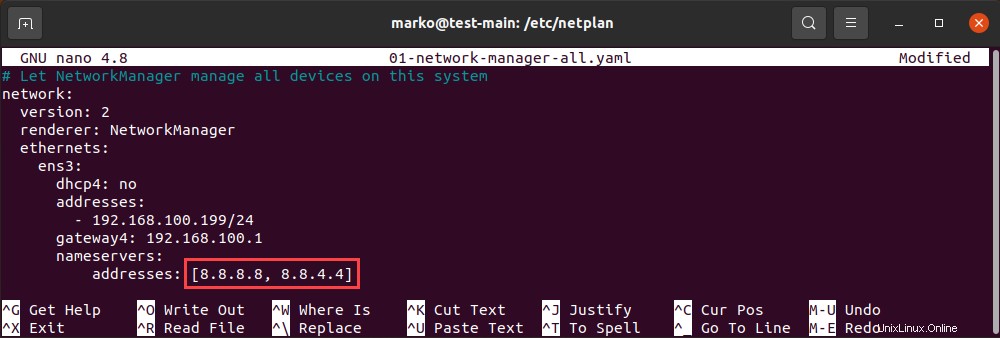
ファイルにあるアドレスを、使用するDNSアドレスに置き換えます。 3つ以上のアドレスを入力できます。変更を保存して終了します。
3.構成ファイルに加えた変更を適用します:
sudo netplan apply操作が成功した場合、出力はありません。システムが変更を正常に適用したかどうかを確認するには、次のように入力します。
systemd-resolve --status | grep 'DNS Servers' -A2出力には、現在のDNSサーバーが一覧表示されます。

UbuntuでDNSネームサーバーを変更する理由
ほとんどの場合、デフォルトのDNS設定が最適なパフォーマンスを提供します。ただし、サードパーティのDNSプロバイダーへの切り替えを検討する必要があるシナリオがあります。
- インフラストラクチャが優れている大企業は、通常、中断のないDNSサービスを提供する能力が高くなります。 ISPの信頼性が低く、頻繁にダウンタイムが発生する場合は、DNSプロバイダーを切り替えることが解決策になる可能性があります。
- サードパーティのDNSサーバーは、ISPから提供されたものよりも高速である可能性があります。
- 一部のDNSプロバイダーは、フィッシングサイトがコンピューターに到達するのを防ぐフィルターを提供しています。同じメカニズムは、インターネット上の機密コンテンツをブロックするためにも使用されます。多くの場合、企業はこのDNS機能を採用しています。
- インターネットサービスプロバイダーはDNSレベルでコンテンツをブロックすることがあるため、別のDNSネームサーバーに切り替えると、地理的に制限されたWebサイトにアクセスできる場合があります。