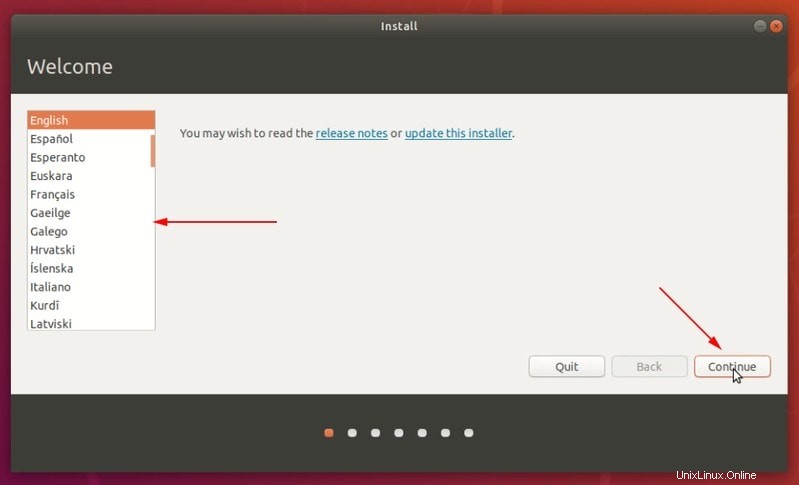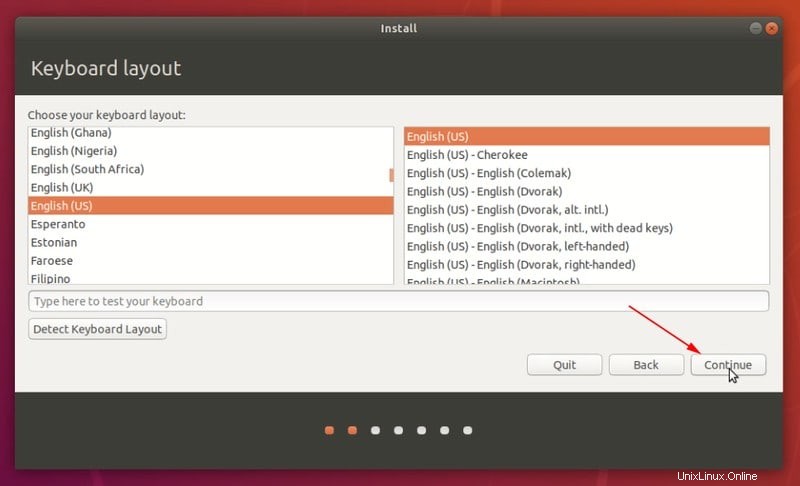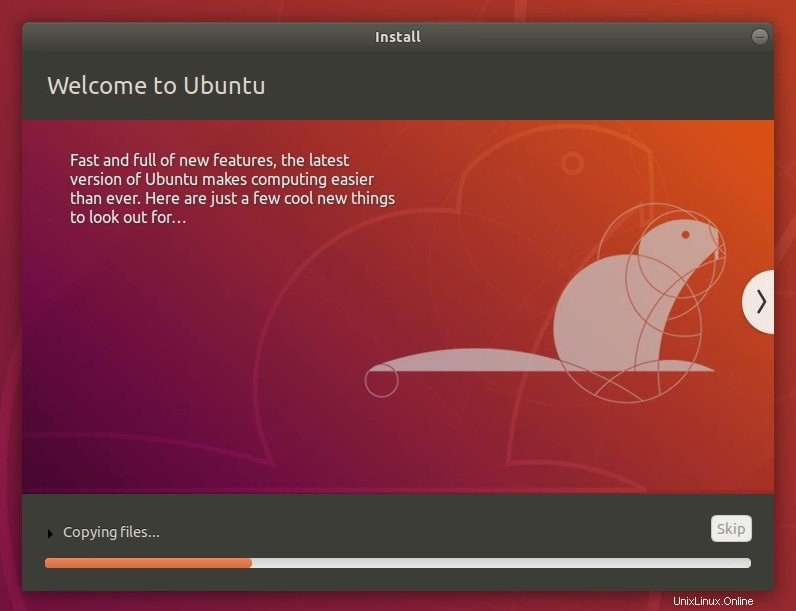初心者向けのLinuxの選択に関しては、Ubuntuが常にトップになります。なぜUbuntuを使うべきなのかはお話ししません。 Ubuntuのインストール方法を紹介します。
Ubuntu(または他のLinux)をインストールするにはさまざまな方法があります:
- Windowsの仮想ボックス内にUbuntuをインストールできます
- BashonWindows機能を使用してWindows内にインストールできます
- UbuntuとWindowsをデュアルブートできます(システムのブート時に使用するOSを選択できるように)
- システムからWindowsを完全に消去することで、WindowsをUbuntuに置き換えることができます
このチュートリアルで紹介する方法は、4番目の方法です。システム全体を一掃し、Ubuntuを唯一のオペレーティングシステムにします。私の経験では、これがUbuntuをインストールする最も簡単な方法です。
これはUbuntuをインストールする最も簡単な方法ですか?
自分でパーティションを作成することを心配する必要はありません。 UEFI用のESPパーティションを自動的に作成します。
残りのディスク領域を使用して、単一のルートパーティションを作成します。ルートパーティションには(通常)2GBのスワップファイルがあります。別のスワップパーティションを作成する必要はありません。必要に応じて、スワップファイルのサイズを増やすことができます。
ルートパーティションには、grub関連ファイルのブートディレクトリもあります。また、ドキュメント、写真、音楽、ビデオ、ダウンロードなどのユーザー関連ファイルを保存するために使用されるホームディレクトリも含まれています。
簡単です。 ESP、ルート、スワップ、ホームパーティションの作成について考える代わりに、Ubuntuに作業を任せます。
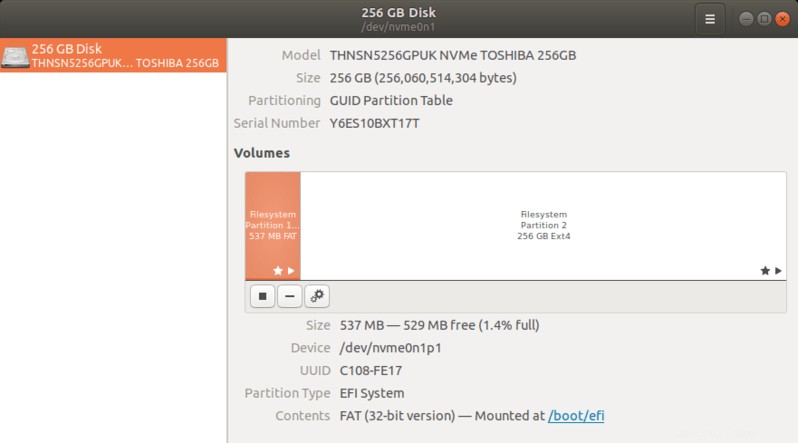
単一のLinuxディストリビューションを使用し、他のオペレーティングシステムを使用したくない場合に最適です。ディストリビューションを頻繁に切り替える必要はありません。切り替える場合は、重要なデータがあまりありません。
ここに示す手順は、Ubuntuと、Kubuntu、Xubuntu、Lubuntu、Ubuntu Budgie、Linux Mint、Linux Liteなど、Ubuntuとそれに基づく他のすべてのディストリビューションで機能します。スクリーンショットは少し異なるように見えるかもしれませんが、手順は基本的に同じです。
Windowsやその他のオペレーティングシステムを置き換えてUbuntuをインストールする
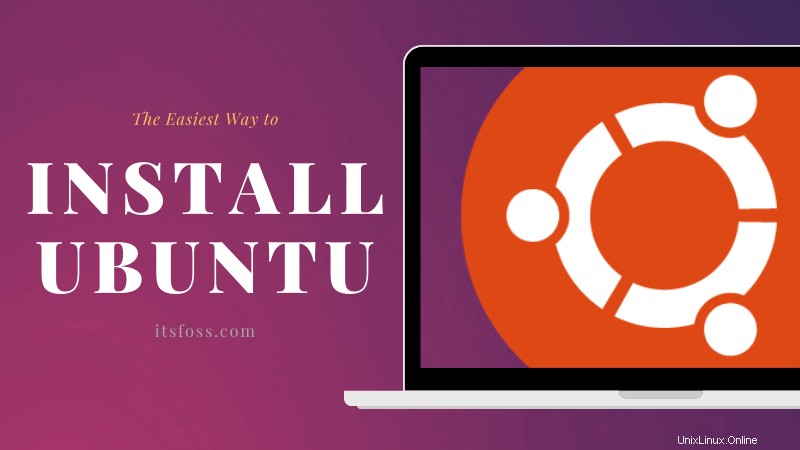
Ubuntuをインストールするには何が必要ですか:
- サイズが4GB以上のUSB。 DVDを使用することもできます。
- インターネット接続(UbuntuおよびライブUSB作成ツールをダウンロードするため。Ubuntuのインストールには必要ありません)
- オプションで、現在のシステムに存在する重要なデータ(存在する場合)のバックアップを作成するために外部USBディスクが必要になる場合があります
デフォルトのUbuntuGNOMEをインストールする場合、システム要件は次のとおりです。
- 2GHz以上のデュアルコアプロセッサを搭載したシステム
- 4GB以上のRAM
- 少なくとも25GBのハードディスク容量
警告!
この方法では、ディスク上に存在するデータとともに他のすべてのオペレーティングシステムが削除されます。
後で使用する場合は、個人のファイル、ドキュメント、写真などを外部USBディスクまたはクラウドストレージに保存できます。
ステップ1:Ubuntuをダウンロードする
何かをする前に、Ubuntuをダウンロードする必要があります。サイズが約2GBの単一のISOファイルとして利用できます。 ISOファイルは基本的にディスクのイメージであり、このISOをUSBディスクまたはDVDに抽出する必要があります。
UbuntuISOはそのWebサイトからダウンロードできます。
Ubuntuをダウンロードするインターネットの速度が遅い、または一貫性がない場合は、トレントを使用してUbuntuをダウンロードできます。トレントファイルは別のダウンロードページにあります(少し下にスクロールします)。
ステップ2:ライブUSBを作成する
UbuntuのISOファイルをダウンロードしたら、次のステップはUbuntuのライブUSBを作成することです。
ライブUSBを使用すると、基本的にUSBドライブからUbuntuを起動できます。システムにインストールしなくてもUbuntuをテストできます。同じライブUSBでUbuntuをインストールすることもできます。
Etcher、Rufus、Unetbootin、Universal USBインストーラーなど、UbuntuのライブUSBを作成するために利用できるさまざまな無料ツールがあります。
このチュートリアルに従って、WindowsのユニバーサルUSBインストーラーを使用してUbuntuのライブUSBを作成する方法を学ぶことができます。
このビデオを見て、WindowsでUbuntuの起動可能なUSBを作成する方法を学ぶこともできます。
すでにLinuxディストリビューションを使用している場合は、Etcherを使用できます。
ステップ3:ライブUSBから起動する
ライブのUbuntuUSBディスクをシステムに接続します。
ここで、システムがハードディスクではなくUSBディスクから起動することを確認する必要があります。これを行うには、起動順にUSBを上に移動します。
システムを再起動します。コンピュータメーカー(Dell、Acer、Lenovoなど)のロゴが表示されたら、F2、F10、またはF12を押してBIOS設定にアクセスします。
これで、BIOS画面がコンピュータによって異なって見える可能性があります。
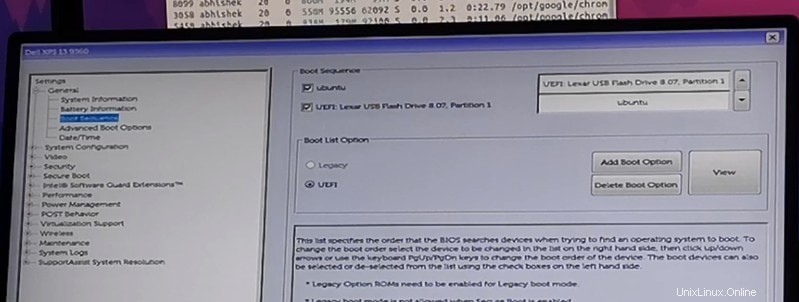
全体的な考え方は、USB(またはリムーバブルメディア)を起動順序の一番上に置くことです。変更を保存して終了します。
ステップ4:Ubuntuをインストールする
次に、ライブのUbuntu環境で起動する必要があります。インストールせずにUbuntuを試すか、すぐにインストールするかを選択できるgrub画面が表示されます。
最初のオプション、つまり「インストールせずにUbuntuを試す」を選択できます:
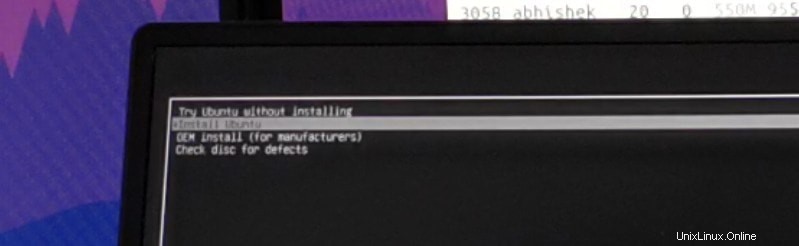
約10〜20秒で、ライブのUbuntu環境にログインできるようになります。低速のUSB2を使用している場合は、さらに時間がかかる場合があります。
デスクトップの[Ubuntuのインストール]アイコンをクリックします。
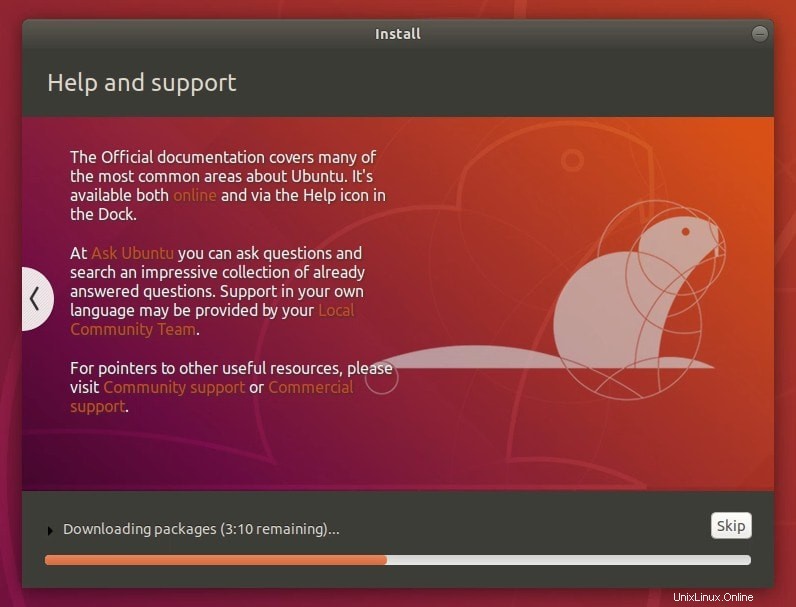
言語やキーボードレイアウトなどの基本的な構成を選択するように求められます。システムに最も適切なものを選択してください。
ここでは、音楽プレーヤー、ビデオプレーヤー、いくつかのゲームなどのソフトウェアがインストールされるため、通常のインストールを行う必要があります。
インターネットに接続している場合は、Ubuntuのインストール中にアップデートをダウンロードするオプションがあります。インターネットの速度が遅い場合は、インストール時間が長くなる可能性があるため、チェックを外すことができます。後でUbuntuを問題なく更新することもできます。
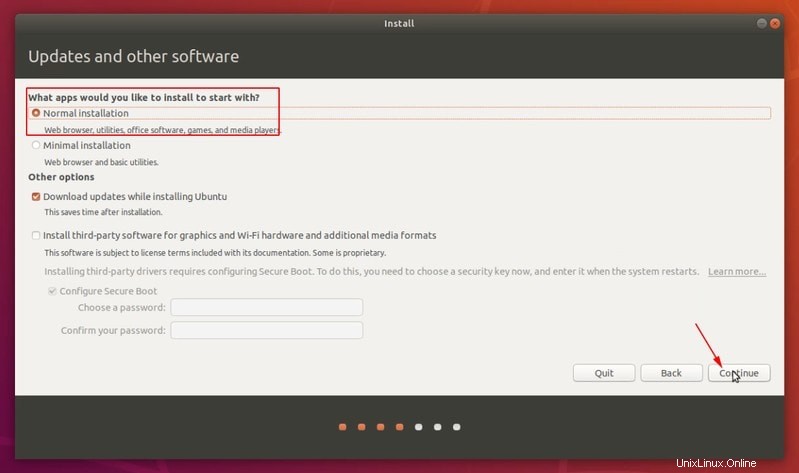
この時点で最も重要な画面が表示されます。他のオペレーティングシステムがインストールされている場合は、Ubuntuをそれらと一緒にデュアルブートでインストールするオプションが表示される場合があります。
ただし、目標はシステム全体にUbuntu Linuxのみをインストールすることなので、ディスクを消去してUbuntuオプションをインストールする必要があります。
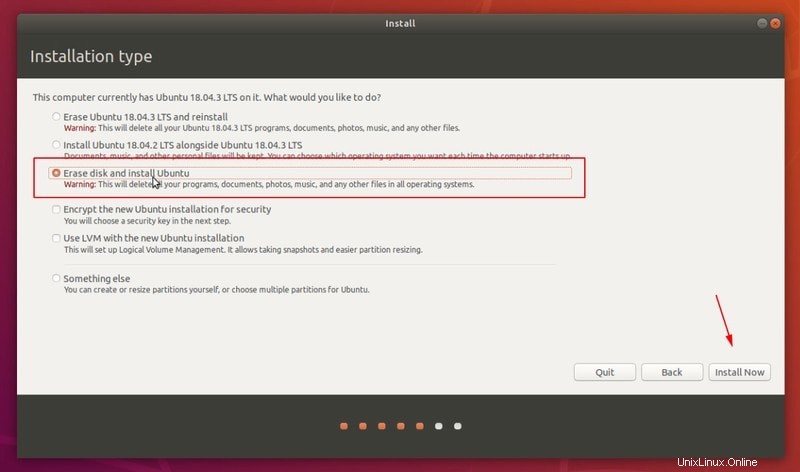
[今すぐインストール]ボタンを押すと、データを削除しようとしているという警告が表示されます。あなたはすでにそれを知っていますね?
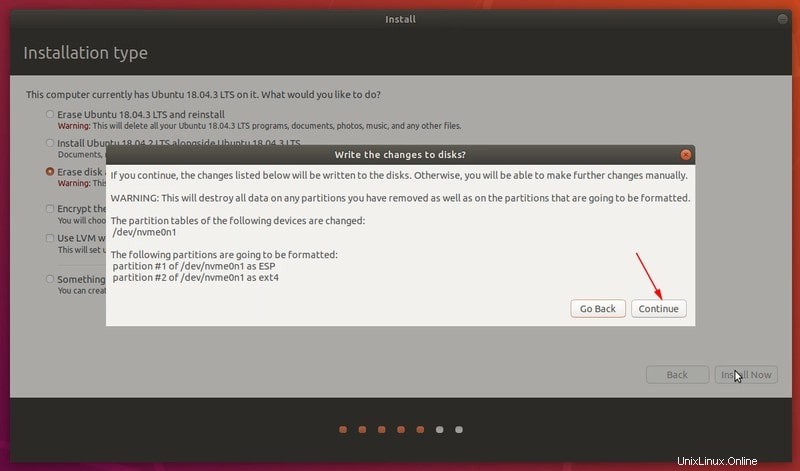
ここからは簡単です。タイムゾーンを選択するように求められます
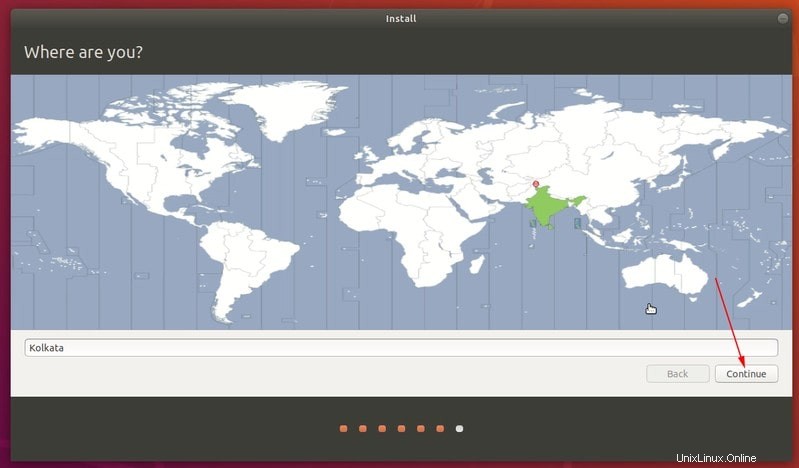
次に、ユーザー名、コンピューターの名前(ホスト名とも呼ばれます)を作成し、パスワードを設定するように求められます。
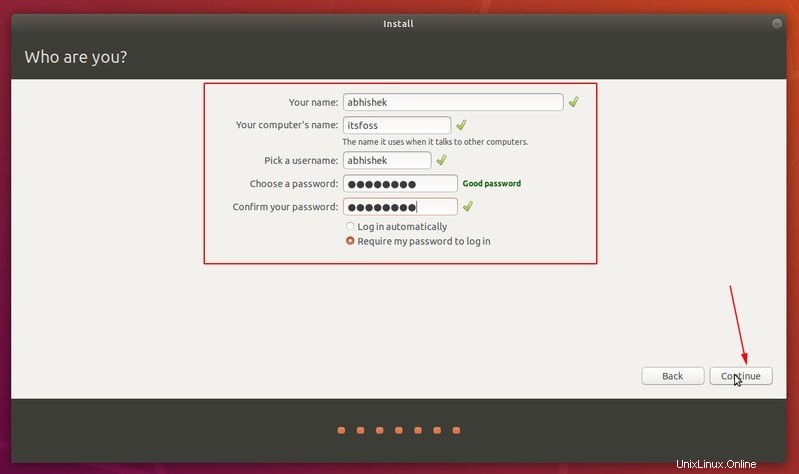
それをしたら、5〜10分ほど待って見守る必要があります。今回はUbuntuの機能のスライドショーが表示されます。
プロセスが完了すると、システムを再起動するように求められます。
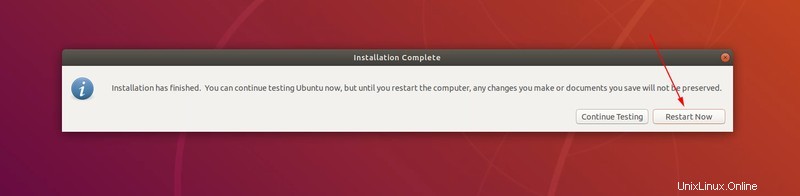
システムを再起動すると、インストールメディアを削除してEnterキーを押すように求めるシャットダウン画面が表示される場合があります。
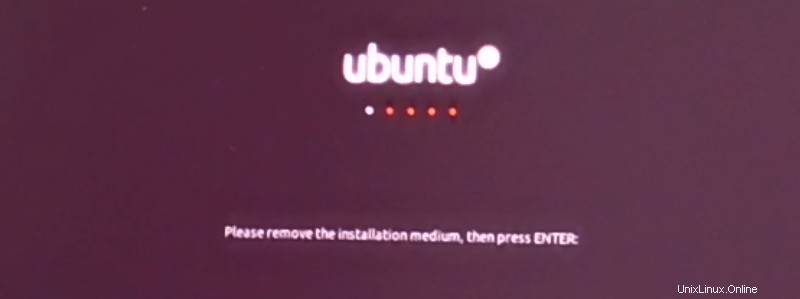
USBディスクを取り外し、Enterキーを押します。システムが再起動し、今回はUbuntuを起動します。
それでおしまい。ほら、Ubuntuのインストールがいかに簡単か。この方法を使用して、WindowsをUbuntuに置き換えることができます。
次は?
インストールが正常に完了したので、Ubuntuをよりスムーズに体験できるように、Ubuntuをインストールした後に行うべきことについてこのガイドを読むことを強くお勧めします。
また、このUbuntuチュートリアルのリストを確認し、Ubuntuでさまざまな一般的なことを行う方法を学ぶことをお勧めします。
このチュートリアルがUbuntuのインストールに役立つことを願っています。ご質問やご提案がございましたら、コメント欄でお気軽にお問い合わせください。