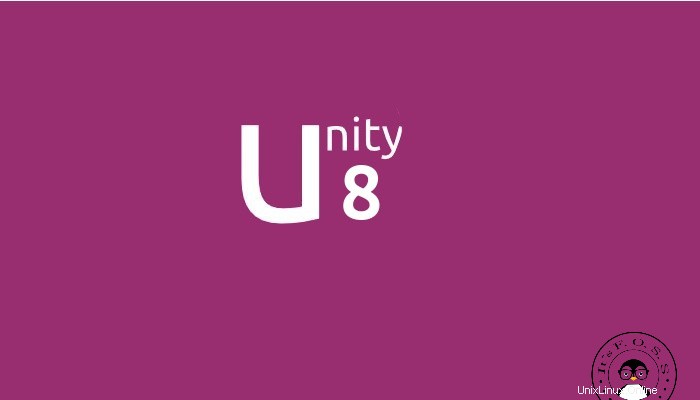
ニュースをフォローしている場合、UbuntuはUnity8デスクトップとともにMirディスプレイサーバーに切り替えます。 Mirで実行されているUnity8がUbuntu15.10Willy Werewolfで利用可能になるかどうかはまだ定かではありませんが、Unity8のプレビューバージョンを試してテストすることができます。公式PPAを使用すると、 Ubuntu 14.04、14.10、15.04にUnity8をインストールするのは本当に簡単です 。
これまで、このUnity 8デスクトッププレビューは、(主に)開発者がテストできるようにISO経由で利用できました。しかし、CanonicalはLXCコンテナーを介してそれを利用できるようにしました。この方法を使用すると、他のデスクトップ環境と同じようにMirディスプレイサーバーでUnity8デスクトップセッションを実行できます。これは、UbuntuにMateデスクトップをインストールし、LightDmログイン画面からデスクトップセッションを選択するようなものです。
Unity 8を試してみたいですか?インストール方法を見てみましょう。
注:これは実験的なプレビューであり、すべての人にとって適切に機能するとは限りません。
UbuntuにUnity8デスクトップをインストールする
Unity8をインストールして使用する手順は次のとおりです。
ステップ1:Ubuntu12.04および14.04にUnity8をインストールする
Ubuntu 12.04および14.04を実行している場合は、公式PPAを使用してUnity8をインストールする必要があります。次のコマンドを使用します。
sudo apt-add-repository ppa:unity8-desktop-session-team/unity8-preview-lxc
sudo apt-get update
sudo apt-get upgrade
sudo apt-get install unity8-lxcステップ1:Ubuntu14.10および15.04にUnity8をインストールします
Ubuntu 14.10または15.04を実行している場合、Unity8LXCはすでにソースに含まれています。次のコマンドを実行するだけです。
sudo apt-get update
sudo apt-get install unity8-lxcステップ2:Unity8デスクトッププレビューLXCをセットアップする
Unity 8 LXCをインストールしたら、セットアップします。この目的には、次のコマンドを使用します。
sudo unity8-lxc-setupセットアップには時間がかかりますので、しばらくお待ちください。 ISOをダウンロードして抽出し、それを機能させるために必要なセットアップの最後のビットを抽出します。また、LightDMのわずかに変更されたバージョンもインストールされます。すべてが完了したら、再起動が必要です。
ステップ3:Unity8を選択
再起動後、ログイン画面で、ログイン名の横にあるUbuntuアイコンをクリックします。
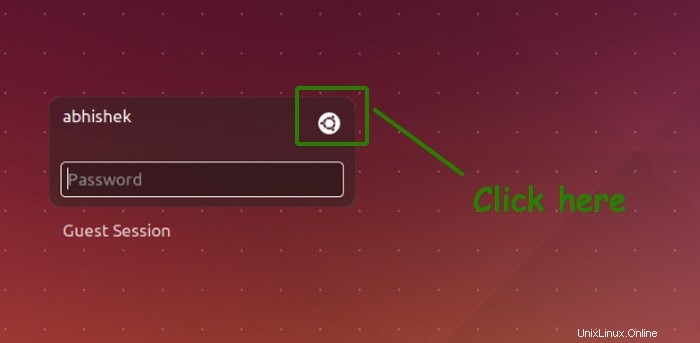
ここにUnity8のオプションが表示されます。選択してください:
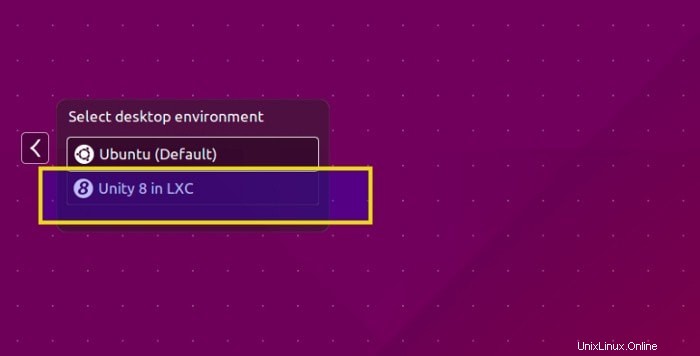
Unity8LXCをアンインストールする
Unity 8のバグが多すぎる場合、またはそれが気に入らない場合は、同様の方法でデフォルトのUnityバージョンに戻すことができます。さらに、次のコマンドを使用してUnity8を削除することもできます。
sudo apt-get remove unity8-lxcこれにより、LightDM画面からUnity 8オプションが削除されますが、セットアップはそのまま残ります。
Unity8とMirをUbuntuにインストールするために必要なのはこれだけです。 Unity 8を試してみるときは、自分の考えを共有してください。