Linuxオペレーティングシステムのユーザーロールは階層ベースです。 rootユーザーは鉄の玉座に座り、他のすべてのユーザーのアクションを制御できます。 Linuxシステムにアクセスできる他のユーザーのアクションを制御するのは、このrootユーザーの管理/認証機能です。
[あなたも好きかもしれません:UbuntuLinuxでSudoユーザーを作成する方法]
rootユーザーは、通常のユーザーのアクションと権限を上書きまたは変更できます。そのため、システムの更新、アプリのインストールと構成、一般的なシステム構成などで、rootユーザーのパスワードの承認が必要になる場合があります。
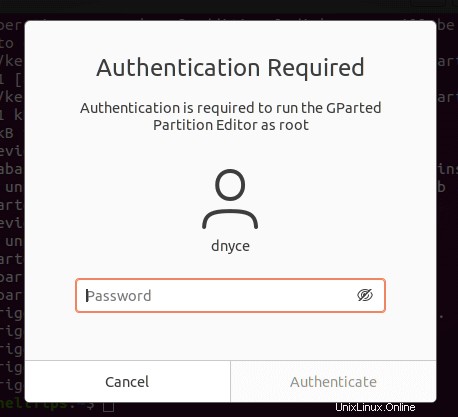
では、通常のLinuxユーザーまたはシステム管理者がシステムのrootパスワードを忘れるとどうなりますか?ルートパスワードの変更は、ルートパスワードのリセットとは異なることに注意してください。
そのような事件の間に、あなたはあなたが底に達したと思うかもしれません、そしてあなたのUbuntuシステムを再インストールすることさえ考えるかもしれません。ただし、この記事ガイドは、この頭痛の究極の鎮痛剤を処方するためのものです。
Ubuntuで忘れたrootパスワードをリセット
この問題の解決には、Ubuntuシステムを再起動し、 Grubにアクセスする必要があります。 ブートローダーメニュー、およびリカバリモードからUbuntuシステムを起動します。
したがって、Ubuntuを搭載したマシンを再起動し、コンピューターの画面が暗くなったら、キーボードの[Esc]を押し続けます。 または[Shift] Grubメニュー画面にリダイレクトされるまでキーを押します。
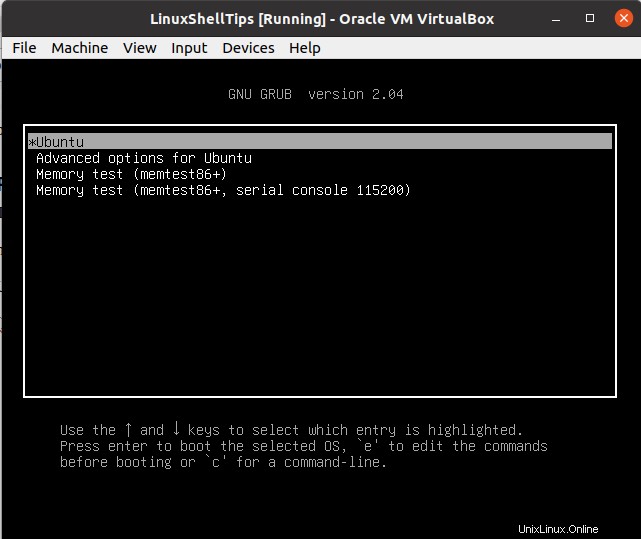
提供されているGNUGrubメニューから スクリーンキャプチャでは、いくつかのメニューオプションが表示されます。キーボードの[up]を使用します および[down] 詳細オプションに移動するための矢印キー Ubuntuの場合 セグメント。
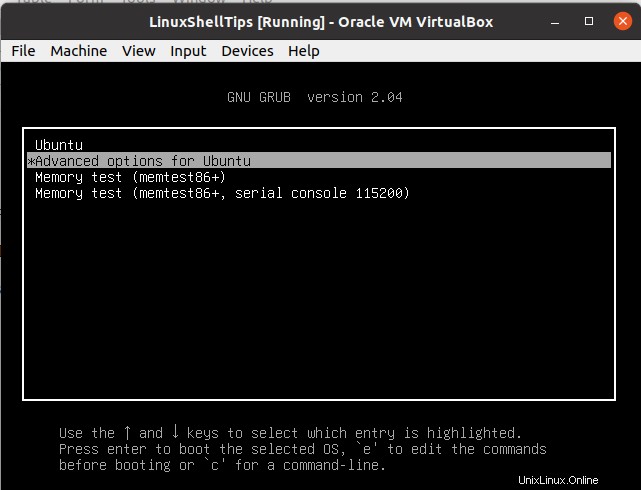
[Enter]を押します キーボードで、別のGrubウィンドウにリダイレクトされます。ここで、Ubuntu(リカバリモード)に移動するメニューオプションを選択します。
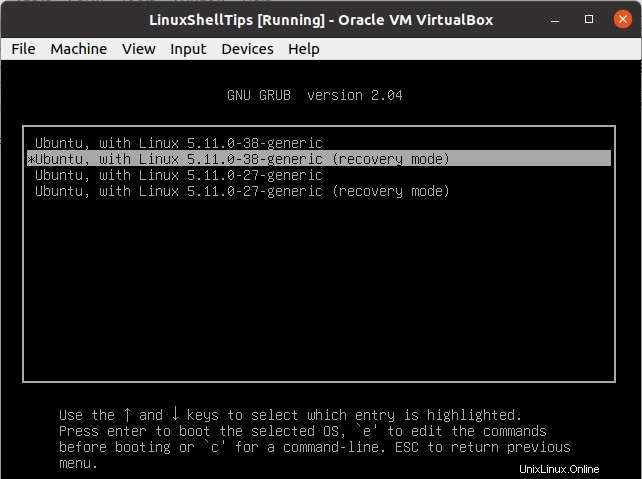
破線の黒い画面が実行を完了するまで数秒待ちます。いくつかのメニューオプションを含む別の表示画面が表示されます。
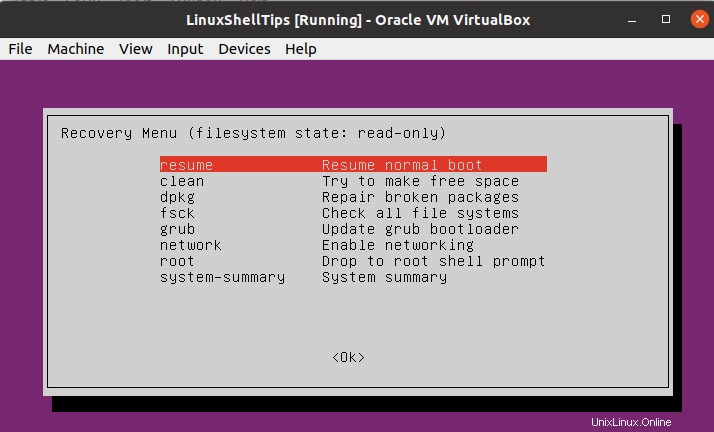
メニューオプションrootDrop to root shell promptに移動します [Enter]を押します キーボードで。
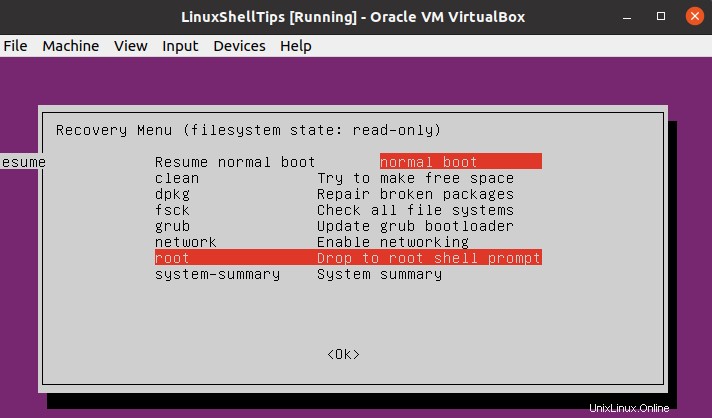
この表示ウィンドウの下部に、ルートシェルプロンプトに直接アクセスできるコマンドラインインターフェイスが表示されます。
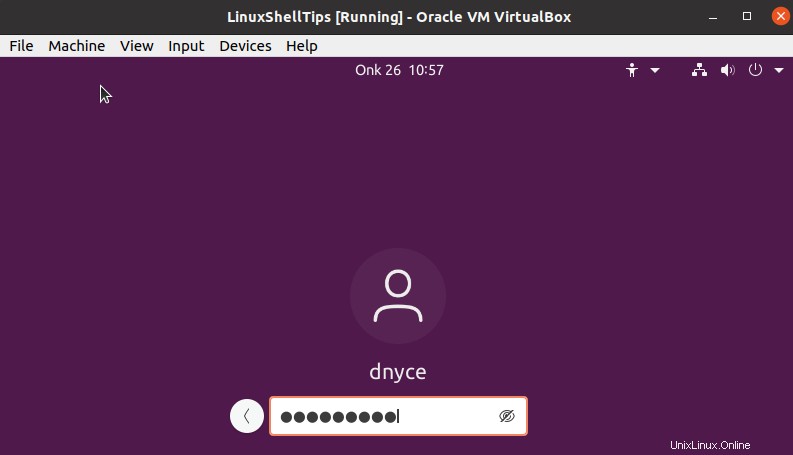
次のステップは、ルートファイルシステムパーティション(/)を再マウントすることです。 書き込みアクセスあり。デフォルトのアクセスパーティションは読み取り専用です。
# mount -rw -o remount /
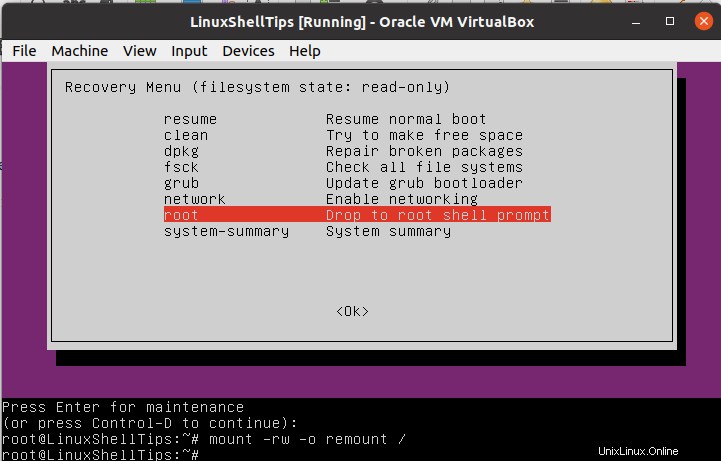
ここから、必要に応じてrootパスワード、さらにはユーザー名を快適にリセットできるようになりました。ルートパスワードをリセットする前に、それに関連付けられているユーザーを識別できる必要があります。
# ls /home
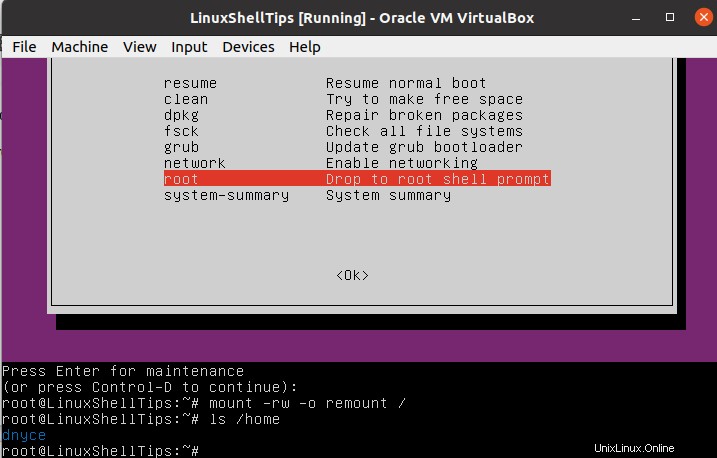
rootユーザーを特定したら、次のコマンド構文を使用して、関連付けられたrootパスワードをリセットします。
# passwd username
上記の構文を参照して、rootパスワードを変更できるようになりました。
使用する新しいルートパスワードを入力して再確認するように2回求められます。
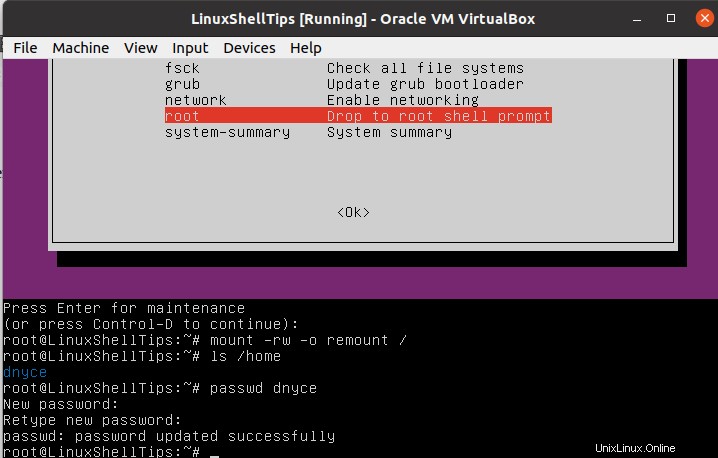
ここから、Ubuntuシステムでrootユーザーのパスワードをリセットするための究極のハックを達成できます。
コンソールでexitを入力し、[Enter]を押します キーボードで。 リカバリメニューが再び表示されます 窓。メニューオプションを選択して、通常の起動を再開します。 。
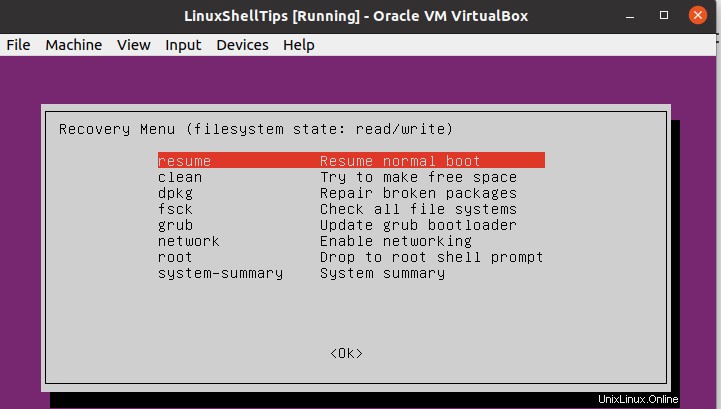
システムを完全に再起動すると修正されるため、グラフィックモードの互換性に関する警告は無視してください。
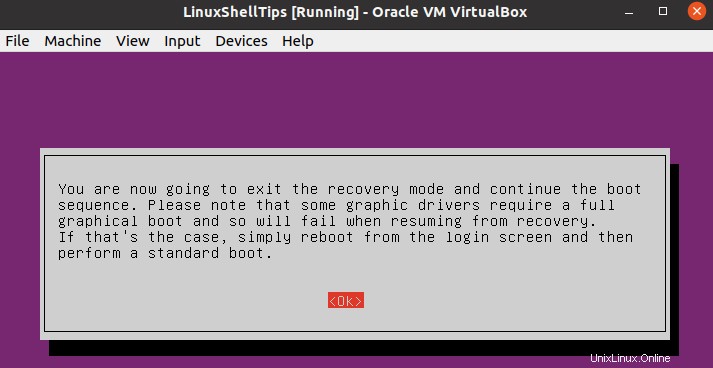
設定したrootパスワードに基づいて、Ubuntuシステムをadmin/rootユーザーとして快適に再入力できるはずです。
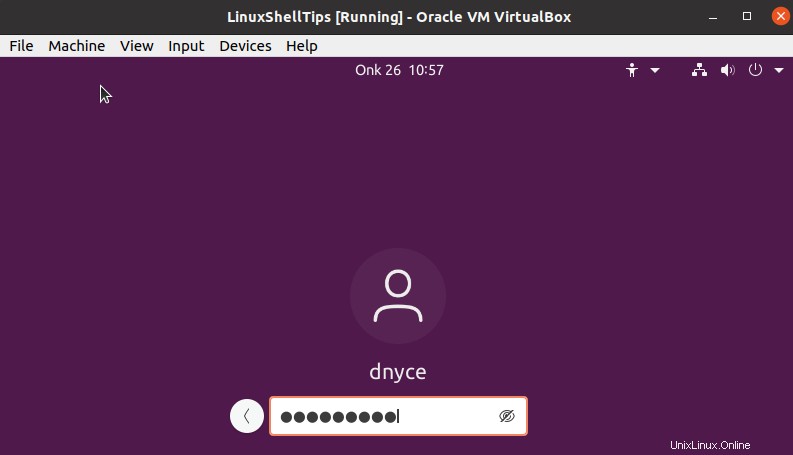
この記事ガイドを使用すると、記事の簡略化されたステップバイステップの手順から簡単にルート権限を取り戻すことができるため、Ubuntuシステムでのルート権限の制御を失うことを心配する必要はありません。