少し前に、 Unix(FreeBSD)でrootユーザーのパスワードをリセットする方法について説明しました。 。今日は、Linuxでrootユーザーのパスワードをリセットまたは回復する方法を説明します。 Linuxでrootユーザーのパスワードをリセットするのはとても簡単です。中級のLinuxユーザーでも、以下に説明する方法に従って、rootユーザーのパスワードを簡単にリセットできます。パスワードをリセットできるのは、システムに物理的にアクセスできる場合のみであることに注意してください。リモートシステムとVPSの場合、サービスプロバイダーの支援が必要になる場合があります。
このガイドを次の3つのディストリビューションでテストしました:
- Arch Linux、
- CentOS、
- Ubuntu。
ただし、手順は他のディストリビューションでもほぼ同じです。
まず、ArchLinuxから始めます。
1。 ArchLinuxでrootユーザーのパスワードをリセットする
このメソッドはArch Linuxでテストされましたが、Antergos、ManjaroLinuxなどの他のArchベースのLinuxディストリビューションでも機能する可能性があります。
GRUBブートメニューで、矢印キーを使用してArchLinuxエントリを選択します。
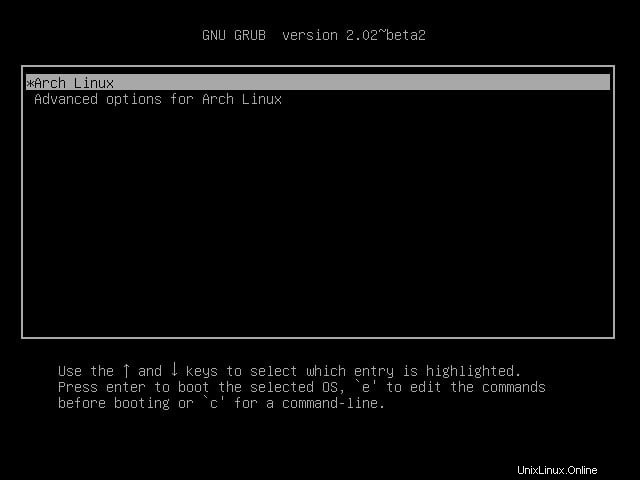
ArchLinuxGRUBブートメニュー
eを押します ブートメニューエントリを編集します。 linuxという単語で始まる行を検索します :
linux /boot/vmlinuz-linux root-UUID=d474f2-e6a2-4cc3-9899-aa98af13 rw quiet
上記の行の最後に、次の行を追加します。
init=/bin/bash
次のスクリーンショットを参照してください。
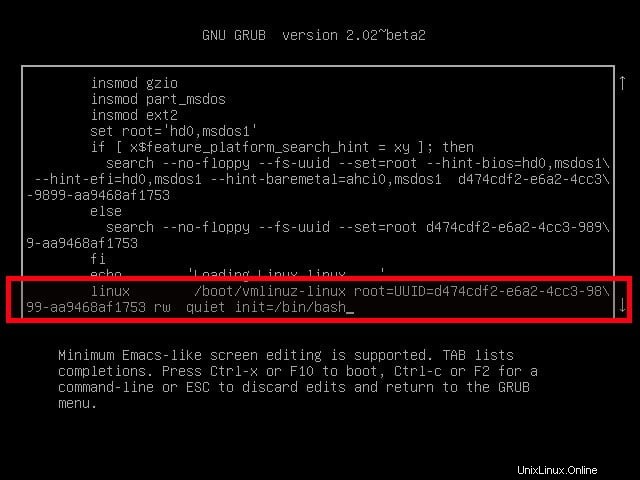
ArchLinuxでGRUBブートメニューを編集する
上記の行を追加した後、 CTRL-Xを押します。 またはF10 シングルユーザーモードでの起動を続行します。この変更は一時的なものであり、ブート menu.istには保存されません。 ファイル。
これで、シングルユーザーモードになりました。
次のコマンドを入力して、ルートをマウントします( / )読み取り/書き込みモードのファイルシステム。
mount -n -o remount,rw /
次に、コマンドを使用してrootユーザーのパスワードを変更します:
passwd
新しいパスワードを2回入力します。
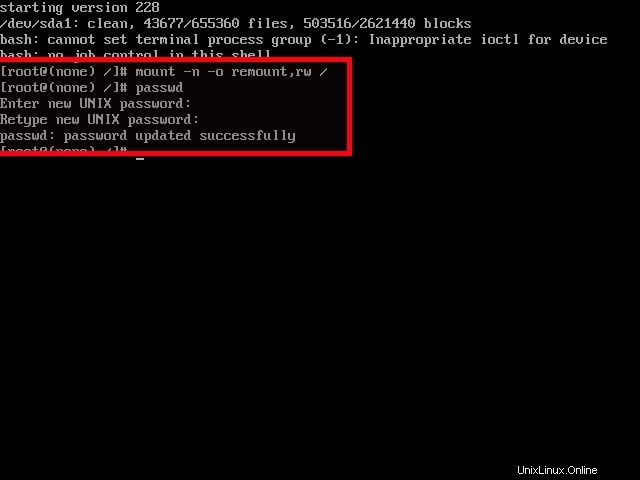
ArchLinuxでrootユーザーのパスワードをリセットする
最後に、次のコマンドを入力して変更を適用し、ArchLinuxを通常モードで起動します。
exec /sbin/init
Voila!これで、新しいrootユーザーパスワードを使用してArchLinuxサーバーにログインできます。
ダウンロード -無料のヒントとコツガイド:「Bashコマンドラインプロのヒント」
2。 CentOS8.xでrootユーザーのパスワードをリセットする
CentOS 8およびRHELサーバーエディションでrootユーザーのパスワードを回復またはリセットするには、次のガイドを参照してください。
- CentOS 8 /RHEL8でrootユーザーのパスワードをリセットする方法
3。 CentOS7.xでrootユーザーのパスワードをリセットする
2つの方法で実行できます。どちらも少し異なりますが、簡単です。この方法は、RHEL 7.x、ScientificLinux7.xでも機能します。
方法1:
CentOS7サーバーの電源を入れます。起動メニューで、起動するカーネルを選択し、 eを押します。 選択したブートエントリを編集します。
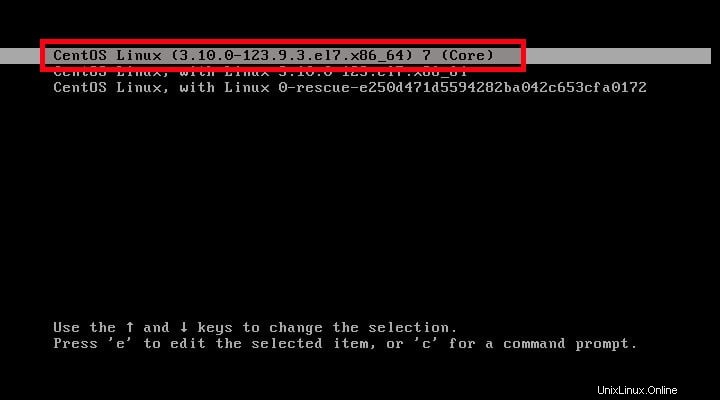
CentOSGrubブートメニュー
rhgbquietの行を見つけます :
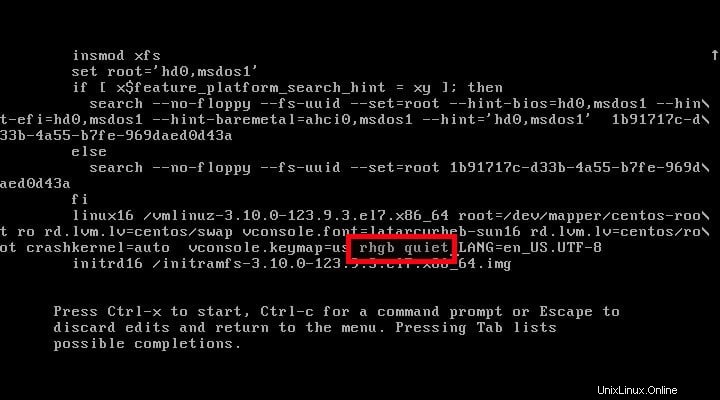
CentOSGrubブートメニューエントリの編集
...そしてinit =/ bin / bashに置き換えます
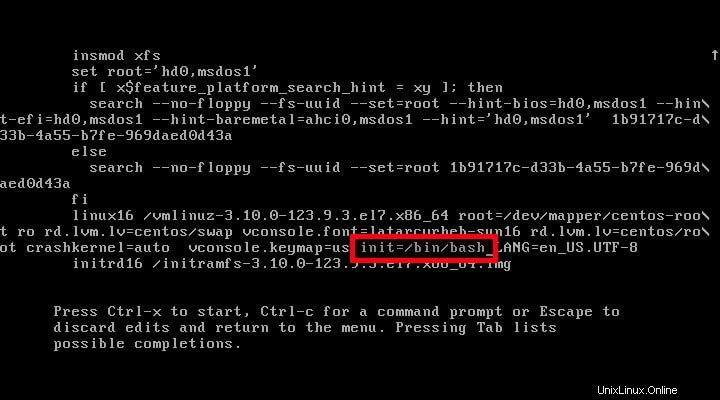
カーネルパラメータを変更する
次に、 CTRL+Xを押します。 シングルユーザーモードに入ります。
次のコマンドを入力してルートをマウントします( / )ファイルシステムを読み取り/書き込みモードにします。
mount -o remount,rw /
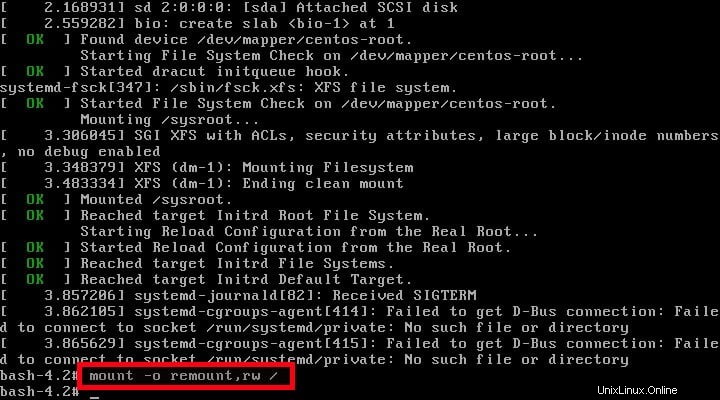
ルートファイルシステムをマウントして、CentOSの読み取り/書き込みモードにします
次に、コマンドを使用してrootユーザーのパスワードを変更します:
passwd root
新しいパスワードを2回入力します。

CentOS7でrootユーザーのパスワードをリセットする
最後に、次のコマンドを実行してSELinuxを更新します。
touch /.autorelabel
次に、次のコマンドを入力して変更を適用し、CentOS7を再起動します。
exec /sbin/init

再起動時にSELinuxの再ラベル付けを有効にする
これで、新しいパスワードを使用してrootユーザーとしてCentOS7にログインできるようになります。
方法2:
GRUBブートメニューで、ブートエントリを選択し、 eを押します。 選択したアイテムを編集します。
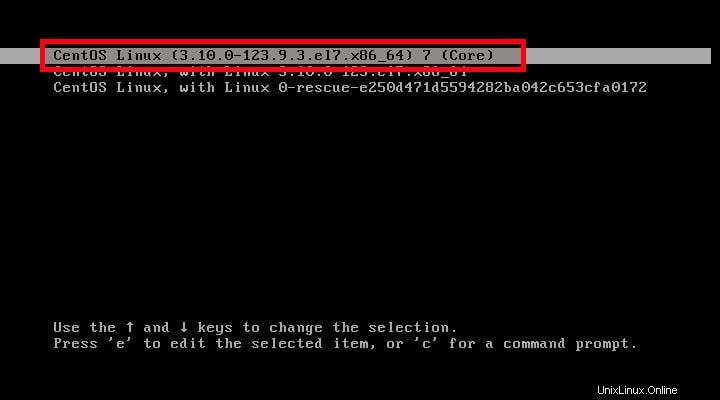
CentOSGrubメニュー
roの行を検索します :
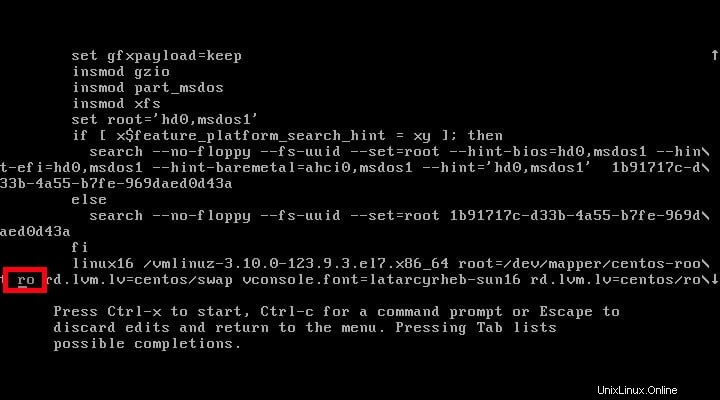
rokrnelパラメータエントリを検索する
roを変更します rwへの行 さらに行を追加しますinit=/ sysroot / bin / sh
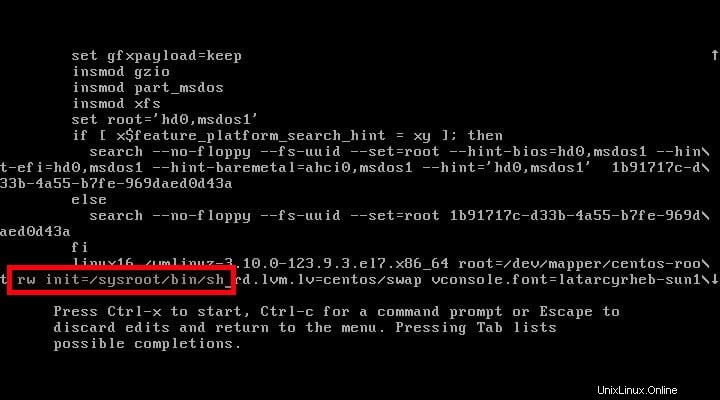
カーネルパラメータを変更する
CTRL + Xを押します シングルユーザーモードに入る。
次に、次のように入力します:
chroot /sysroot/
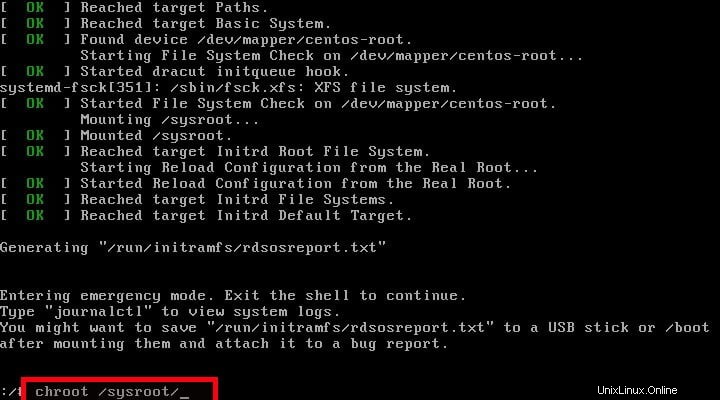
ルートファイルシステムを読み取り、書き込みモードでマウントします
次に、ルートを変更します コマンド付きのユーザーパスワード:
passwd root

ルートパスワードをcentosでリセット
コマンドでSELinuxを更新します:
touch /.autorelabel
システムを再起動します。
exit
reboot
これで、新しいパスワードを使用してシステムにログインできます。
ダウンロード-無料のヒントとコツガイド:「Windowsアプリケーション用のLinuxの代替手段」
4。 CentOS6.xでrootユーザーのパスワードをリセットする
CentOS 6.xシステムおよびそれ以前のバージョンのrootユーザーパスワードをリセットする場合は、次の手順に従います。この方法は、RHEL 6.x、ScientificLinux6.xでも機能します。
起動メニューで、起動するカーネルを選択し、 eを押します。 選択したアイテムを編集します。
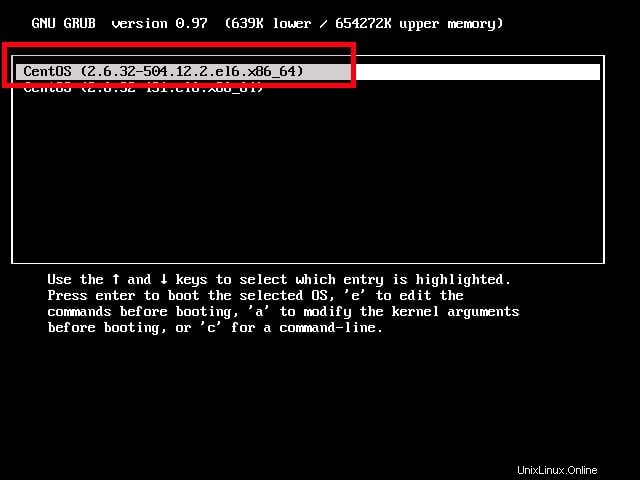
CentOS6grubブートメニュー
2行目を選択します(カーネルという単語で始まります) )そして eを押します その行を編集します。
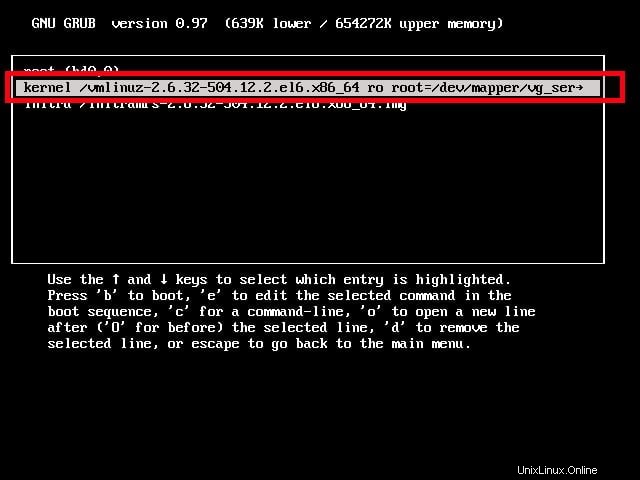
centos6grubブートメニューを編集する
行の最後に移動して、 Sと入力します シングルユーザーモードで開始します。
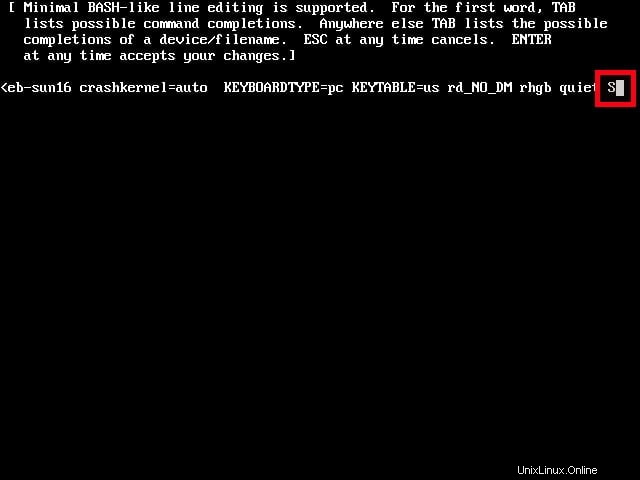
CentOS6でシングルユーザーモードに移行する
次に、Enterキーを押して、 bを押します。 シングルユーザーモードで起動するためのキー。
ルート(/)ファイルシステムを読み取り/書き込みモードでマウントします:
mount -o remount,rw /
次のコマンドでルートパスワードを変更します:
passwd root
最後に、CentOS6サーバーを再起動します。
sync
reboot
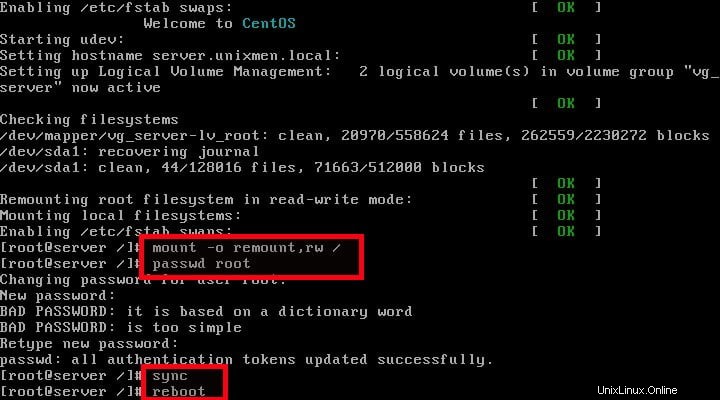
CentOS6でrootユーザーのパスワードをリセットする
新しいパスワードでログインできるようになりました。
5。 Ubuntuでsudoユーザーのパスワードをリセットする
このハウツーをUbuntu 15.10サーバーでテストしましたが、Ubuntu 15.04 / 14.10/14.04などの他のUbuntuバージョンでも機能する可能性があります。
2つの方法で実行できます。
方法1:
Grubブートローダーメニューで、使用するカーネルを選択し、 eを押します。 エントリを編集します。
単語 linuxで始まる行を検索します 。最後に次の行を追加します。
init=/bin/bash
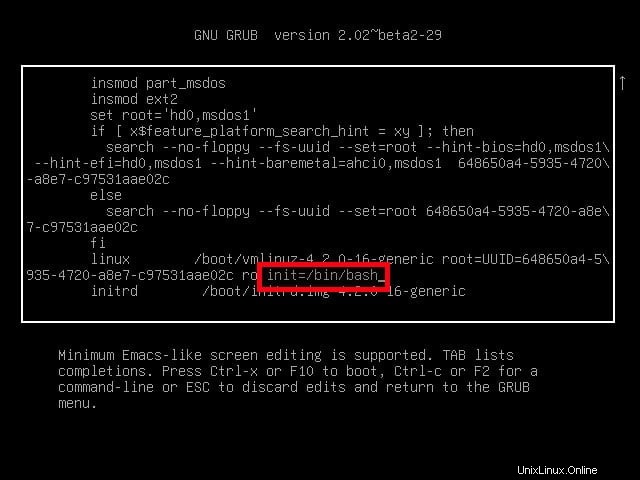
Ubuntugrubブートメニューを編集する
次に、 CTRL-Xを押します。 またはF10 シングルユーザーモードで起動します。
次のコマンドを入力してルートをマウントします( / )ファイルシステムを読み取り/書き込みモードにします。
mount -o remount,rw /
次に、コマンドを使用して管理者アカウントのパスワードを変更します:
passwd sk
ここで sk 私の管理者アカウントです。
新しいパスワードを2回入力します。
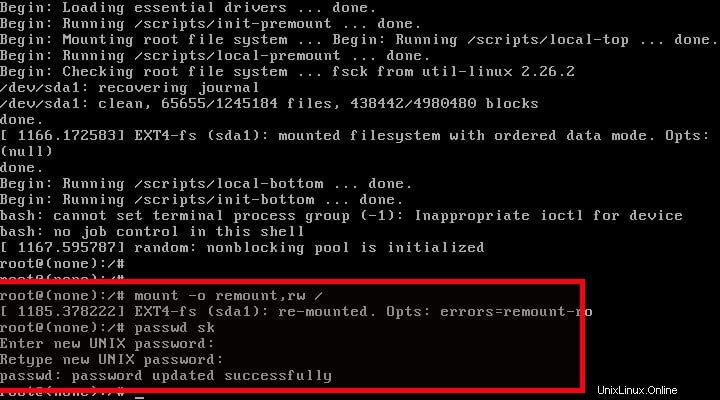
Ubuntuでsudoユーザーのパスワードをリセットする
最後に、次のコマンドを入力して、更新されたパスワードでUbuntuを起動します。
exec /sbin/init
これで、新しいパスワードでログインできるようになります。
この方法はとても簡単です。パスワードをリセットする別の方法を知りたいですか?続きを読む。
方法2:
GRUBブートリーダーメニューで、Ubuntuの詳細オプションを選択します エントリ。
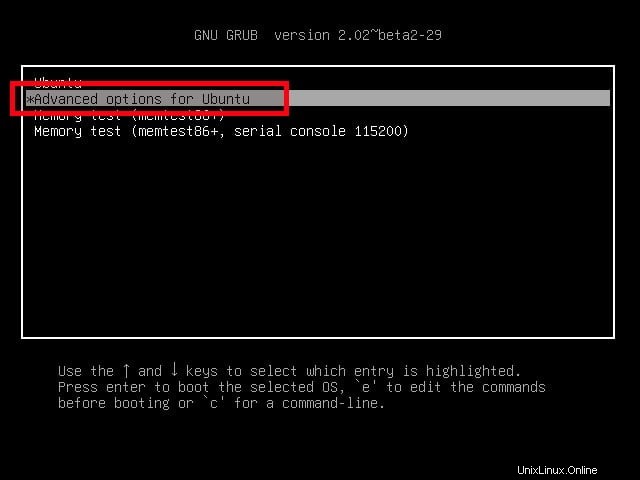
grubメニューで詳細オプションを選択
2番目のオプション、つまりリカバリモードを選択します 。
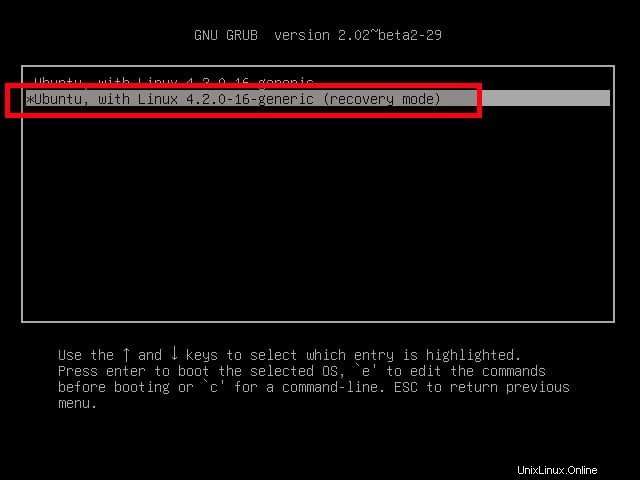
リカバリモードを選択
リカバリオプションのリストが表示されます。 rootドロップしてルートシェルプロンプトを選択します オプション。
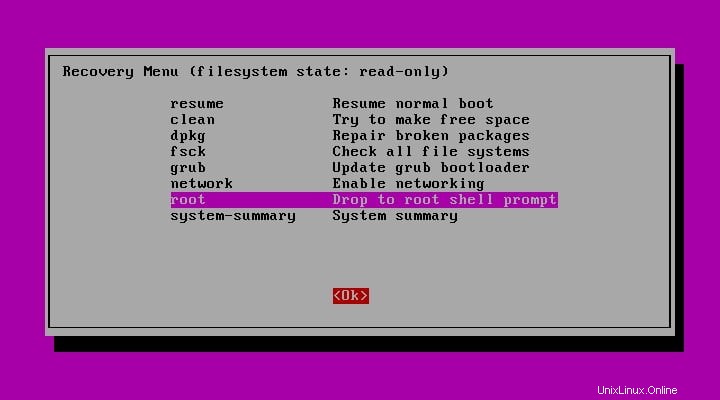
ubuntuのルートシェルプロンプトに移動します
これで、シングルユーザーモードになります。
次のコマンドを入力してルートをマウントします( / )読み取り/書き込みモードのファイルシステム。
mount -o remount,rw /
次に、コマンドを使用して、管理ユーザー(skなど)のパスワードを変更します。
passwd sk
新しいパスワードを2回入力します。
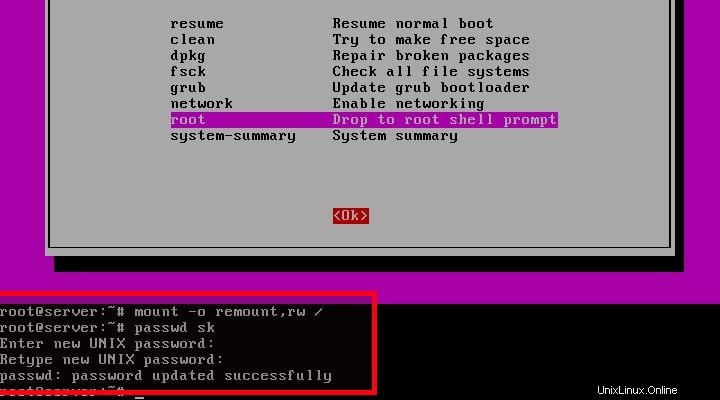
Ubuntuでsudoまたは管理者ユーザーのパスワードをリセットする
次に、 exitと入力します リカバリメニューに戻ります。 [再開]を選択してUbuntuシステムを起動します。
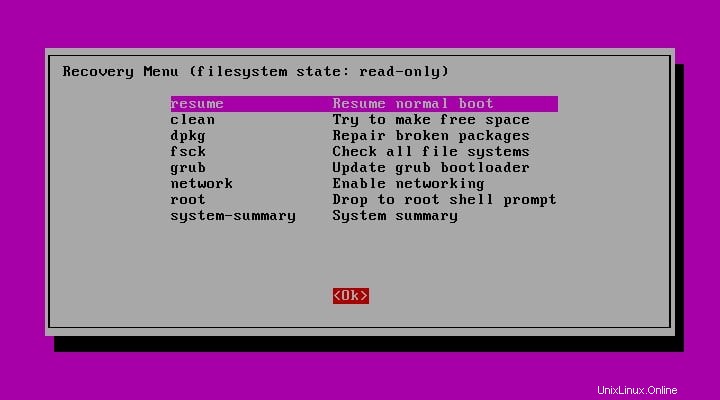
通常のブートを再開します
次のメッセージが表示される場合があります。リカバリモードを終了します。 ENTERを押して続行します。
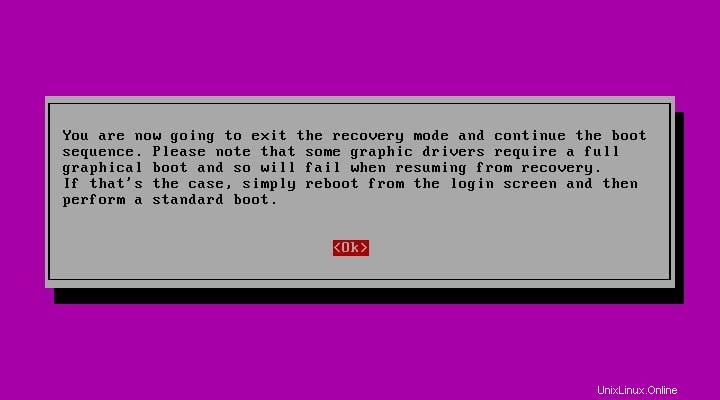
リカバリモードを終了します
以上です。これで、新しいパスワードでログインできるようになりました。
上記のすべての方法は、デスクトップ版とサーバー版の両方で機能するはずです。
ダウンロード -無料の電子書籍:「AmazonS3チュートリアル」
ユーザー名がわからない場合はどうなりますか?
rootユーザーのパスワードをリセットしたくないが、他の通常のユーザーのパスワードをリセットしたい。どうすればいいですか?または、クライアントシステムのパスワードをリセットするように求められる場合がありますが、どちらもユーザー名を知りません。特定のユーザーのパスワードをリセットすることはできますか?はい、できます。
シングルユーザーモードに入った後、コマンドを使用して既存のユーザーのリストを表示できます:
$ cat /etc/passwd
出力例:
root:x:0:0:root:/root:/bin/bash daemon:x:1:1:daemon:/usr/sbin:/usr/sbin/nologin bin:x:2:2:bin:/bin:/usr/sbin/nologin sys:x:3:3:sys:/dev:/usr/sbin/nologin sync:x:4:65534:sync:/bin:/bin/sync games:x:5:60:games:/usr/games:/usr/sbin/nologin man:x:6:12:man:/var/cache/man:/usr/sbin/nologin lp:x:7:7:lp:/var/spool/lpd:/usr/sbin/nologin mail:x:8:8:mail:/var/mail:/usr/sbin/nologin news:x:9:9:news:/var/spool/news:/usr/sbin/nologin uucp:x:10:10:uucp:/var/spool/uucp:/usr/sbin/nologin proxy:x:13:13:proxy:/bin:/usr/sbin/nologin www-data:x:33:33:www-data:/var/www:/usr/sbin/nologin backup:x:34:34:backup:/var/backups:/usr/sbin/nologin list:x:38:38:Mailing List Manager:/var/list:/usr/sbin/nologin irc:x:39:39:ircd:/var/run/ircd:/usr/sbin/nologin gnats:x:41:41:Gnats Bug-Reporting System (admin):/var/lib/gnats:/usr/sbin/nologin nobody:x:65534:65534:nobody:/nonexistent:/usr/sbin/nologin systemd-timesync:x:100:103:systemd Time Synchronization,,,:/run/systemd:/bin/false systemd-network:x:101:104:systemd Network Management,,,:/run/systemd/netif:/bin/false systemd-resolve:x:102:105:systemd Resolver,,,:/run/systemd/resolve:/bin/false systemd-bus-proxy:x:103:106:systemd Bus Proxy,,,:/run/systemd:/bin/false syslog:x:104:109::/home/syslog:/bin/false messagebus:x:105:110::/var/run/dbus:/bin/false uuidd:x:106:111::/run/uuidd:/bin/false sshd:x:107:65534::/var/run/sshd:/usr/sbin/nologin sk:x:1000:1000:sk,,,:/home/sk:/bin/bash
または、次のコマンドでのみユーザー名を一覧表示できます:
awk -F':' '{ print $1}' /etc/passwd 出力例:
root daemon bin sys sync games man lp mail news uucp proxy www-data backup list irc gnats nobody systemd-timesync systemd-network systemd-resolve systemd-bus-proxy syslog messagebus uuidd sshd sk
上記のコマンドは多くのLinuxディストリビューションで同じです。
結論
このチュートリアルでは、rootユーザーのパスワードと通常のユーザーのパスワードをリセットする方法を学びました。 rootユーザーアカウントや他のシステムアカウントに強力なパスワードを設定した後は、自分が安全だと盲目的に信じないでください。このチュートリアルでわかるように、パスワードは、rootユーザーであるか通常のユーザーであるかに関係なく、数分以内に簡単にリセットできます。より注意深く、データとパーティションを暗号化する必要があります。もちろん、システムを保護するために、GRUBブートローダーの強力なパスワードを設定する必要があります。 Grubブートローダーのパスワードを設定する方法については、次のガイドを参照してください。
- LinuxでGRUBブートローダーをパスワードで保護する方法