さまざまなLinuxオペレーティングシステムディストリビューションの評判はそれ自体を物語っています。これらの主要なオペレーティングシステム環境は、引き続き安全でオープンソースであり、頻繁なソフトウェアアップデートに対応しており、成長するユーザーコミュニティと開発者のサポートに受け入れられています。
ただし、これらのLinux OSの属性とストライプは、防弾ステータスを保証するものではありません。 LinuxOSファイルシステムに何が起こるかまたは何が起こるかを制御できない場合があります。
Linux OSをホストしているメディアやドライブの安全でない取り外し、瞬間的なシステムクラッシュ、予期しない電力損失などの避けられない状況により、Linuxファイルシステムが損傷または破損する傾向があります。
Ubuntuファイルシステムを修復する方法
Linuxシステムでファイルシステムの損傷や破損の被害を受けた場合、ユーザーの最初の本能は通常、オペレーティングシステムの新しいコピーをインストールすることです。
このアプローチの不便さは、データのバックアップとLinux OSの再インストールに不必要な時間を費やす可能性があることです。これは、迅速な解決策が端末のすぐ前にある可能性がある場合です。 Ubuntuには、破損/破損したファイルシステムをすばやく修復/修正できる端末ベースのツールが装備されています。
このジョブに最も理想的なツールは、fsck(ファイルシステムの整合性チェック)ユーティリティです。ただし、 fsckを使用する マウントされたファイルシステムでのコマンドは、それらのファイルに追加の損傷を与える可能性があるため、強くお勧めしません。
したがって、破損したファイルシステムの起動時の修復を試みるオプションがあります。
起動可能なUbuntuUSBドライブを作成する
Ubuntu OS ISOファイルをダウンロードし、それを使用して起動可能なUSBドライブを作成します。この起動可能なUSBドライブには、UbuntuOSイメージが含まれている必要があります。この仕事のための簡単なツールはbalenaEtcherです。
起動可能なUbuntuUSBドライブを作成したら、マシンに接続してマシンを再起動し、起動デバイスを押してキーを関連付けます。 F12 、ブートメニューを表示します。
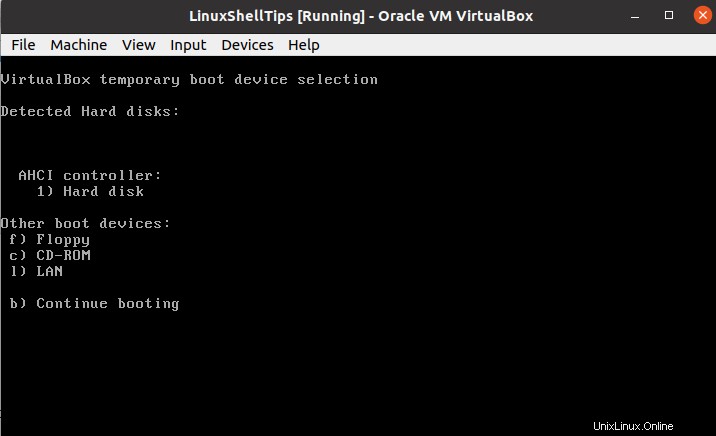
USB / CD-ROMに関連付けられているメニューオプションをトレースします ドライブして[Enter]を押します 。 Ubuntuがライブモードで起動します。Ubuntuを試す オプション。
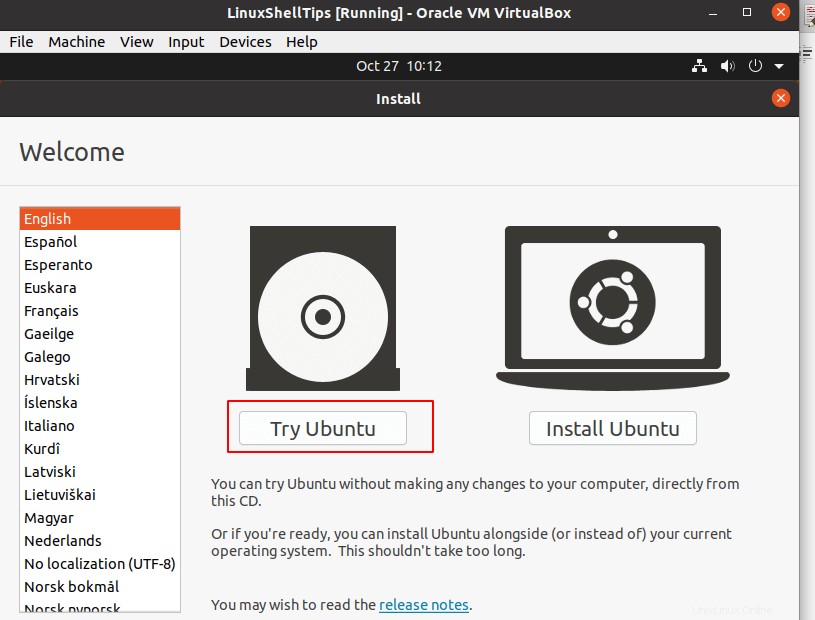
Ubuntuにログインします デスクトップ環境(Live CDアプローチ)。ここから、UbuntuOSの初期インストールとそれに関連するファイルシステムをより詳細に制御できるようになります。
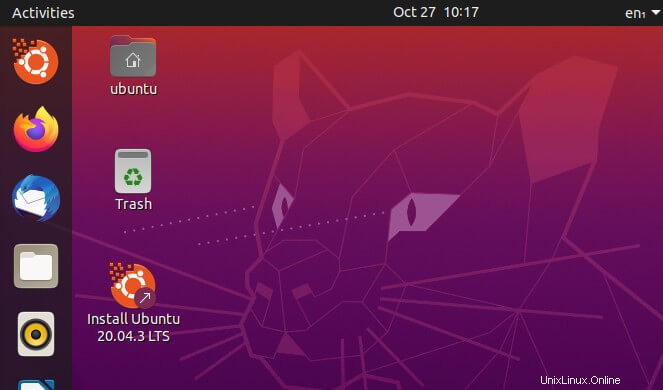
この時点で、損傷したファイルシステムを修復するために関連するファイルシステムパーティションを特定するのに役立つ必要なコマンドの実行を開始するのに十分な余裕があります。
$ sudo fdisk -l </ pre>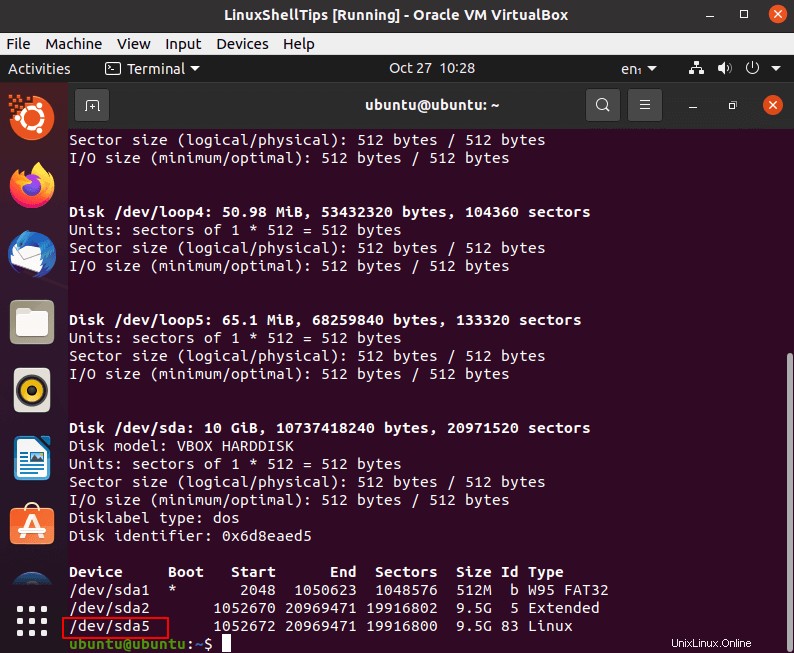
この場合、Ubuntuがインストールされているターゲットファイルシステムパーティションは
/dev/sda5です。 。Fsckコマンドを使用してUbuntuファイルシステムを修復する
まず、破損していると思われるファイルシステムパーティションをアンマウントします。ほとんどの場合、マウントされていませんが、確認する必要があります:
$ sudo umount / dev / sda5このファイルシステムパーティションのファイル損傷の可能性を追跡して修復するには、次の fsckを実行する必要があります。 コマンド。
$ sudo fsck -p / dev / sda5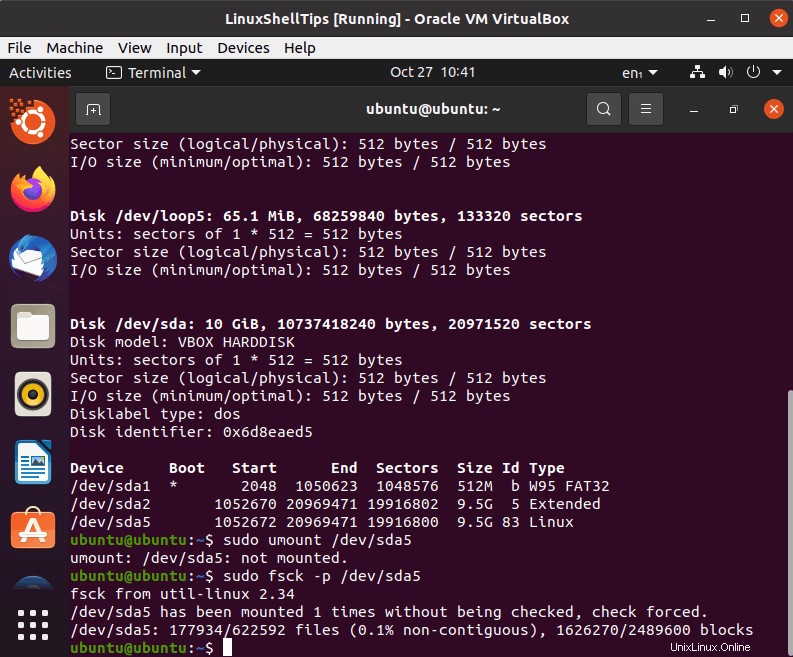
上記のfsckを再利用できます 破損していると思われる他のLinuxファイルシステムでのコマンド構文。
ここから、ターミナルを快適に終了し、コンピューターを再起動して、最初にインストールされたUbuntuOSバージョンをデフォルトにすることができます。
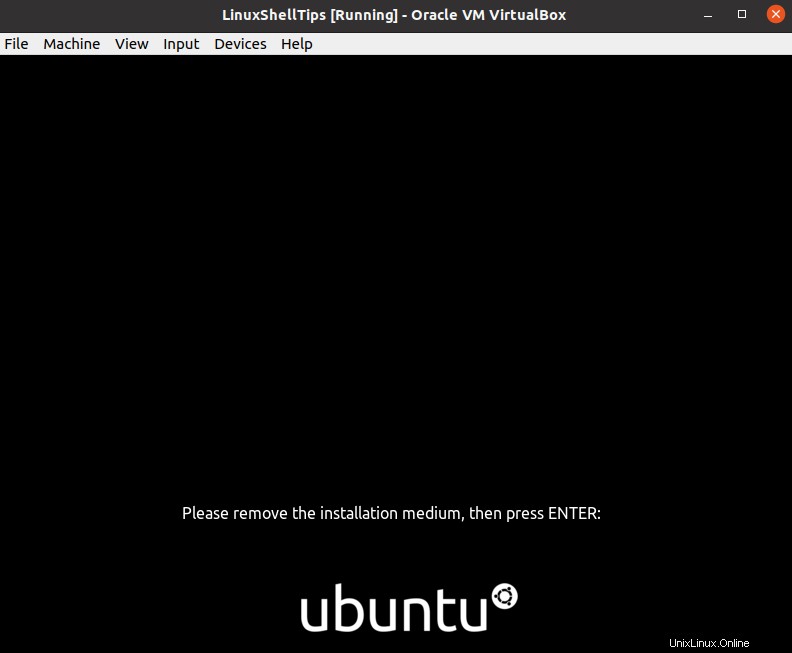
Ubuntu OSファイルシステムに修正可能な問題やファイルの損傷があった場合は、解決する必要があります。
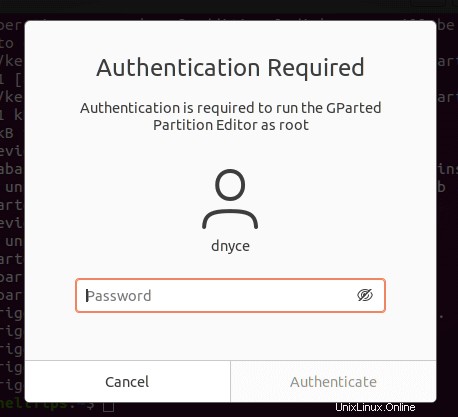
このアプローチで破損したUbuntuファイルシステムを修復できるため、データをバックアップしてLinuxOSを再インストールするという頭痛の種から解放されます。この方法は効率的であるため、 FSCKの実行中にファイルシステムのパーティションマウントの問題に対処する必要はありません。 。
Ubuntu