ターミナルを定期的に使用する必要がある人々は、コマンドを入力するための単なる黒い長方形以上のものであることを望んでいます。彼らは、目と神経の両方に負担がかからないように、スペースをできるだけ快適でカスタマイズできるようにしたいと考えています。デフォルトのフォントサイズが長期的に視力を損なう可能性がある場合、またはフォント自体が目に心地よくない場合は、それを変更する方法があります。ターミナルインターフェイスは、あなたが思っているよりもカスタマイズ可能です。実際、フォントサイズのカスタマイズは、コマンドラインエクスペリエンスに加えることができる多くの設定の1つにすぎません
この記事では、フォントサイズを変更する方法について説明します。 Ubuntuターミナルのテキストの ターミナル自体を介して。これには、この記事で学習するターミナル設定の変更が含まれます。
この記事に記載されているコマンドと手順をUbuntu20.04で実行しました LTSシステムおよびUbuntu18.04でも。
ターミナルのテキストフォントをカスタマイズするには、次の手順に従ってください。
ステップ1:ターミナルを開く
Ctrl + Alt + Tショートカットを使用するか、次のようにアプリケーションランチャー検索からターミナルアプリケーションにアクセスして、ターミナルアプリケーションを開きます。
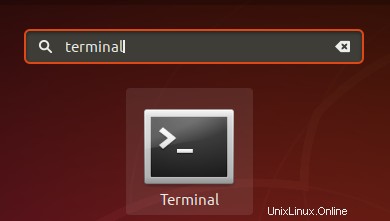
ステップ2:ターミナル設定にアクセスする
ターミナル設定では、ターミナルエクスペリエンス全体にいくつかのカスタマイズを加えることができます。これには、ターミナルテキストのフォントとフォントサイズの変更も含まれます。環境設定ビューにアクセスするには、次の2つの方法があります。
1. [編集]メニューをクリックして、次のように[設定]オプションを選択します。
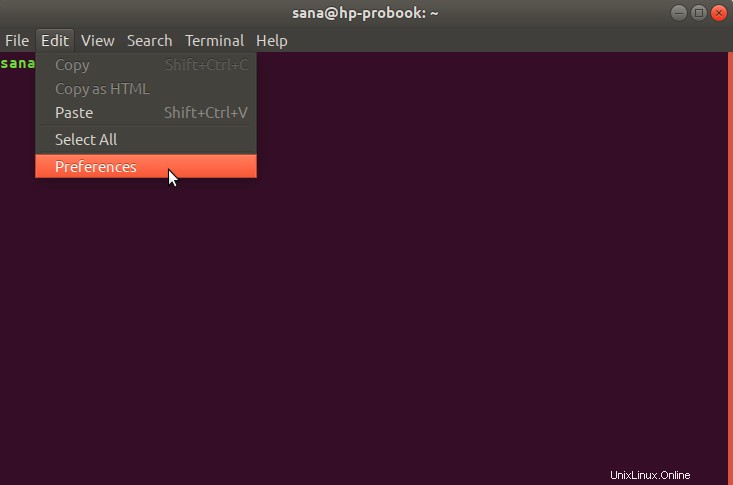
2.ターミナルウィンドウを右クリックし、次のようにメニューから[設定]を選択します。

[設定]ビューが次のビューで開きます。

デフォルトでは、名前のないプロファイルビューで開きます。プリファレンスを使用すると、必要に応じてターミナルに適用できるカスタムプロファイルを作成できます。ただし、このデフォルトの名前のないプロファイルを使用して、フォント設定を編集します。
ステップ3:設定を編集する
[設定]ビューで、デフォルトでオフになっている[カスタムフォント]オプションを見つけてみてください。カスタムフォントを有効にする場合は、このオプションをオンにして、[フォントの種類とサイズ]ボタンをクリックします。デフォルトでは、このボタンには選択されたフォントとしてモノスペースレギュラー12があります。このボタンをクリックすると、次の「ターミナルフォントの選択」ダイアログが開きます。
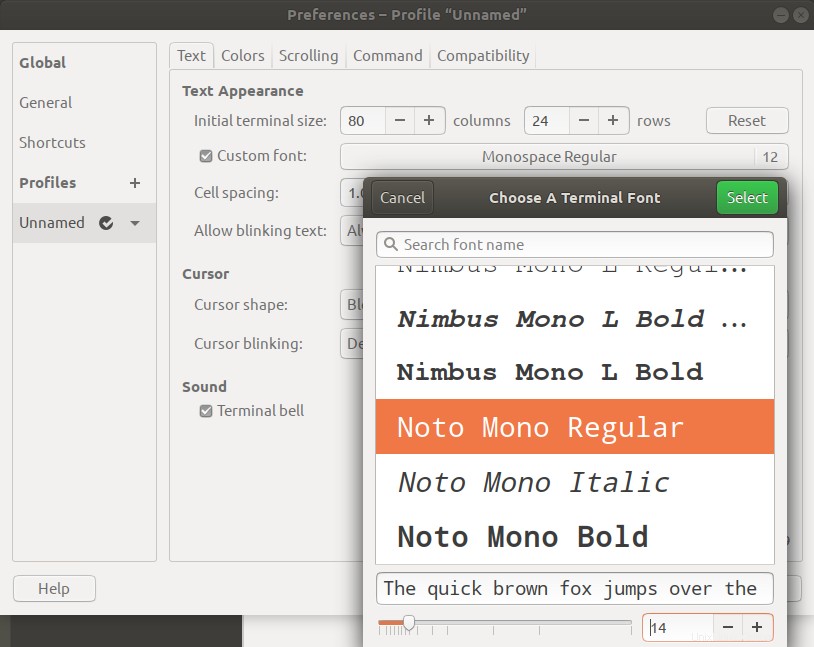
このダイアログでは、フォントを検索したり、フォントのリストをスクロールしたり、選択したフォントのプレビューを表示したりできます。ここから目的のフォントを選択し、スライダーまたは入力フィールドからテキストサイズを入力します。
次に、ダイアログの右上隅にある[選択]ボタンをクリックして、選択を確認します。これにより、[設定]ビューに戻ります:
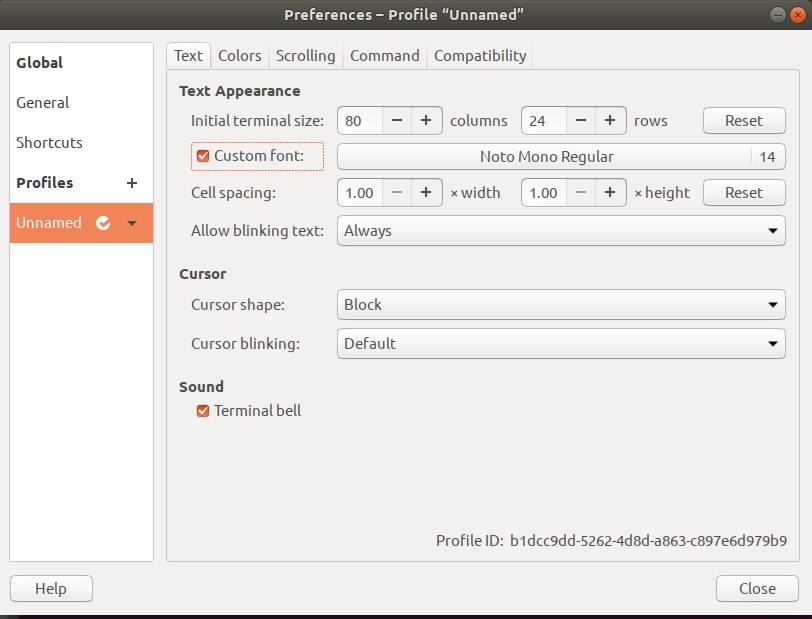
[閉じる]ボタンをクリックすると、新しく選択したフォントとフォントサイズがターミナルで有効になっていることがわかります。

この簡単な方法により、ターミナルのテキストとフォントサイズを、見た目に快適で心地よいものに合わせてカスタマイズできます。