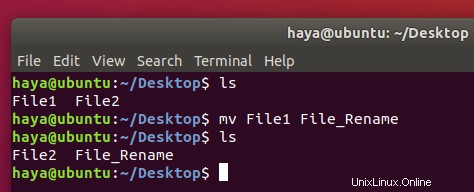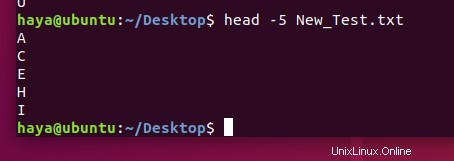Ubuntuの世界はあなたを歓迎し、あなたのシステムに対するすべての力をあなたに与える準備ができています。ただし、初心者であるため、コマンドラインインターフェイス(CLI)が少し怖いと感じるかもしれません。多くの人は、特にWindowsやmacOSを快適に使用できるようになっている場合、オペレーティングシステムとしてLinuxの方が難しいと感じています。
ここでは、Linuxターミナルの使用方法に関する深い知識を提供するために、基本的でありながら非常に重要なUbuntuコマンドを紹介します。
システム情報に使用されるコマンド
日付
単純な「日付」コマンドは、現在の日付と時刻(曜日、月、時刻、タイムゾーン、年を含む)を表示します。
構文:日付
例:
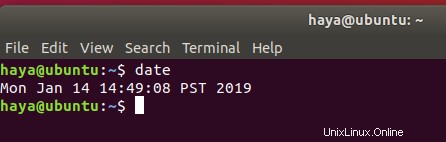
a。 TZ
デフォルトでは、「date」コマンドはパス「/ etc/localtime」で定義されたタイムゾーンを使用します。 Linuxユーザーは、コマンド「TZ」を使用してターミナル経由でタイムゾーンを変更できます。
構文: TZ =Name_of_Time_Zone date
例:
TZ=GMT date
TZ=KSA date
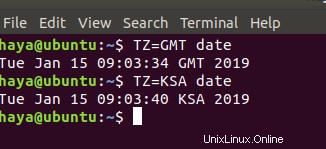
b。 –set
Linuxでは、ユーザーがシステムの現在の日付と時刻を手動で設定できます。
構文: date –set =” Date_in_format(YYMMDD)Time_in_format(HH:MM)”
例:
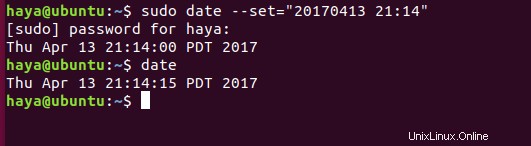
c。 -d
特定の日付にシステムを操作するには、「-d」を使用して日付を変更できます。
構文: date -d Date_to_operate_system_on
例:
date -d now date -d yesterday date -d tomorrow date -d last-Sunday date -d “1997-04-22”
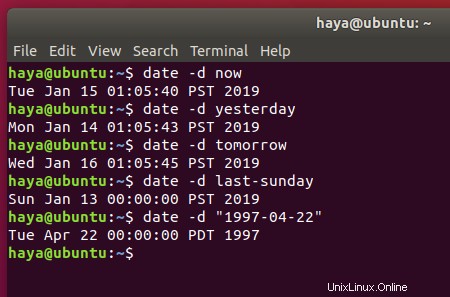
df
コマンド「df」は、各ファイルシステムの名前とパスを含むすべてのファイルシステムで使用されているディスク容量と使用可能なディスク容量を表示します。
構文: df
例:
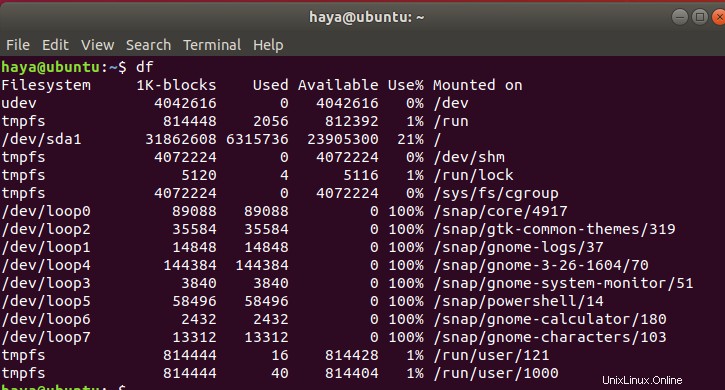
a。 df -h
コマンド「df-h」はコマンド「df」と同じ結果を示しますが、データはより人間が読める形式になり、新しいユーザーが簡単に理解できるようになりました。
構文: df- h
例:
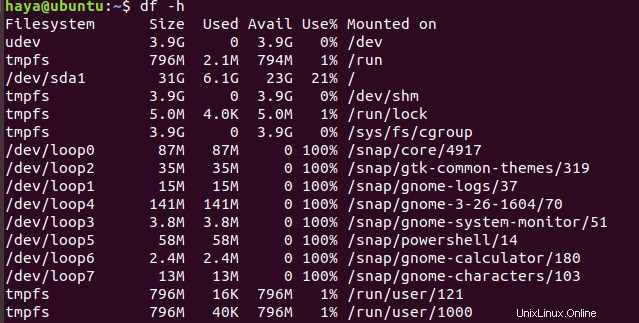
無料
コマンド「free」は、システム全体の空きメモリと使用済みメモリの量を表示します。
構文: free
例:
free
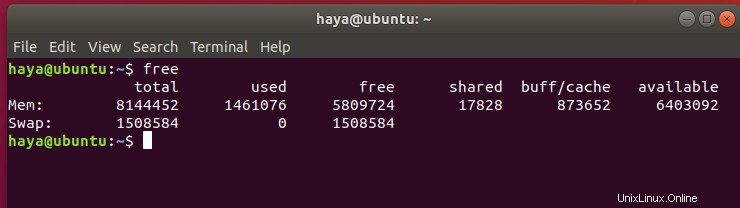
Ps
コマンド「ps」は、プロセスステータスコマンドとも呼ばれ、システムで現在実行されているプロセスに関する情報を提供するために使用されます。これには、それぞれのプロセス識別番号(PID)が含まれます。
構文: ps >
例:
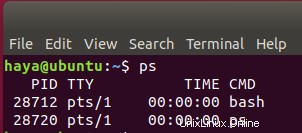
稼働時間
コマンド「uptime」は、システムが1行で実行されている時間に関する情報を提供します。このコマンドの結果には、現在の時刻、システムが実行されている時間、現在ログオンしているユーザーの数、過去1分、5分、15分のシステム負荷の平均が含まれます。
構文:稼働時間
例:

w
コマンド「w」は、現在システムにログインしているユーザーに関する詳細情報を表示します。
構文: w
例:
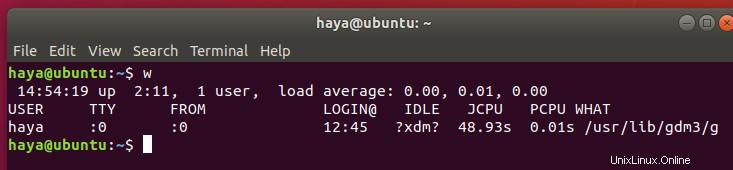
passwd
コマンド「passwd」はパスワードを表し、ユーザーのパスワードを変更するために使用されます。
構文: passwd user_name
例:
passwd my_user
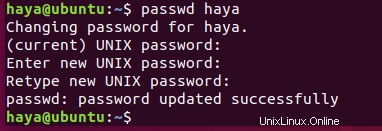
終了
コマンド「exit」は、その名前が示すように、システムを終了して現在のユーザーからログアウトするために使用されます。
構文: exit
例:
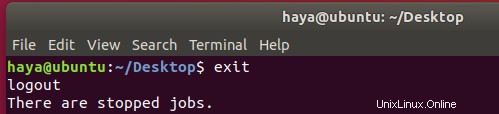
シャットダウン
コマンド「shutdown」は、システムをシャットダウンするために使用されます。
構文: shutdown
例: 
ファイル処理に使用されるコマンド
mkdir
コマンド「mkdir」を使用すると、ユーザーはシステムにディレクトリ/フォルダを作成できます。このコマンドを実行するユーザーは、ディレクトリを作成するために親ディレクトリに対する適切な権限を持っている必要があります。そうしないと、エラーが発生します。
構文: mkdir New_Directory’s_Name
例:
mkdir NewDirectory
コマンド「mkdirNewDirectory」を入力すると、現在のディレクトリにNewDirectoryという名前のディレクトリが作成されます。
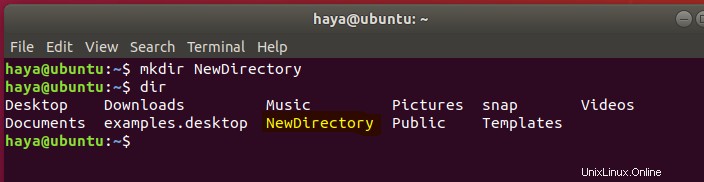
rmdir
コマンド「rmdir」を使用すると、ユーザーはシステムからディレクトリ/フォルダを削除できます。このコマンドを実行するユーザーは、ディレクトリを削除するために親ディレクトリに対する適切な権限を持っている必要があります。そうしないと、エラーが発生します。
構文: rmdir Directory’s_Name
例:
rmdir NewDirectory
コマンド「rmdirNewDirectory」を入力すると、現在のディレクトリからNewDirectoryという名前のディレクトリが削除されます。
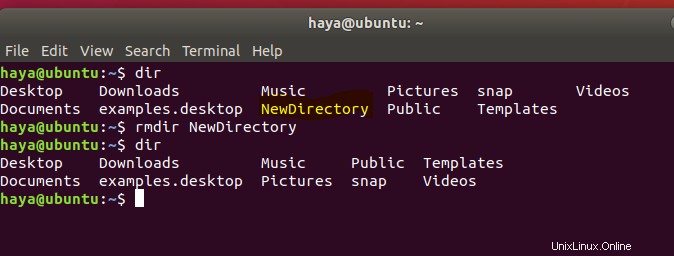
rm
コマンド「rm」は、ディレクトリからファイルを削除するために使用されます。
構文: rm file’s_name
例:
rm Test_File
この上記のコマンドは、デスクトップディレクトリからファイル「Test_File」を削除します。
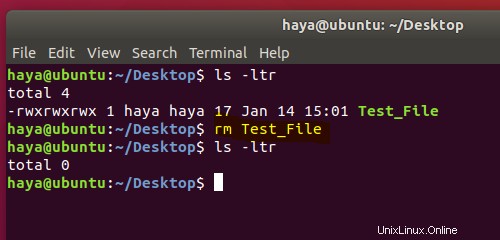
mv
コマンド「mv」は2つの目的で使用されます
- ファイルまたはディレクトリをシステム内のあるパスから別のパスに移動するため。
- ファイルまたはフォルダの名前を変更するには。
a。 「mv」でファイルを移動
構文: mv Source_File_name Destination_File_Name
例:
ディレクトリに2つのファイル(File1とFile2)があると考えてください。コマンド「mvFile1File2」を入力すると、File1のデータがFile2に移動し、システムからソースファイル(つまりFile1)が削除されます。
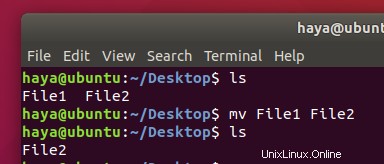
b。 「mv」でファイル名を変更
構文: mv File_name New_name_for_file
例:
ディレクトリに2つのファイル(File1とFile2)があると考えてください。コマンド「mvFile1File_Rename」を入力すると、同じディレクトリ内のFile1の名前がFile_Renameに変更されます。
cp
コマンド「cp」は、ソースファイルから宛先ファイルにデータをコピーするために使用されます。その機能は、コマンド「mv」とほとんど同じです。唯一の違いは、コマンド「cp」を使用することです。データが宛先ファイルに移動された後、ソースファイルはディレクトリから削除されません。
構文: cp source_file_name destination_file_name
例:
cp A B
デスクトップディレクトリに2つのファイル(AとB)があることを検討してください。コマンド「cpAB」を入力すると、すべてのデータがファイルAからファイルBにコピーされ、ユーザーは引き続き両方のファイル(AとB)にアクセスできます。
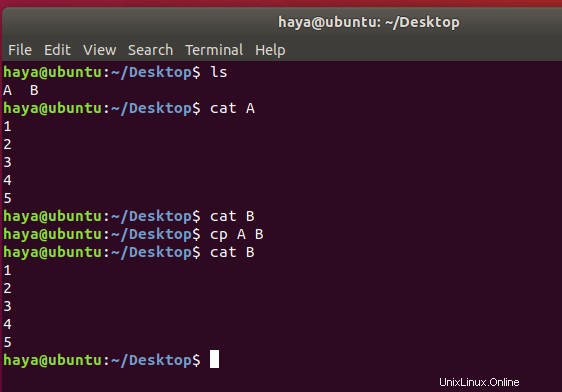
猫
コマンド「cat」は、コマンド「tac」の逆です。これは、ファイルの最初の行から最後の行までの各行を表示するために使用されます。
このコマンドは「tac」よりも頻繁に使用されます。
構文: cat file_name
例:
cat Test_File
以下に示すように、Test_Fileという名前のファイルがあることを検討してください。「cat」コマンドはそのデータを画面に表示します。
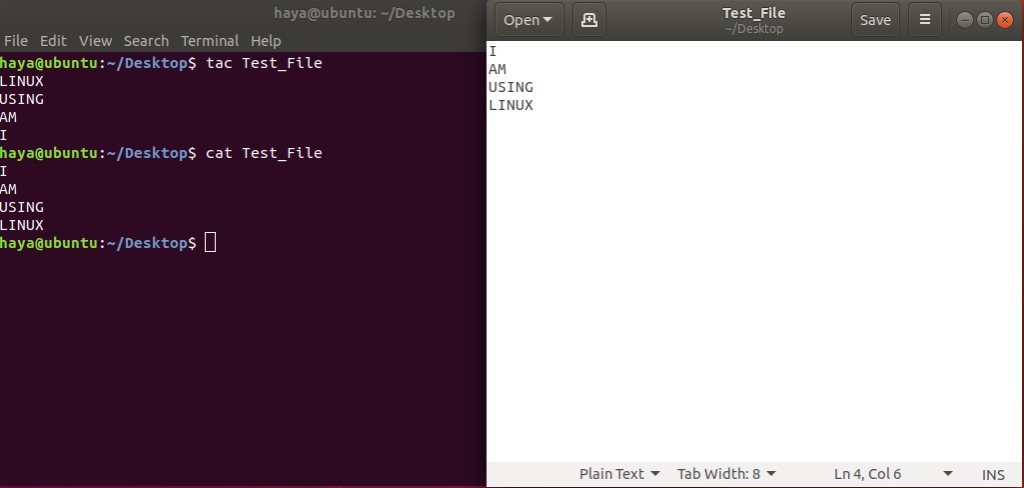
cat File1 File2
デスクトップディレクトリに2つのファイル(File1とFile2)があることを検討してください。上記のcatコマンドを使用すると、ユーザーは両方のファイルのデータを画面に表示できます。
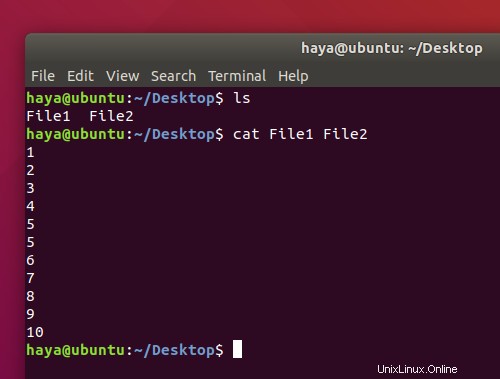
cat File1 File2 >File_Output
デスクトップディレクトリに2つのファイル(File1とFile2)があることを検討してください。上記のcatコマンドを使用して、ユーザーは新しいファイル(File_Output)を作成し、オペランド「>」を使用して、両方のファイル(File1とFile2)からFile_Outputという名前のこの新しいファイルにデータを追加できます。
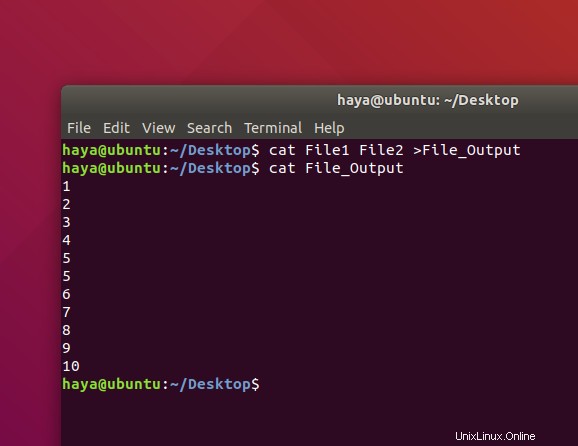
頭
コマンド「head」は、指定された入力またはファイルのデータの上位N行を出力します。デフォルトでは、指定されたファイルの最初の10行が出力されます。
構文:
head -n File_name
例:
head -5 New_Test.txt
上記のコマンドは、ファイルNew_Test.txtの最初の5行のみを出力します
テール
コマンド「tail」は、指定された入力またはファイルのデータの最後のN行を出力します。デフォルトでは、指定されたファイルの最後の10行が出力されます。
構文:
- tail -n File_name
例:
tail -5 New_Test.txt
上記のコマンドは、ファイルNew_Test.txtの最後の5行のみを出力します。
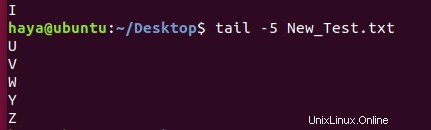
エコー
引数として渡される式を表示するために使用されるコマンド「echo」。
構文:
echo expression_to_be_displayed
例:
echo user
このコマンドは、画面に「ユーザー」という表現を表示します。
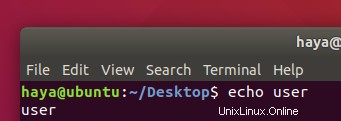
grep
コマンド「grep」は、指定されたファイル/フォルダ内のテキストを検索するために使用されます。
構文: grep“ expression_to_be_Searched” file_name_to_search_in
例:
grep “Are” B
上記のコマンドは、ファイルBのテキスト内の「Are」という単語を検索します。
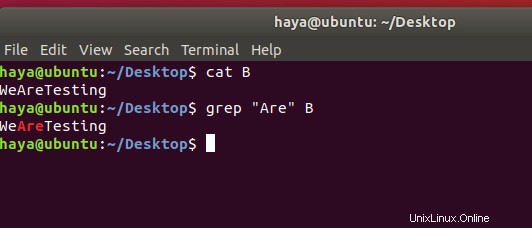
zip
コマンド「zip」は、1つ以上のファイルを圧縮し、拡張子が.zipの新しいファイルに保存するために使用されます。
構文: zip new_zip_file_name.zip
例:
zip Files.zip Check.txt Test.txt Output.txt
上記のコマンドは、3つのファイル(Check.txt、Test.txt、Output.txt)をすべて圧縮し、このコマンドで作成する新しいファイル(Files.zip)に保存します。
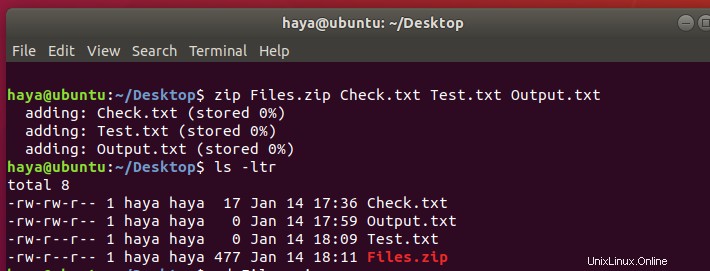
解凍
コマンド「unzip」は、.zipファイルを解凍し、現在のディレクトリ内のすべてのファイルを抽出するために使用されます。
構文: unzip zip_file_name.zip
例:
unzip Files.zip
圧縮された.txtファイルを含むFiles.zipという名前のzipファイルを用意することを検討してください。上記のコマンドは、ファイル(Files.zip)を解凍し、そこから現在のディレクトリに.txtファイルを抽出するのに役立ちます。
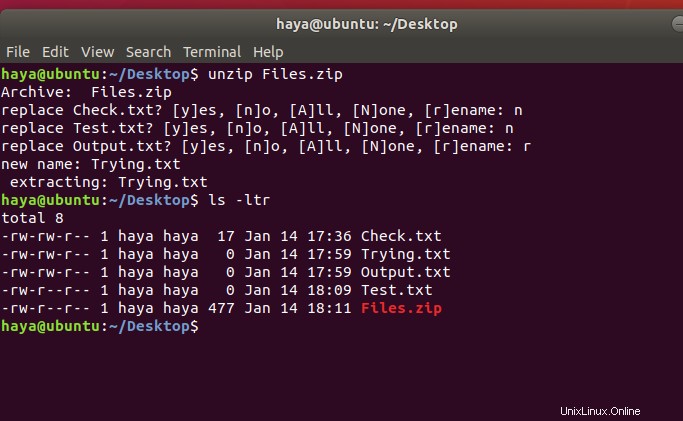
sudo
コマンド「sudo-I」は、通常のシステムユーザーよりもはるかに多くの権限を持つrootユーザーとしてセッションを継続するために使用されます。
構文: sudo -i
例:
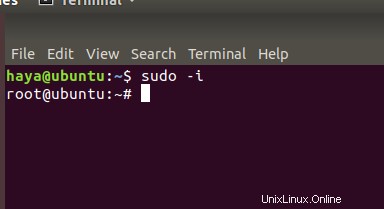
基本コマンド
歴史
単純なコマンド「履歴」には、ユーザーがセッションを開始してから入力されたすべてのコマンドのリストが表示されます。
構文:履歴
例:
注:以前の履歴をすべてクリアするには、コマンド「history-c」を使用します。
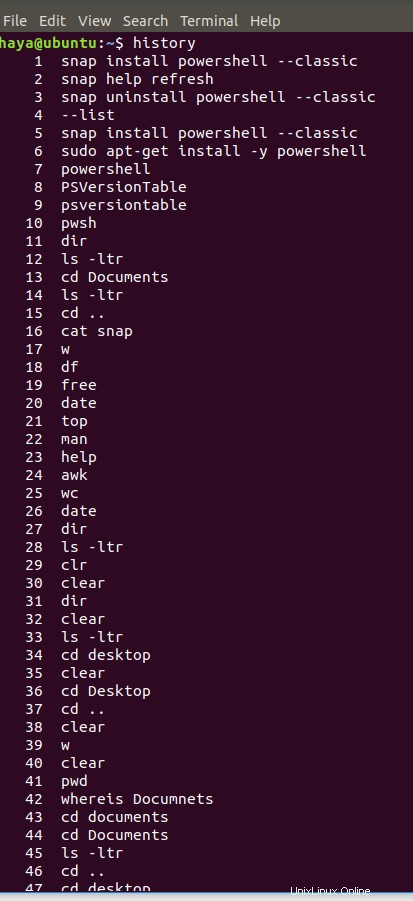
ヘルプ
「ヘルプ」のコマンドは、すべての組み込みコマンドについて学習するためのヘルプを提供します。
構文:ヘルプ
例:
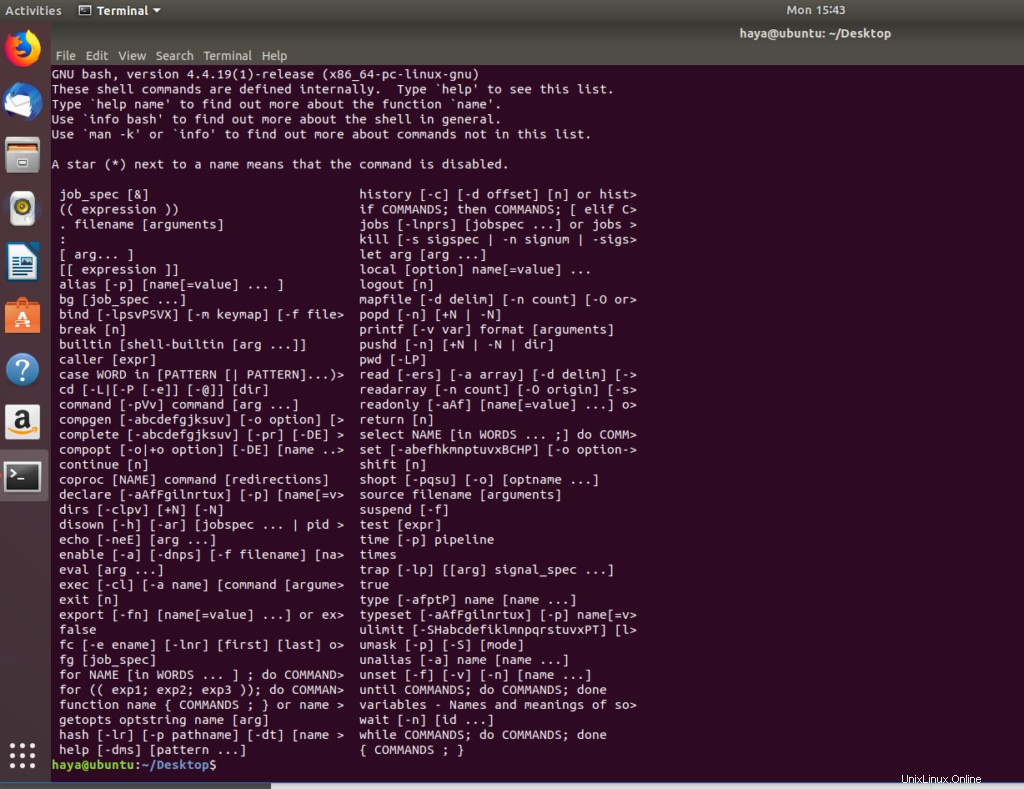
男
「man」のコマンドはmanualの略で、組み込みのLinuxコマンドのユーザーマニュアルを表示するために使用されます。
構文: man command_name
例:
man vim
このコマンドは、組み込みのLinuxコマンド「vim」のユーザーマニュアルを表示します。
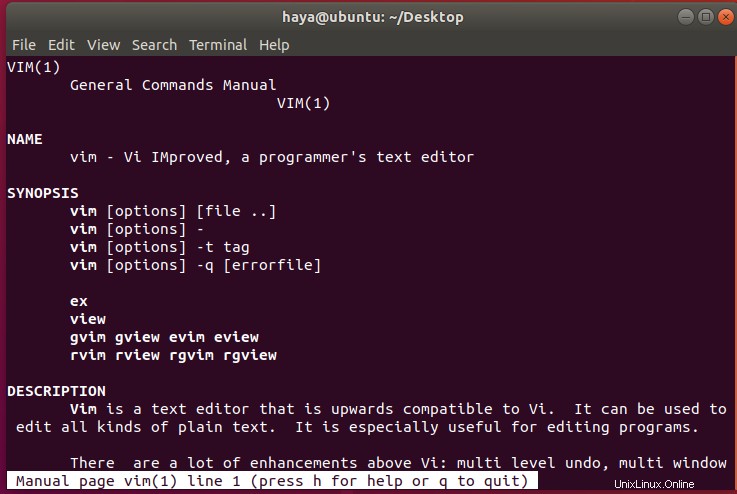
dir
コマンド「dir」はディレクトリを表し、現在のディレクトリ内のすべてのディレクトリまたはフォルダのリストを表示するために使用されます。
構文: dir
例:
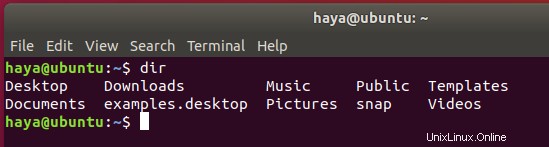
ls
コマンド「ls」は、現在のディレクトリに存在するすべてのディレクトリ、フォルダ、およびファイルのリストを表示します。
構文:
- ls
- Ls -ltr
例:
ls
上記のコマンドは、ディレクトリ、フォルダ、およびファイルの名前を表示します
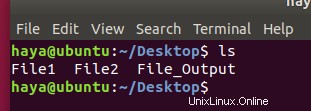
ls -ltr
上記のコマンドは、ディレクトリ、フォルダ、ファイルの名前と、それぞれの所有者名、グループの名前、およびユーザーがこれらに対して持つ権限を表示します。
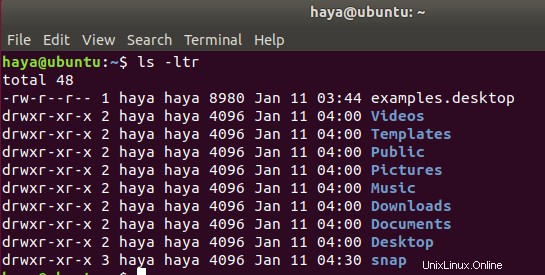
cd
コマンド「cd」はディレクトリの変更を表し、ユーザーがターミナル経由で操作している現在のディレクトリを変更するために使用されます。
構文:
- cd destination_directory’s_name (現在のディレクトリから現在のディレクトリ内の次のディレクトリに進むため)
- cd .. (現在のディレクトリから前のディレクトリに戻るため)
例:
cd Desktop
このコマンドは、ディレクトリ/ home/userから宛先ディレクトリである/home/ user/Desktopに移動します。
注:cdは、宛先ディレクトリが現在のディレクトリ内にある場合にのみ使用できます。
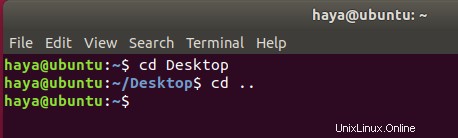
cd ..
このコマンドを使用すると、ディレクトリ/ home / user/Desktopから/home/userに戻ります。
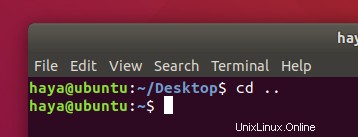
pwd
コマンド「pwd」は、ユーザーがターミナル経由で操作している現在のディレクトリのパスを表示します。
構文: pwd
例:
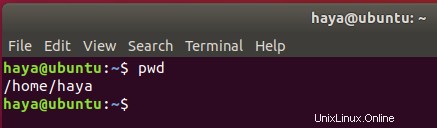
クリア
コマンド「clear」は、ターミナルの画面をクリアすることです。
構文: clear
例:
clear
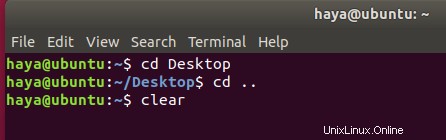
前
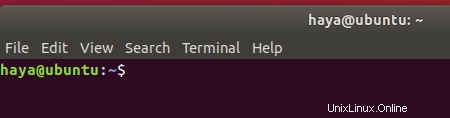
後
whereis
コマンド「whereis」は、特定の組み込みLinuxコマンドのパッケージが配置されているパスを表示するため、一目瞭然です。
構文: whereis command_name
例:
whereis zip
whereis help
whereis cat
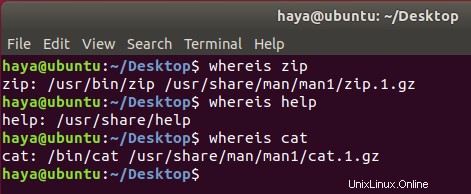
whatis
コマンド「whatis」も、特定の組み込みLinuxコマンドの機能の簡単な説明を表示するため、自明です。
構文: whatis command_name
例:
whatis cat
whatis help
whatis zip
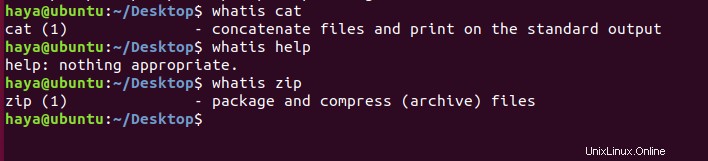
これで、Ubuntuでの旅の幸運を祈っています!最初はOSが難しいと感じるでしょうが、上記のコマンドと手順を使用すると、多くの時間を節約できます。 Linuxターミナルをしっかりと把握していることが、ユーザーをシステムよりも支配的にしているのです。