Ubuntu 18.04 LTSには、カスタマイズされたバージョンのGnomeデスクトップがあります。 Ubuntuは18.04リリースでいくつかの変更を行い、Unityデスクトップのように見せています。ただし、一部のユーザーはこれらの変更を気に入らない場合があります。彼らにとっては、Vanillaデスクトップとも呼ばれるシンプルで最小化されたGnomeデスクトップ環境があり、必要な方法で構成できます。
この記事では、UbuntuにバニラGNOMEをインストールする方法を学びます。 Vanillaデスクトップでは、次のことに気付くでしょう:
- UbuntuDockがありません
- アプリインジケーターのサポートがありません
- アプリウィンドウの最小化および最大化ボタンがありません
- AdwaitaGTKとアイコンテーマ
- Cantarellフォント
この記事で説明する手順を説明するために、Ubuntu18.04LTSを使用します。
VanillaGNOMEのインストール
インストールを開始するには、 Ctrl + Alt + Tを押します。 Ubuntuでターミナルアプリケーションを起動します。次に、ターミナルで次のコマンドを入力します。
$ sudo apt-get update
次に、Vanillaデスクトップとも呼ばれる基本的なGnomeデスクトップ環境をインストールするには、ターミナルで次のコマンドを入力します。
$ sudo apt install gnome-session
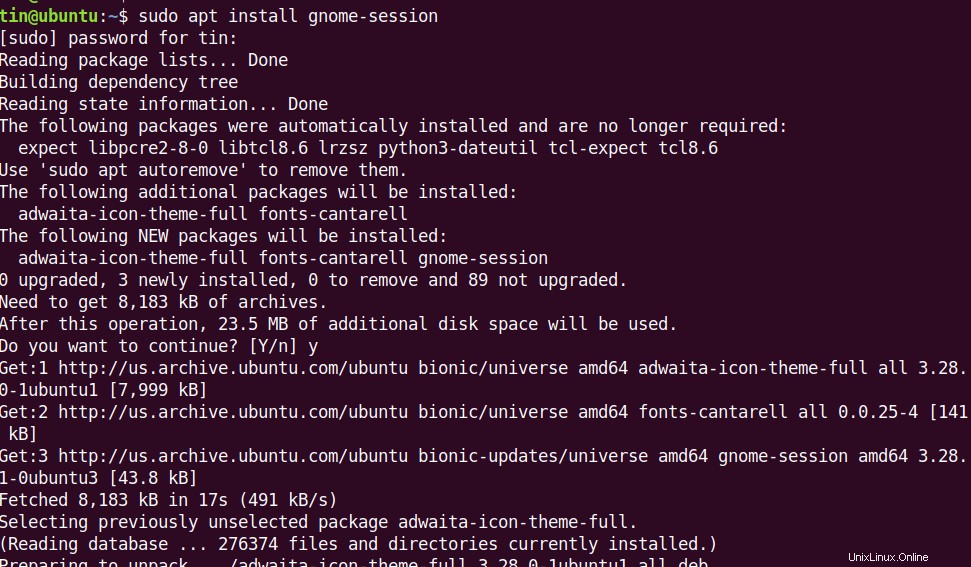
インストールが完了するまでしばらく待ちます。
GnomeデスクトップのGDM3ログイン画面も表示する場合は、ターミナルで次のコマンドを実行します。
$ sudo update-alternatives --config gdm3.css
次に、選択内容を入力するように求められます。 「gnome-shell.css」である番号1を選択し、Enterキーを押します。これはデフォルトのGNOMEです。このオプションを選択すると、GDMログイン画面がデフォルトのテーマに変わります。
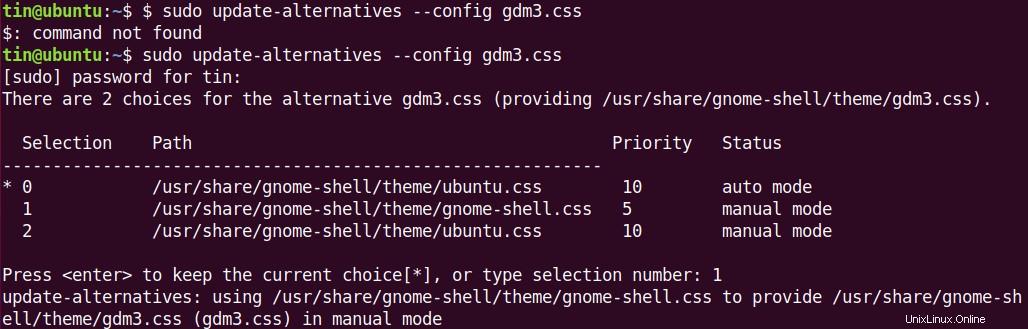
次に、システムを再起動する必要があります。再起動後、新しいログイン画面が表示されます。ユーザーを選択し、歯車のアイコンをクリックして、XorgのGnomeを選択します。 同じ古いクレデンシャルでログインします。 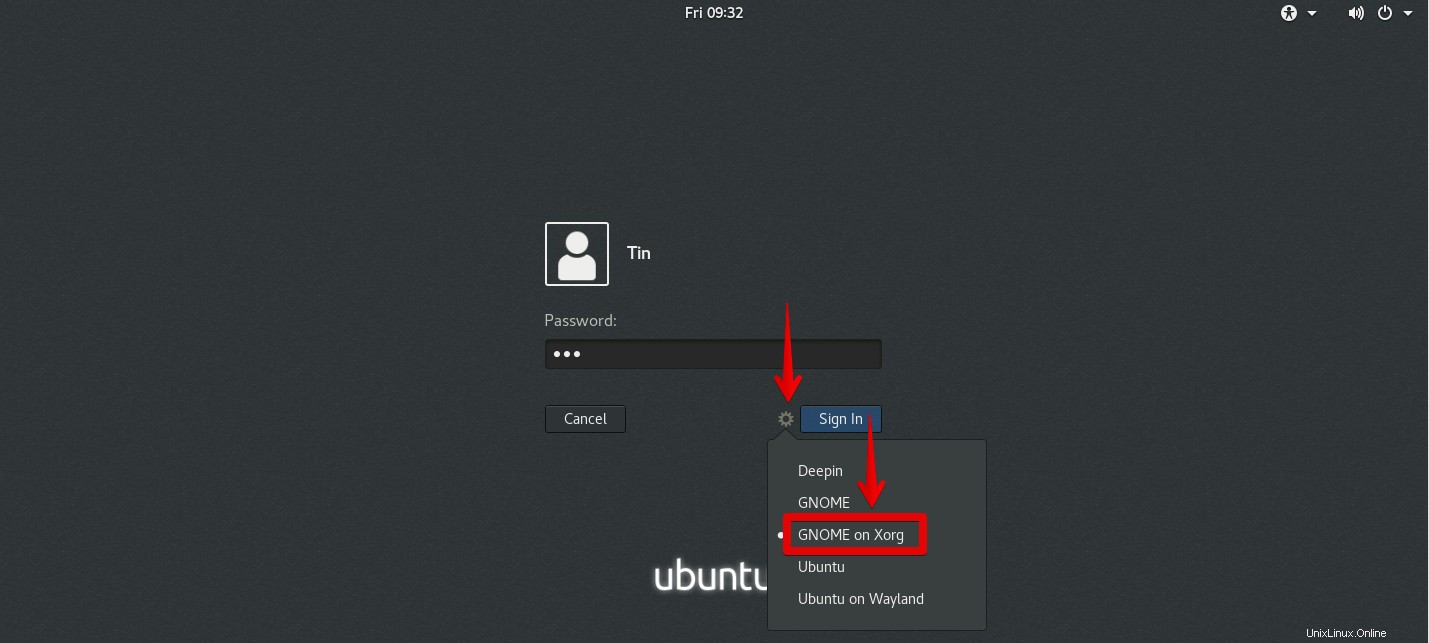
ログインすると、ドックのないVanillaデスクトップ、アプリインジケーターのサイドバー、Ubuntuのウェルカム画面が表示されます。ただし、壁紙と配色は変更されていないことに気付くでしょう。これで、Vanillaデスクトップを好きなようにカスタマイズできます。
ログイン後のバニラデスクトップのデフォルトビューは次のとおりです。
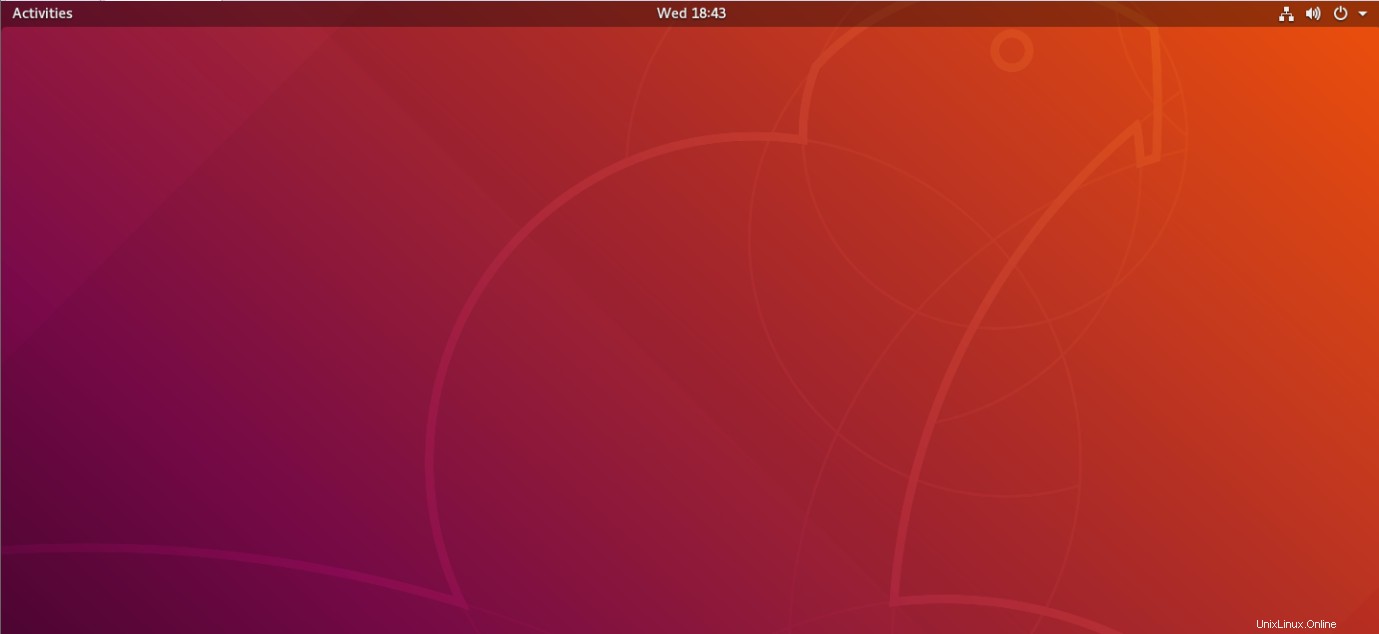
検索画面を起動するには、画面の左上隅にあるアクティビティをクリックします。左側に最もよく使用されるアプリケーションが表示されます。
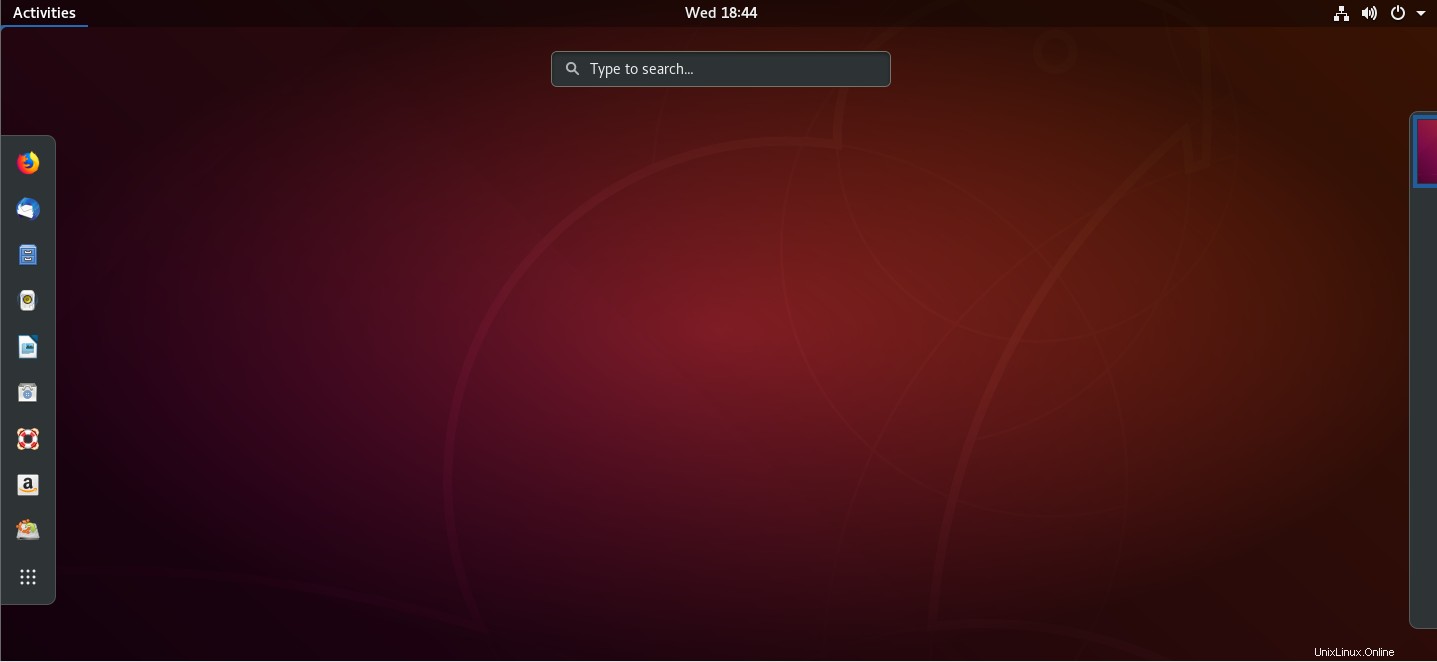
これが、Ubuntu18.04LTSにVanillaGnomeシェルをインストールする方法です。ただし、UbuntuのGnomeデスクトップでカスタマイズされたテーマに戻りたい場合は、ログイン画面に戻ることができます。