ほとんどのミレニアル世代は、1つの目的に捧げられた昔のスタンドアロンの無線デバイスを覚えています。ラジオ局からのラジオ信号の取得と再生。時代は変わり、スマートフォンでお気に入りのラジオを聴くことができるアプリケーションが複数あります。ただし、コンピュータシステムでラジオを聞くのは少し異なります。電波を取得するためにアンテナに依存しているのではなく、システムで無線をストリーミングするためにインターネットに依存しています。 Ubuntuユーザーとして、目的を果たす多くのアプリケーションを見つけることができます。ただし、グラフィカルUIを介してUbuntuでラジオを聴くのに役立つ信頼性の高いアプリケーションのリストを収集しました。
この記事では、Ubuntuにオンラインラジオストリーミング用の有名なツールをインストールする方法について説明します。これらのアプリケーションは、UbuntuSoftwareManagerとコマンドラインからインストールできます。ただし、教育目的で、これらのツールごとに異なるインストール方法を説明します。
この記事に記載されているコマンドと手順をUbuntu18.04LTSシステムで実行しました。
オディオ
odioは、Windows、macOS、Linux用の無料のラジオストリーミングソフトウェアです。コマンドラインをあまり開きたくない人にとって、UbuntuUIを介したソフトウェアのインストールは非常に簡単です。 Snapストアで入手できるOdioプレーヤーをインストールするには、次の手順に従ってください。
Ubuntuデスクトップのアクティビティツールバー/ドックで、Ubuntuソフトウェアアイコンをクリックします。
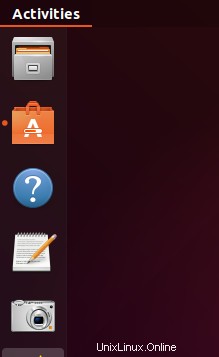
検索アイコンをクリックして、検索バーに「odio」と入力します。検索結果には、関連するエントリが次のように一覧表示されます。
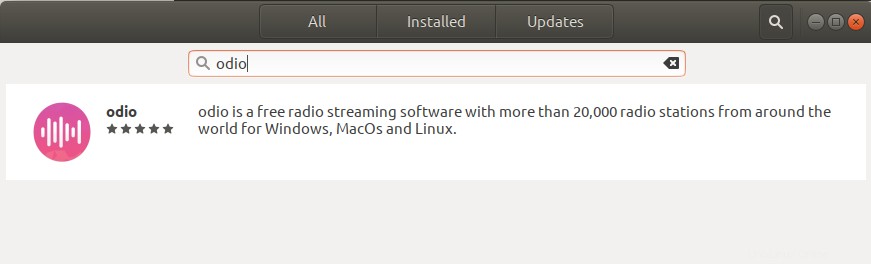
ここにリストされているodioエントリは、Snapストアによって管理されているものです。この検索エントリをクリックして、次のビューを開きます。
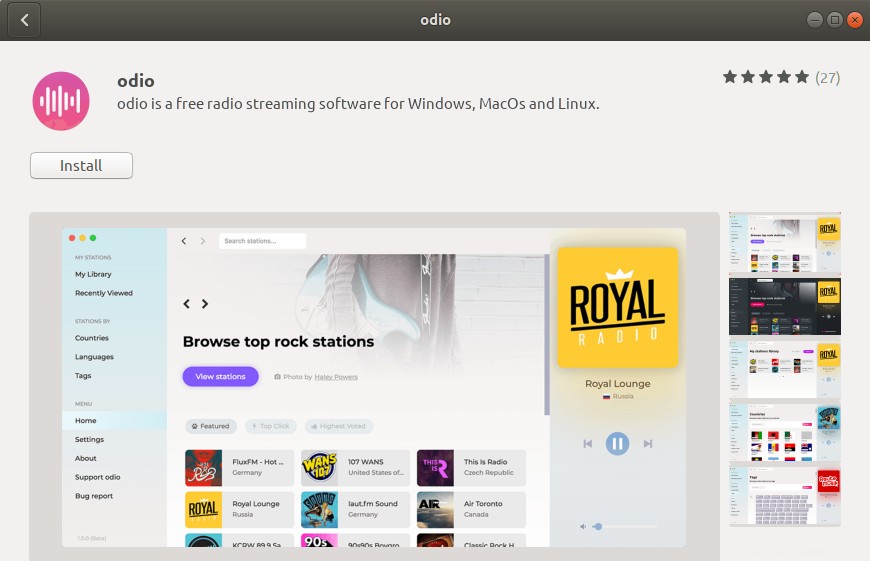
[インストール]ボタンをクリックして、インストールプロセスを開始します。許可されたユーザーのみがUbuntuにソフトウェアをインストールできるため、次の認証ダイアログが表示され、認証の詳細を入力できます。
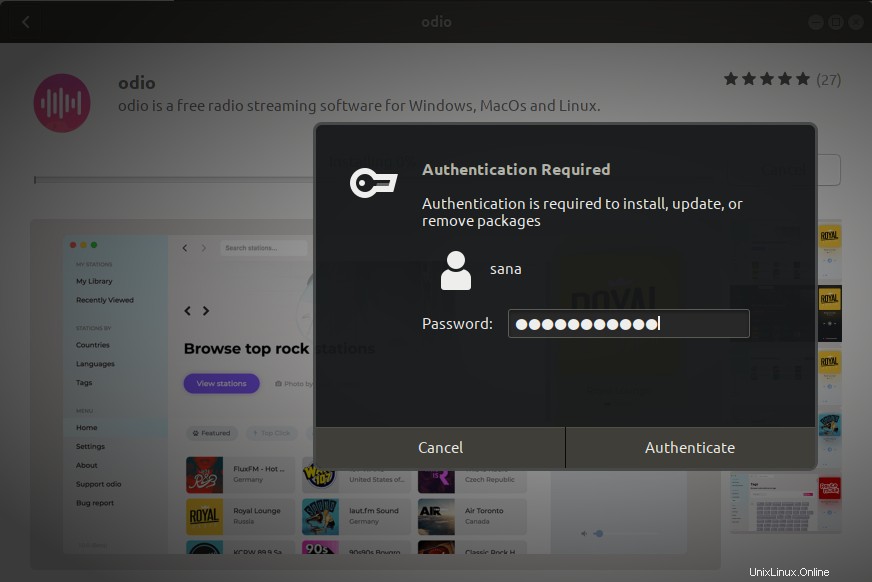
Ubuntuでソフトウェアを追加/削除および構成できるのは、許可されたユーザーのみであることに注意してください。パスワードを入力し、[認証]ボタンをクリックします。その後、インストールプロセスが開始され、次のように進行状況バーが表示されます。
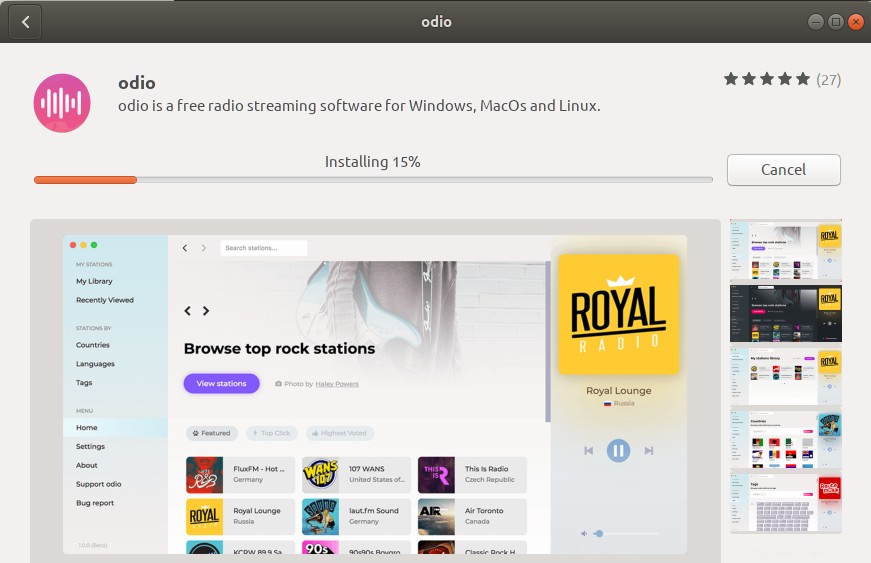
その後、Odioがシステムにインストールされ、インストールが成功すると次のメッセージが表示されます。
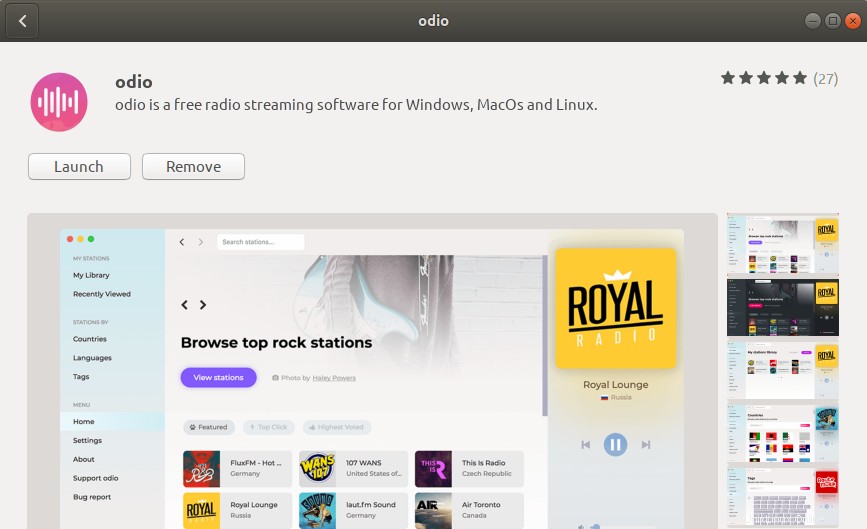
上記のダイアログから、ツールを直接起動したり、何らかの理由ですぐに削除したりできます。
コマンドラインを使用して同じアプリケーションをインストールする場合は、ターミナルで次のコマンドを使用します。
$ sudo snap install odio
オディオを起動
次のようにUbuntuアプリケーションランチャーバーからOdioにアクセスするか、アプリケーションリストから直接アクセスできます。
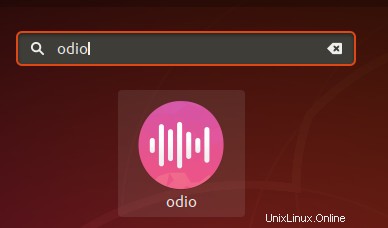
または、ターミナルで次のコマンドを使用して、コマンドラインからOdioを起動することもできます。
$ odio
odioUIは次のようになります。
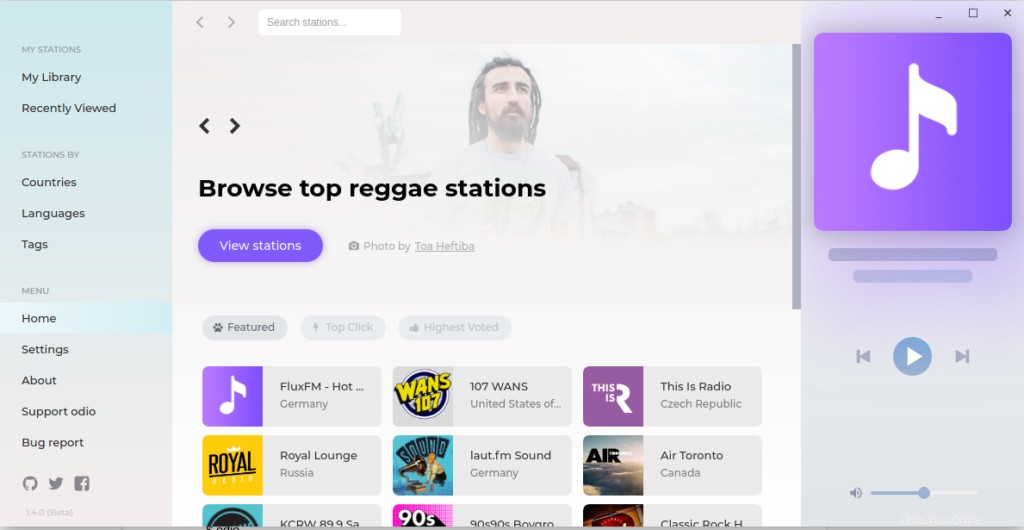
今では、世界中の20,000を超えるラジオ局から文字通り選択できます。
ラジオトレイ
Radio Trayは、Linuxシステムトレイで実行されるオンラインラジオストリーミングプレーヤーです。その目標は、可能な限り最小限のインターフェースを使用して、非常に簡単に使用できるようにすることです。
ラジオトレイはフル機能の音楽プレーヤーではありません。すでに多くの優れた音楽プレーヤーがあります。ただし、オンラインラジオを聞くためだけに、最小限のインターフェイスを備えたシンプルなアプリケーションが必要でした。そして、それがラジオトレイの唯一の目的です。ラジオトレイは無料のソフトウェアであり、GPLの下でライセンスされています。
Radio Trayは公式のUbuntuリポジトリで簡単に利用でき、apt-getコマンドを使用してコマンドラインから簡単にインストールできます。コマンドラインからラジオトレイをインストールするには、次の手順に従ってください。
システムのアプリケーションランチャー検索またはCtrl+Alt+Tショートカットを使用してターミナルアプリケーションを開きます。
次のステップは、次のコマンドを使用してシステムのリポジトリインデックスを更新することです。
$ sudo apt-get update
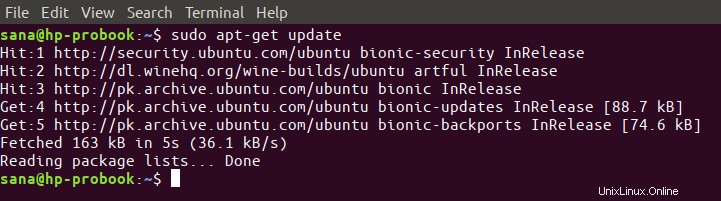
これは、インターネットから利用可能な最新バージョンのソフトウェアをインストールするのに役立ちます。 Ubuntuでソフトウェアを追加、削除、構成できるのは、許可されたユーザーのみであることに注意してください。
これで、ラジオトレイをインストールする準備が整いました。これを行うには、次のコマンドをsudoとして実行します。
$ sudo apt-get install radiotray
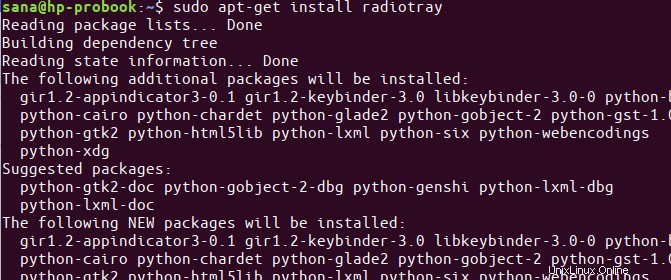
システムはsudoのパスワードを要求し、インストールを続行するためのY/nオプションも提供する場合があります。 Yと入力し、Enterキーを押します。ソフトウェアがシステムにインストールされます。ただし、インターネットの速度によっては、処理に時間がかかる場合があります。
ラジオトレイの起動
ラジオトレイは、その名前が示すように、Ubuntuのシステムトレイにあります。ラジオトレイメニューは次のようになります。
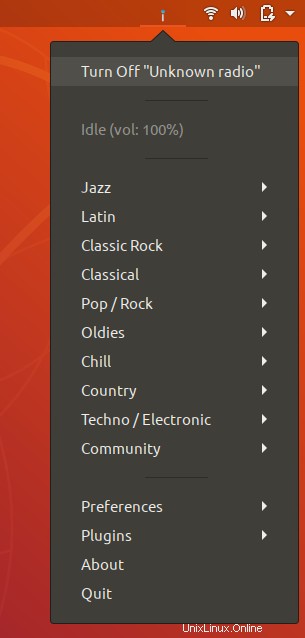
ジャンルに基づいて多数のラジオを聴いたり、[設定]メニューを使用して自分でラジオを設定したりできます。
VLCプレーヤー
VLCプレーヤーは、ソフトウェアマネージャーを含むさまざまな方法、およびターミナルからのapt-getコマンドを使用してインストールできます。ただし、公式のPPAリポジトリを使用すると、最新バージョンの音楽プレーヤーをインストールするのに役立ちます。次の方法を使用して、VideoLANPPAからVLCプレーヤーをインストールしてください。
リポジトリを追加するには、次のコマンドを使用します。
$ sudo add-apt-repository ppa:videolan/stable-daily
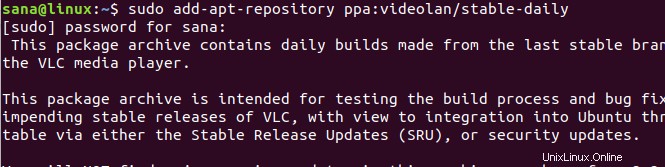
リポジトリの追加プロセスを続行するかどうかを選択できます。続行するにはEnterキーを押してください。上記の変更を加えてシステムをアップグレードするには、次のコマンドを入力します。
$ sudo apt-get update

これで、PPAを介してVLCをインストールするために、次のコマンドを使用できます。
$ sudo apt-get install vlc
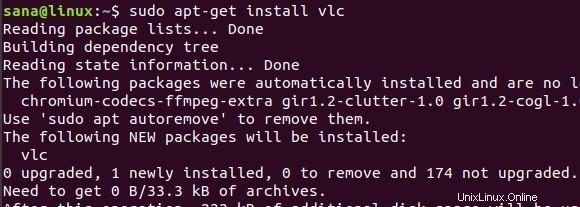
パッケージが正常にインストールされたら、次のコマンドでバージョンを確認できます。
$ vlc --version
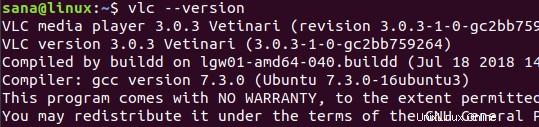
VLCプレーヤーを使用してラジオを聴く方法
次のようにUbuntuアプリケーションランチャーバーからVLCプレーヤーにアクセスするか、アプリケーションリストから直接アクセスできます。
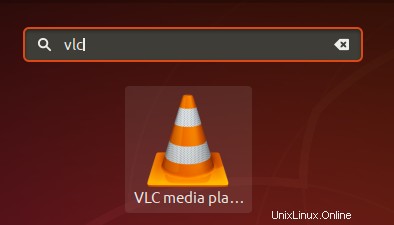
または、ターミナルで次のコマンドを使用して、コマンドラインからVLCを起動することもできます。
$ vlc
VLCプレーヤーのUIは次のようになります。
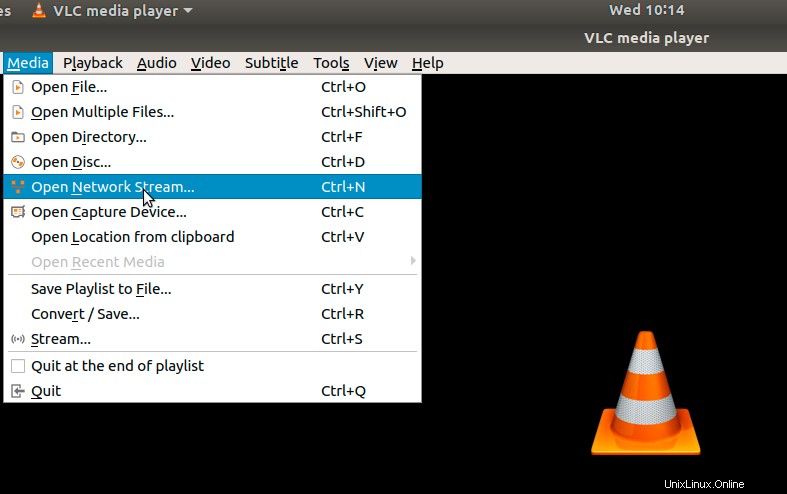
[メディア]メニューから、[ネットワークストリームを開く]オプションを選択します。これにより、次の「メディアを開く」ビューが開きます。
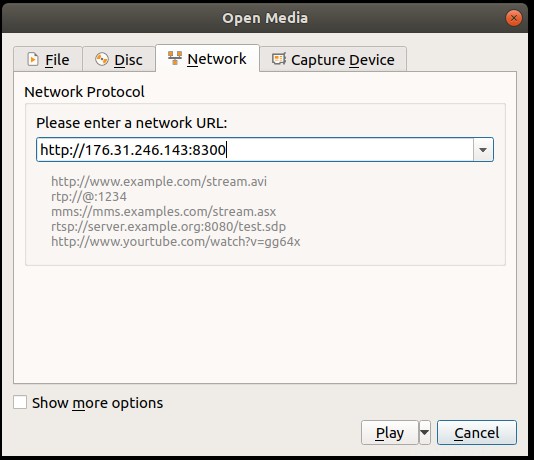
[ネットワーク]タブの[ネットワークプロトコル]ビューで、聞きたいラジオ局のURLを入力し、[再生]ボタンをクリックします。これにより、指定したラジオ局の再生がすぐに開始されます。
つまり、これらはUbuntuデスクトップからラジオを聞くことができる3つの信頼できるオプションでした。