Ubuntu PCでAndroid携帯の通知を受け取りたいと思ったことはありませんか?次に、KDEのコミュニティプロジェクトであるKDE Connectを見てください。これにより、電話にまったく触れることなく、Ubuntuデスクトップで電話通知を受信できます。これだけでなく、携帯電話での音楽の再生をデスクトップから制御したり、携帯電話との間でファイルを送受信したり、携帯電話をLinuxデスクトップのリモコンとして使用したりすることもできます。
これにより、電話とUbuntuデスクトップが同じネットワークを介してワイヤレスで相互に通信できるようになります。
KDEConnectの機能
KDEConnectのいくつかの機能は次のとおりです。
- デスクトップで携帯電話の通知を受信する
- 電話を鳴らすことができます
- デスクトップでコマンドを実行する
- モバイルバッテリーのステータスを表示します
- 携帯電話からデスクトップで実行されているメディアを再生/一時停止できます
- 電話を閲覧する
- デスクトップからモバイルデバイスへのファイル/リンクの共有およびその逆
この記事では、KDEConnectをインストールして使用してUbuntuデスクトップにAndroid通知を表示する方法を説明します。また、GooglePlayストアからAndroidデバイスにKDEConnectアプリをインストールします。
この記事で説明する手順を説明するために、Ubuntu18.04LTSを使用します。
UbuntuデスクトップへのKDEConnectのインストール
UbuntuにKDEConnectをインストールするには、Ctrl + Alt + Tを押してターミナルを起動し、次のコマンドをsudoとして入力します。
$ sudo apt install kdeconnect
パスワードの入力を求められたら、sudoパスワードを入力します:
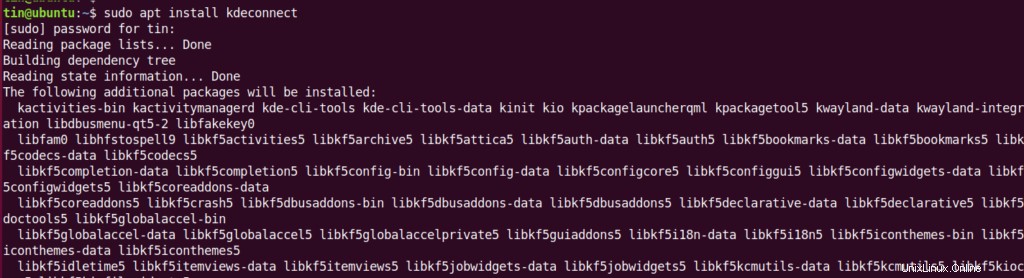
次に、デスクトップにシステムトレイを追加するindicator-kdeconnectをインストールします。そのためには、ターミナルで次のコマンドを実行してPPAを追加します。
$ sudo add-apt-repository ppa:webupd8team/indicator-kdeconnect
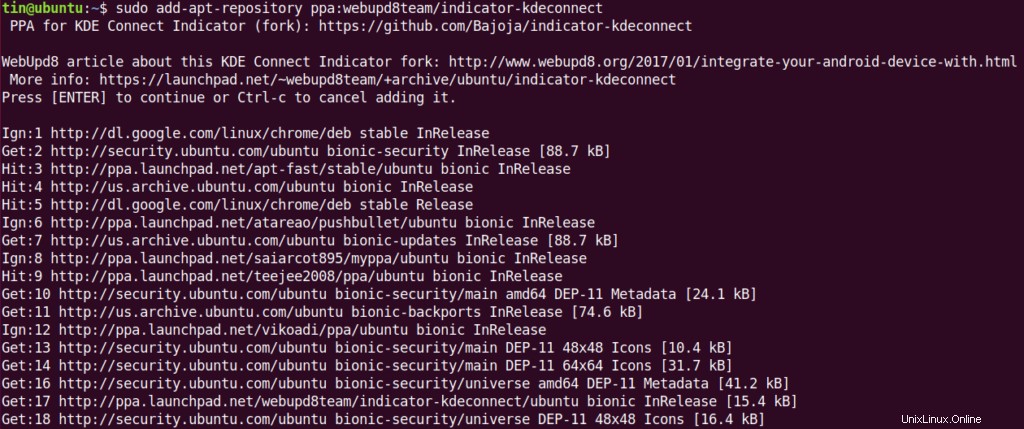
PPAを追加した後、ターミナルで次のコマンドを実行して、ローカルのaptリポジトリを更新します。
$ sudo apt update
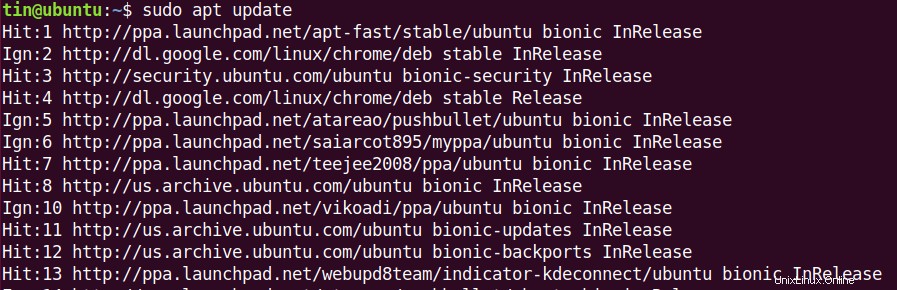
次に、ターミナルで次のコマンドを実行して、indicator-kdeconnectをインストールします。
$ sudo apt install kdeconnect indicator-kdeconnect

AndroidデバイスへのKDEConnectのインストール
次に、GooglePlayストアからAndroidデバイスにKDEConnectアプリをダウンロードしてインストールします。

UbuntuPCとAndroidデバイスの統合
これで、KDEConnectがUbuntuPCとAndroidデバイスの両方にインストールされました。今度は両方を統合します。両方のデバイスを統合するには、それらをペアリングする必要があります。また、両方のデバイスが同じネットワーク上にある必要があることに注意してください。
AndroidデバイスにインストールされているKDEConnectアプリを起動します。 KDE Connectは、ネットワーク内のデバイスを自動的に検出します。アプリを起動すると、利用可能なデバイスがアプリ画面に一覧表示されます
デバイスが見つからない場合は、IPアドレスを使用して追加できます。モバイル画面の右上にある3つの縦のドットをタップしてから、IPでデバイスを追加をタップします 。 IPアドレスまたはホスト名を入力し、ホスト/IPの追加をタップします ボタン。

その後、[利用可能なデバイス]の下にデバイスが一覧表示されます。デバイスをタップして選択します。
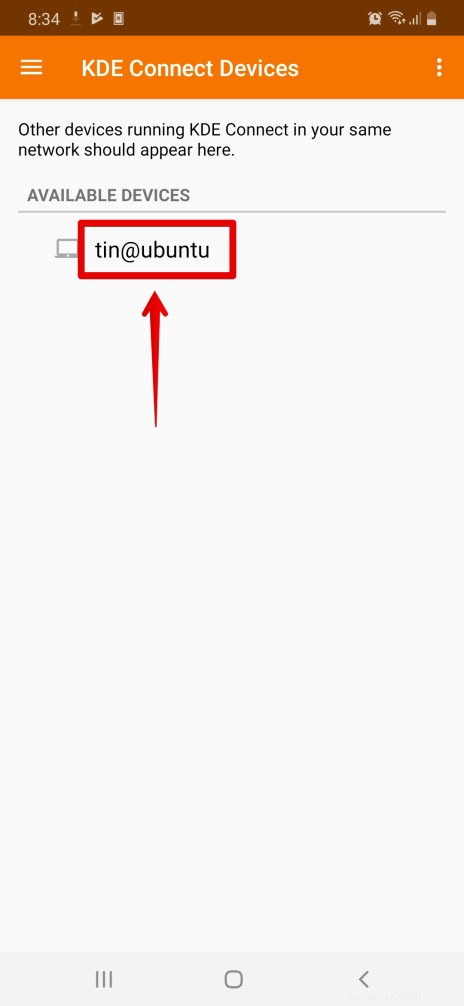
次に、ペアリングのリクエストをタップします Ubuntuデスクトップとペアリングします。
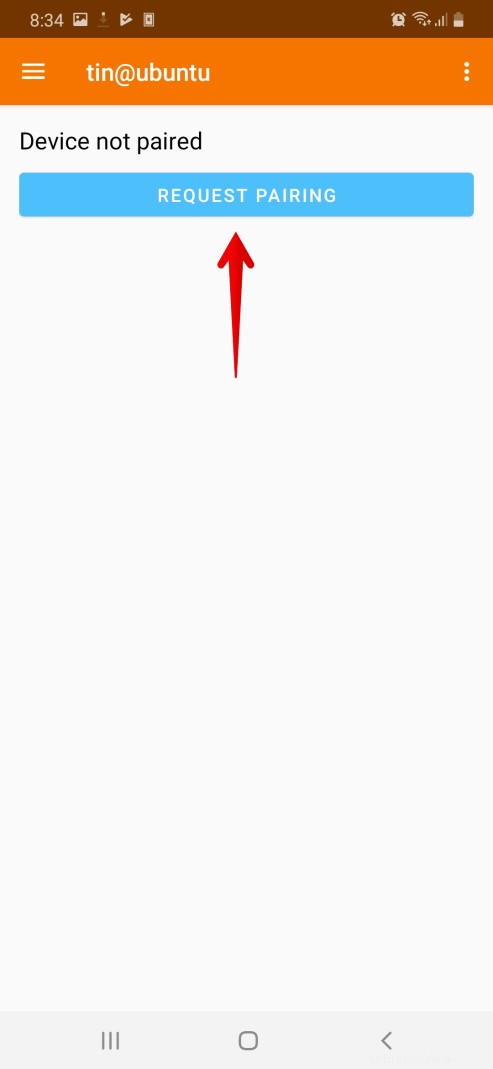
ペアリングをリクエストするとすぐに、Ubuntuデスクトップに通知が表示されます。 同意するをクリックします UbuntuデスクトップをAndroidデバイスとペアリングします。
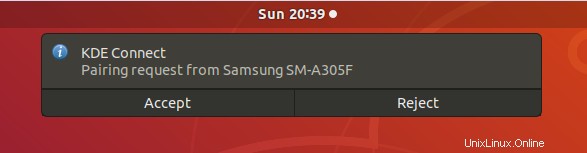
ペアリングリクエストを受け入れると、デバイスが接続され、Androidデバイスに次のビューが表示されます。 Ubuntuマシンのさまざまなオプションが表示されます。ただし、一部のオプションを機能させるには、特定の権限を割り当てる必要があります。
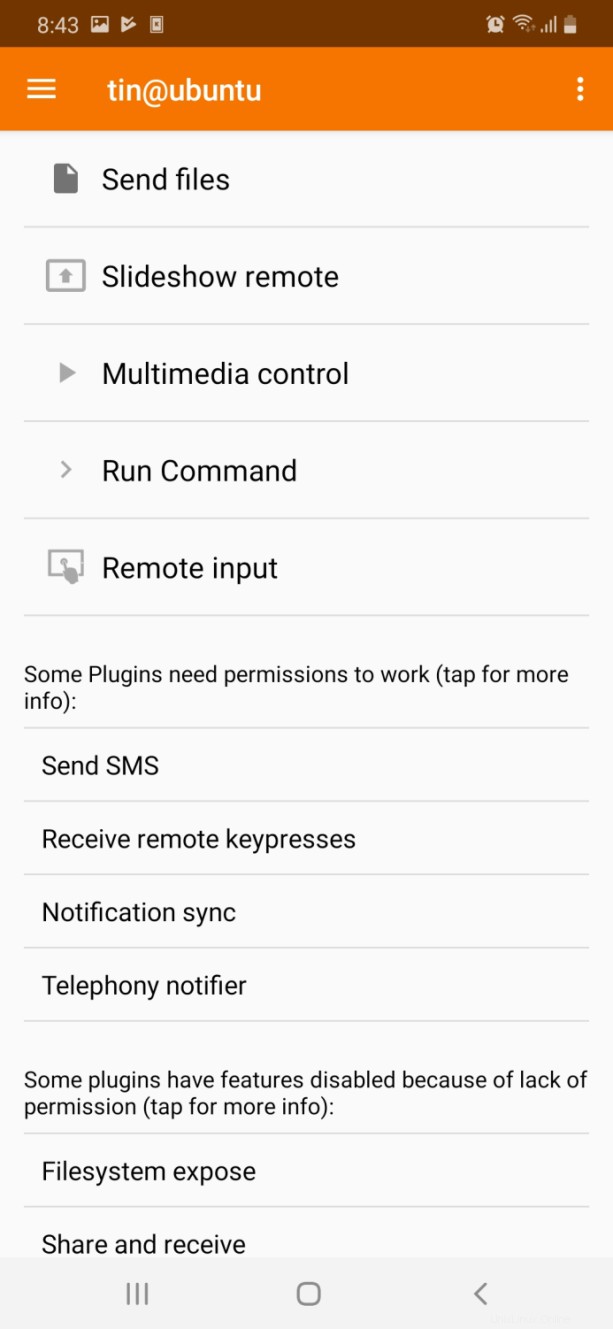
をタップしてオプションを選択し、[設定]に移動して権限を許可します。
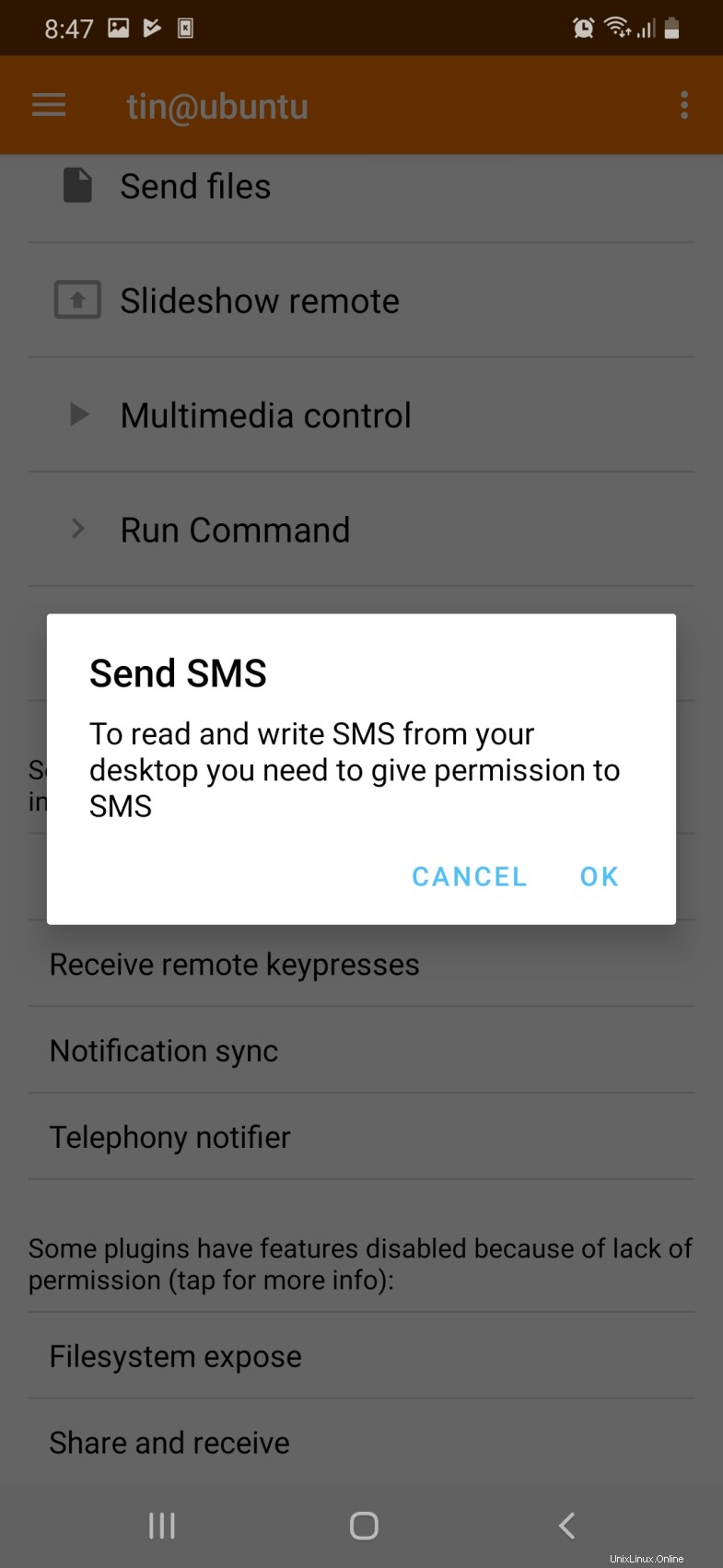
KDEConnectの使用法
Ubuntuデスクトップでは、システムトレイに新しいアイコンが表示されます。それをクリックしてドロップダウンメニューを開きます。ここでは、モバイルのバッテリーステータスを表示し、閲覧し、呼び出し音を鳴らして、ファイルを送信できます。
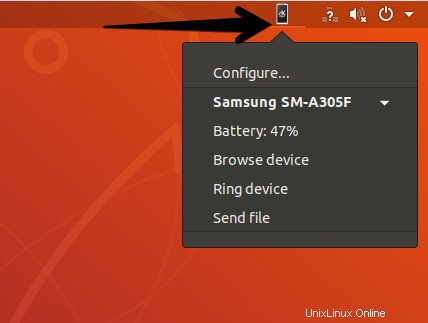
KDE Connectを使用すると、Ubuntuデスクトップでモバイル通知を受信できます。
SMS、通話、WhatsApp、携帯電話で実行されているさまざまなアプリに関するすべての電話通知が表示されます。
たとえば、モバイルデバイスでメディアを再生すると、UbuntuPCにその通知が表示されます。
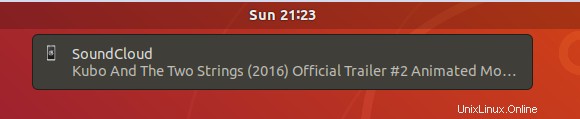
WhatsAppメッセージを受信すると、Ubuntuデスクトップにその通知が表示されます。
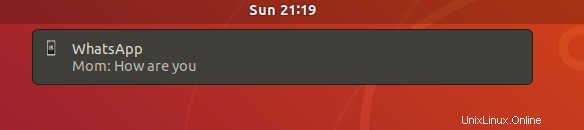
同様に、メッセージや電話を受信すると、UbuntuPCにも通知が届きます。

KDE Connectは、UbuntuPCで実行されているオーディオ/ビデオを制御できるマルチメディア制御オプションを提供します。たとえば、Ubuntu PCで音楽を実行している場合は、Androidモバイルの通知領域で通知に従います。携帯電話から簡単に制御できます。
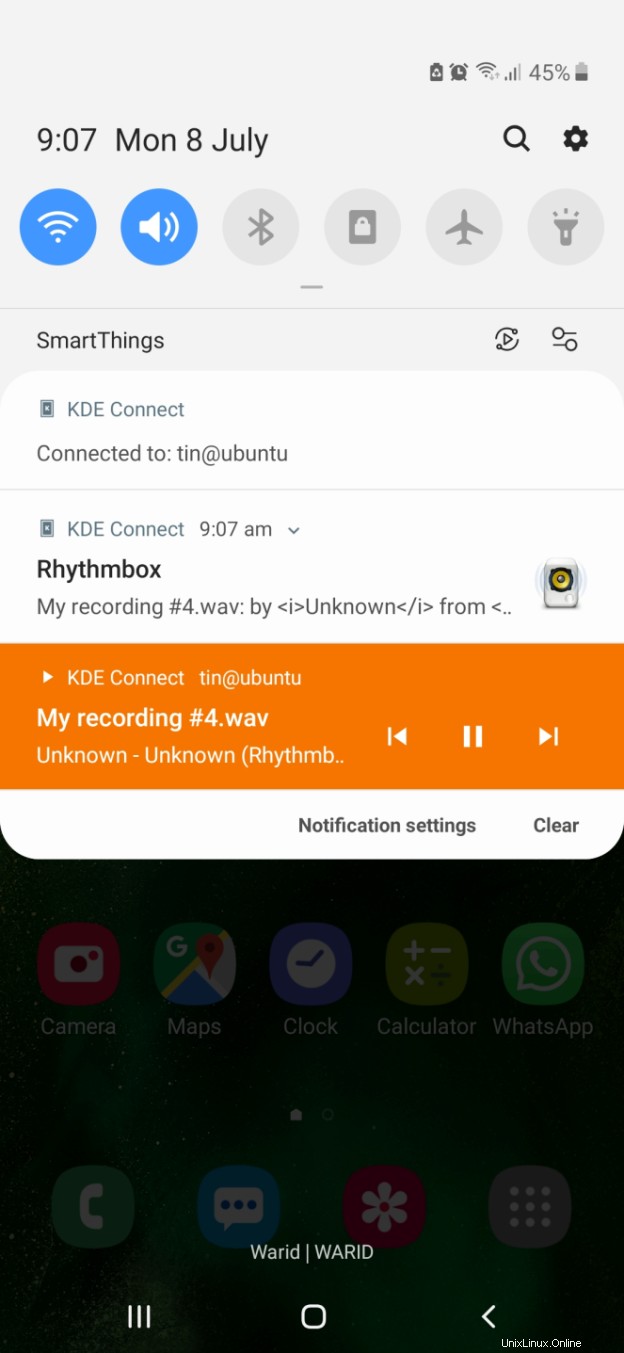
UbuntuデスクトップでAndroid通知を受信するために、KDEConnectをインストールしてセットアップする方法はこれですべてです。このアプリは、Ubuntuデスクトップで通知を送信することで時間を大幅に節約でき、通知を受信するたびに電話に切り替える必要はありません。