YouTubeビデオを検索して再生する場合は、Webブラウザーを開く必要があるたびに、YouTubeWebサイトを開いてビデオを検索します。 Webブラウザを使用する手間をかけずにYouTubeビデオを検索して再生するオプションがある場合はどうなりますか? Gnome Shellには、UbuntuOSでYouTubeビデオを検索して再生できるYouTube検索プロバイダー拡張機能が含まれています。この拡張機能の最も優れている点は、アプリケーションウィンドウから直接YouTubeビデオを検索し、VLC、SMプレーヤーなどのデスクトップビデオプレーヤーで再生できることです。ウィンドウキーを押して、ビデオ名を入力し、次に、結果をクリックして、ビデオプレーヤーでビデオの再生を開始します。これは、WebブラウザやYouTubeWebサイトを使用せずにYouTubeビデオを検索して再生したい人にとって本当に完璧で便利です。
この記事では、拡張機能を使用してUbuntuOSでYouTubeビデオを検索する方法を見ていきます。この拡張機能は、VLC、SMPlayer、UMplayer、Totem、Miro、mpvなどの一部のビデオプレーヤーのみをサポートします。互換性のあるビデオプレーヤーがない場合、拡張機能は選択したビデオをデフォルトのWebブラウザで再生します。
この記事で説明する手順を説明するために、Ubuntu18.04LTSを使用します。
YouTube検索プロバイダー拡張機能のインストール
Ubuntuソフトウェアアプリケーションを使用して、YouTube検索プロバイダー拡張機能をインストールします。起動するには、キーボードのWindowsキーを押してUbuntuのダッシュメニューを開きます。次に、 ubuntu softwareと入力します 。結果から、 Ubuntu Softwareをクリックします 。
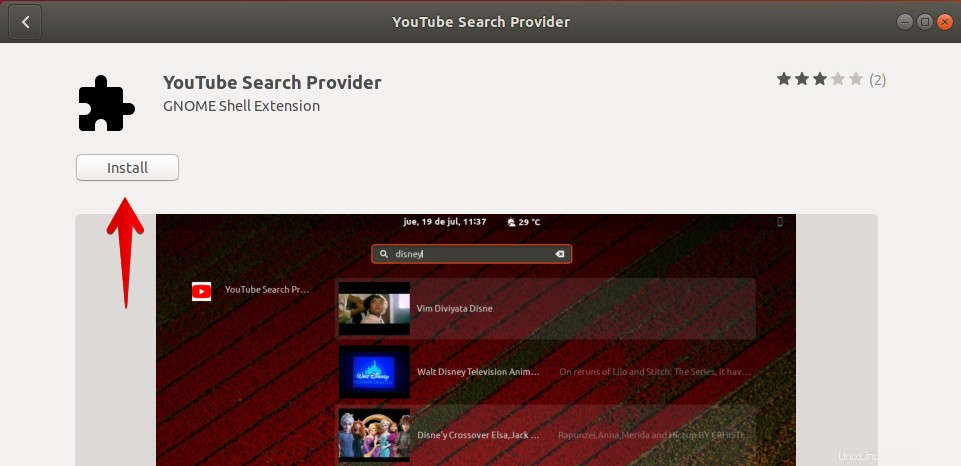
次に、Ubuntuソフトウェアの検索バーに「youtube検索プロバイダー」と入力します。 。結果が表示されたら、拡張機能をクリックします。
インストールをクリックします youtube検索プロバイダーをインストールするためのボタン 拡張機能。
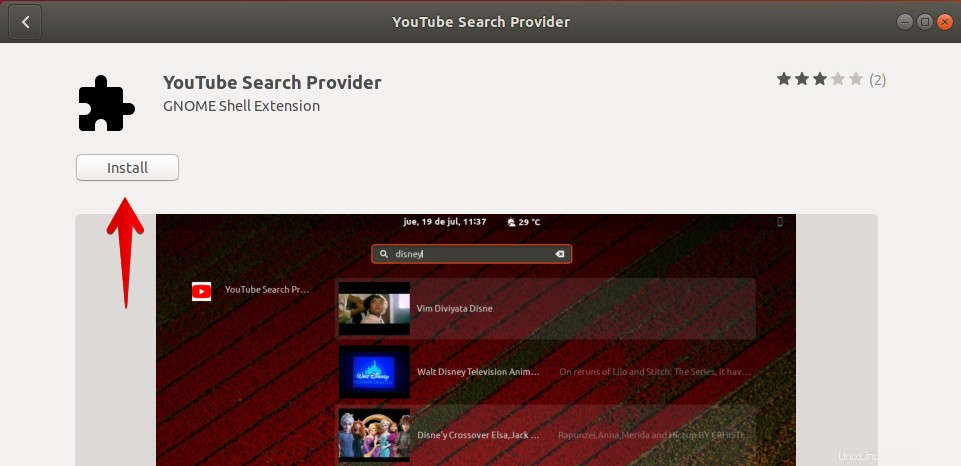
もう一度、インストールをクリックします ボタン。
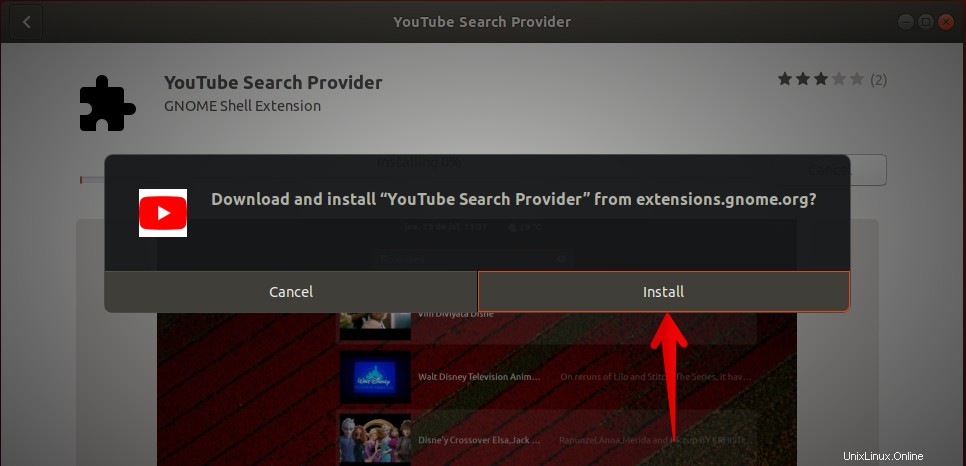
インストールが完了すると、アプリケーションのウィンドウから直接YouTubeビデオを検索して再生できます。次に、アクティビティをクリックします デスクトップの左上隅にあるタブをクリックするか、ウィンドウキーを押してUbuntuのダッシュメニューを開きます。次に、名前を入力してYouTubeビデオを検索します。次に、検索結果から、ビデオをクリックして選択します。
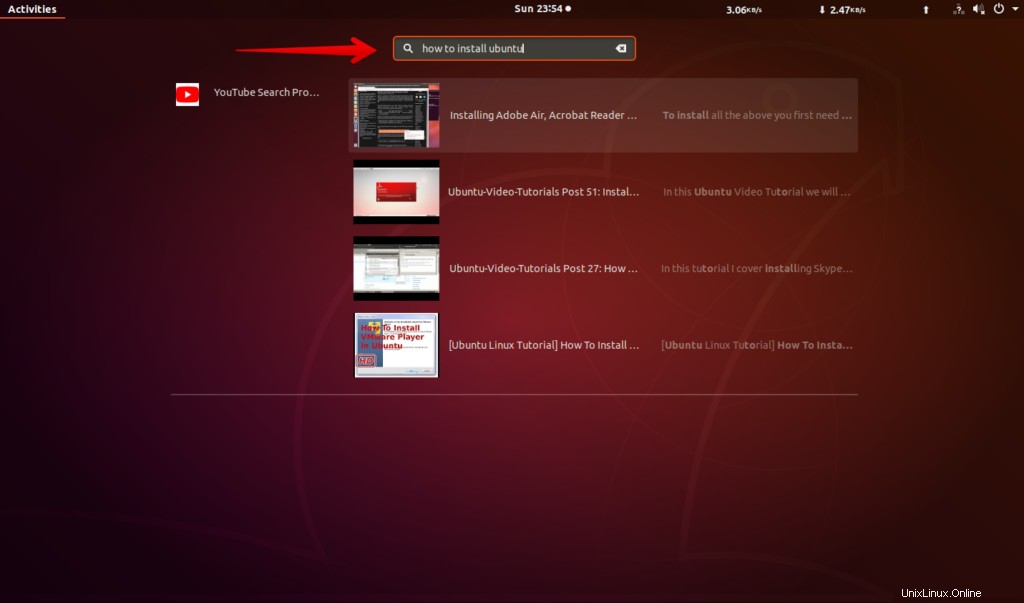
デフォルトのビデオプレーヤーでビデオを起動します。
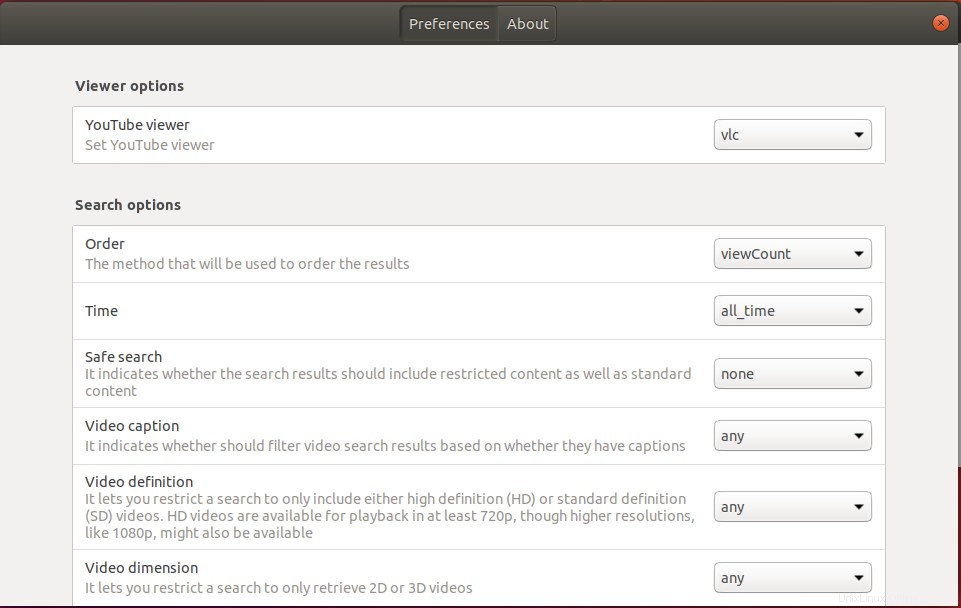
上記のように、この拡張機能でサポートされているビデオプレーヤー以外のビデオプレーヤーを使用している場合は、デフォルトのWebブラウザでビデオが開きます。
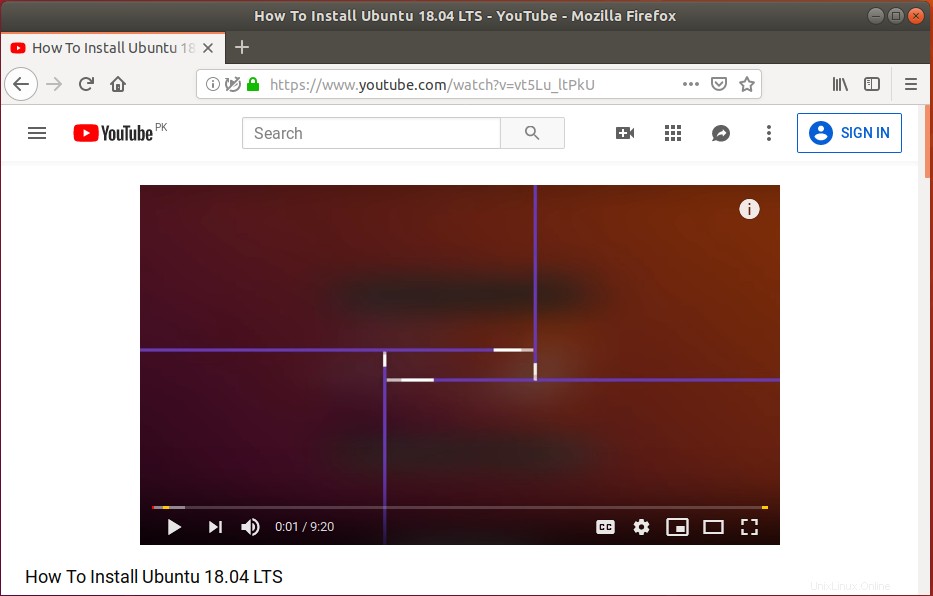
GNOMEYoutube拡張設定
拡張機能のデフォルトの動作は、その設定を変更することで変更できます。 [Software Centerのインストール済み]タブに移動し、下にスクロールしてYouTubeSearchProvider拡張機能を開きます。次に、拡張設定をクリックします 。
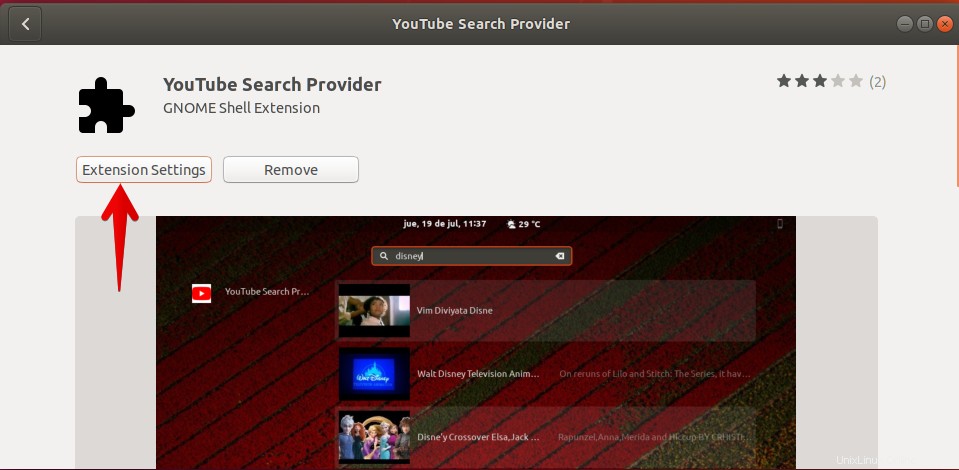
ビューアオプション
拡張設定でビューアオプション 、ビデオを再生するビデオプレーヤーを選択できます。VLC(デフォルトオプション)、SMPlayer、UMplayer、Totem、Miro、およびmpvから選択できます。
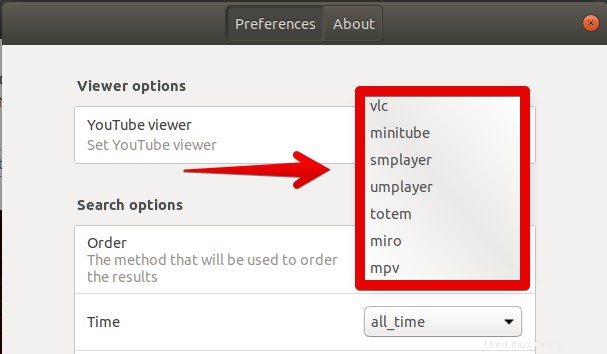
検索オプション
拡張機能設定の検索オプションでは、次のことができます。
- 視聴回数、アップロード日、評価、タイトル、動画数に基づいて結果を並べ替える方法を選択します)
- 特定の日時より新しい動画を検索する
- コンテンツを制限するかどうかに応じて、セーフサーチを有効または無効にします
- キャプションがあるかどうかに応じて動画をフィルタリングできます
- 標準解像度または高解像度の動画を検索します
- 動画の長さに応じて動画をフィルタリングする
- 2Dまたは3Dビデオのみを検索できます
- 特定のライセンスに基づいて動画をフィルタリングする
- 検索を映画やエピソードなどの特定の種類の動画に制限します
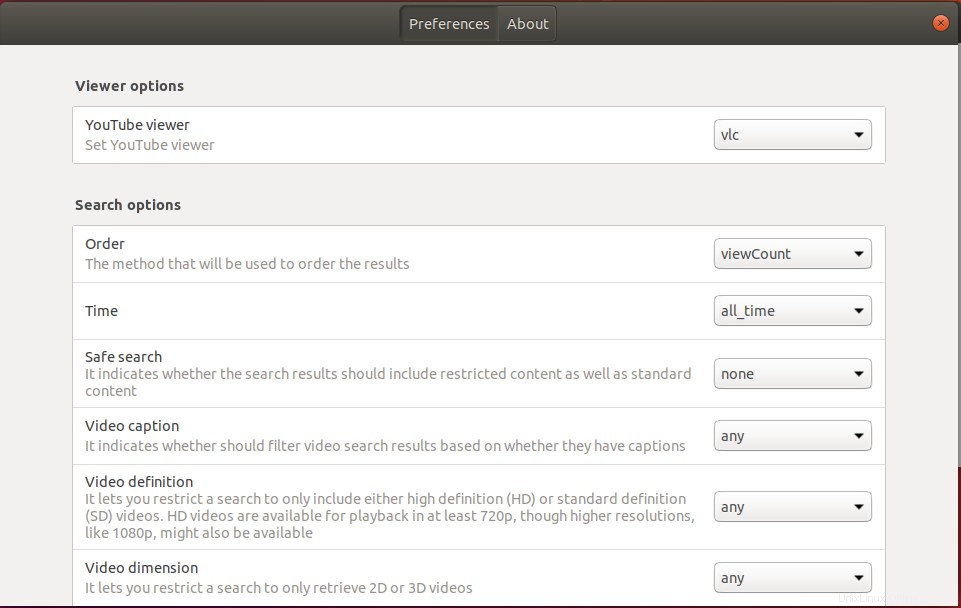
これが、Ubuntu18.04LTSにYouTubeSearchProvider拡張機能をインストールする方法です。これを使用すると、Webブラウザーを開かなくても、ビデオプレーヤーでYouTubeビデオを簡単に検索して再生できます。