Ubuntuを使用している間、1つ以上のプロセスとアプリケーションが時々ハングアウトする可能性があります。システムを再起動することが常に最適なソリューションであるとは限りません。応答のないアプリケーションやプログラムをすばやく、簡単に、安全に取り除く方法を探しています。この記事では、UIとコマンドラインの両方を使用して、Ubuntuでこれらの応答しないアプリケーションやハングしているアプリケーションを取り除くためのさまざまな方法について説明します。
この記事に記載されているコマンドと手順をUbuntu18.04LTSシステムで実行しました。下記の方法のいくつかには、Ubuntuコマンドラインであるターミナルの使用が含まれます。ターミナルアプリケーションは、システムダッシュまたは Ctrl + Alt + Tのいずれかを介して開くことができます。 ショートカット。
方法1:応答しないUIベースのアプリケーションにXボタンを使用する
UIベースのアプリケーションの1つが応答に予想よりもはるかに長い時間がかかっている場合、またはハング状態にある場合は、そのUIとボタンがグレー表示になっていることがわかります。アプリケーションを閉じるために使用される「x」ボタンがアクティブな状態で表示されている場合は、それを介してアプリケーションを強制終了することができます。
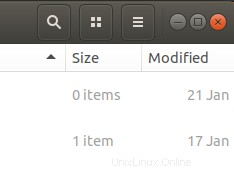
一部のディストリビューションでは、応答しないオプションを閉じようとすると、エラーレポートを送信するように求められます。また、アプリを待つか「強制終了」するオプションが表示される場合もあります。いずれにせよ、応答しないプログラムを取り除くことができる可能性が高いです。
方法2:Ubuntuのタスクマネージャーであるシステムモニターを使用する
何年も使用している可能性のあるWindowsタスクマネージャーと同様に、UbuntuにはGnomeシステムモニターと呼ばれるプロセスとリソースの監視ユーティリティが組み込まれています。このUbuntuタスクマネージャーを使用すると、Ubuntuのプロセスを強制終了、終了、停止、再開できます。
Ubuntu Dashでシステムモニターやタスクマネージャーを検索するか、アプリケーションリストから直接アクセスすることで、いつでもUIからGnomeシステムマネージャーを起動できます。
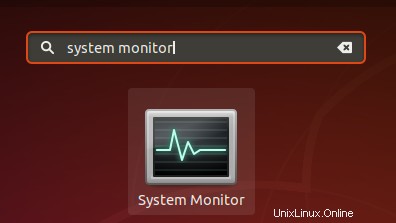
システムモニターの[プロセス]タブでは、応答していないプロセスも含め、現在実行中のすべてのプロセスを確認できます。プロセスを強制終了するには、プロセスを右クリックして、[強制終了]オプションを選択します。
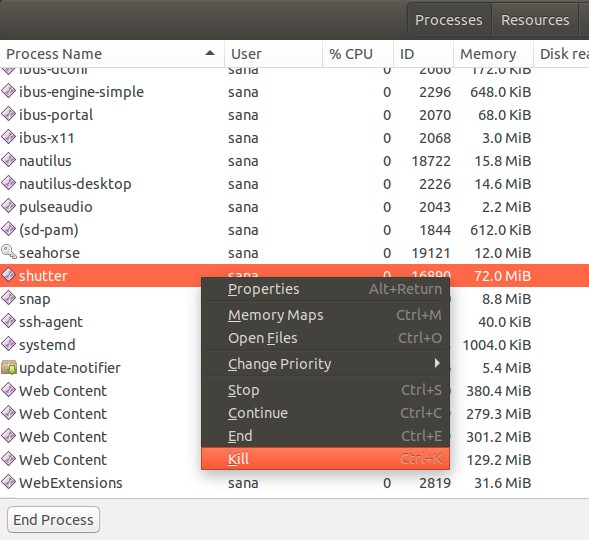
ただし、プロセスを中止するのに比較的安全な方法であるため、最初に[停止]または[終了]オプションを使用してプロセスを停止することをお勧めします。
方法3:xkillユーティリティを使用する
デスクトップから応答しないプログラムを強制終了するために使用できるxkillと呼ばれるLinuxユーティリティがあります。最新のLinuxディストリビューションにはデフォルトでインストールされていますが、システムにインストールされていない場合は、ターミナルで次のコマンドを使用してインストールできます。
$ sudo apt-get install xorg-xkill
Ubuntuでソフトウェアを追加/削除および構成できるのは、許可されたユーザーのみであることに注意してください。
次に、次のようにxkillコマンドを使用してこのユーティリティを実行します。
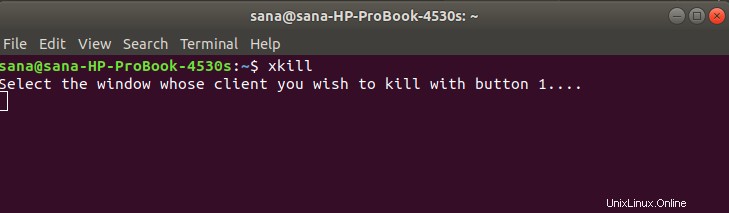
このコマンドを実行すると、マウスポインタが「x」または頭蓋骨に変わることがわかります。応答しないプログラムへのポインタを取得して、そこでクリックするだけです。これにより、ハングしているプログラムが数秒以内に強制終了されます。
xkillのキーボードショートカットの作成
xkillはハングしているプログラムを強制終了する非常に効果的な方法ですが、ターミナルを開いてからコマンドを実行するのは面倒に思えるかもしれません。このユーティリティを使用する最も簡単な方法を紹介します。コマンドを実行するだけで、「x」字型のポインタを表示して直接使用してアプリケーションを強制終了できる、カスタマイズされたキーボードショートカットを作成してみてはどうでしょうか。これがあなたがする必要があることです:
1。キーボードショートカット設定を開く
Ubuntu設定ユーティリティを開き、[デバイス]タブからキーボード設定にアクセスします。キーボード設定を開く最も簡単な方法は、ダッシュ検索で「キーボードショートカット」を検索することです。

設定ユーティリティが次のビューで開きます:
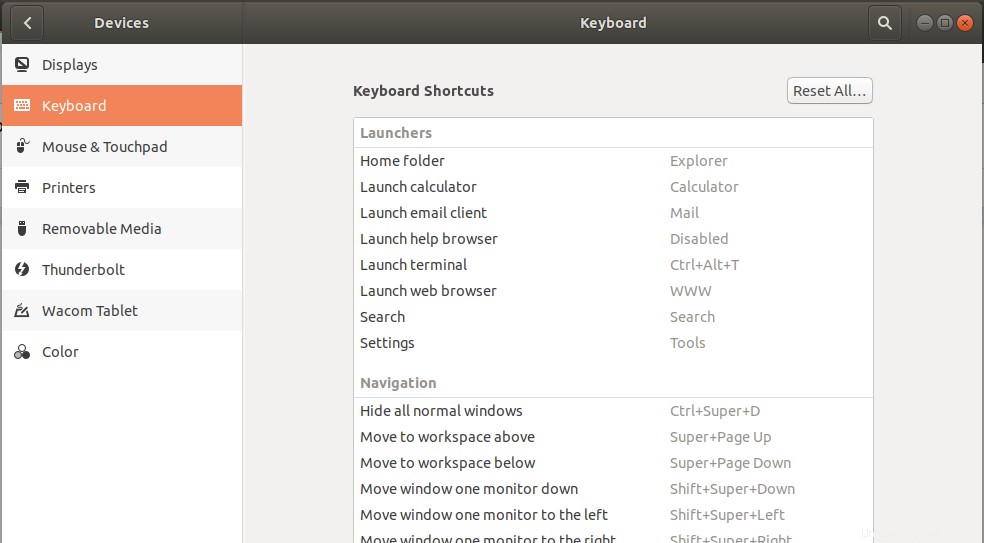
2。カスタムショートカットの作成
右側にあるスライダーを下にスクロールすると、リストの下部に「+」ボタンが表示されます。新しいカスタムショートカットを追加するには、そのボタンをクリックします。 [カスタムショートカットの追加]ダイアログが表示されます。次の情報を入力すると、[追加]ボタンがアクティブになります。
名前:xkill
コマンド:xkill
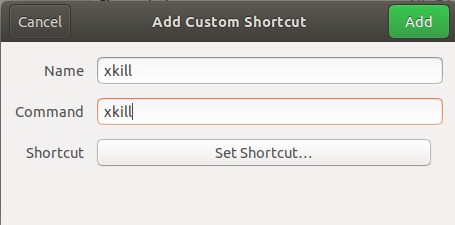
次に、[ショートカットの設定]ボタンをクリックします。これにより、入力したコマンドのキーボードショートカットを設定できます。
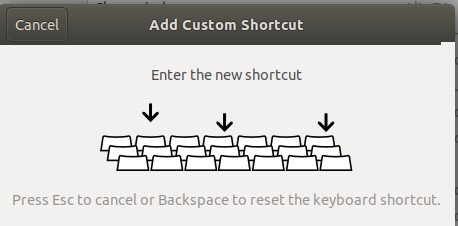
カスタムショートカットのキーの組み合わせを押します。 Ctrl + Alt + Kはシステムで他の目的に使用されていないため、ショートカットとして入力しています。また、組み合わせのKは「Kill」という単語に関連しているためです。
とにかく、キーコンボを入力すると、[カスタムショートカットの追加]ダイアログの[ショートカット]フィールドに次のように表示されます。
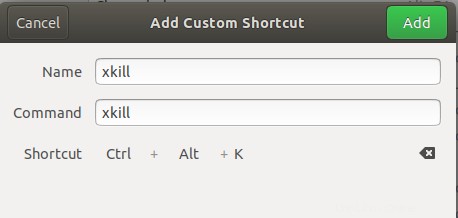
ここで行う必要があるのは、[追加]ボタンをクリックするだけで、新しいキーボードショートカットが新しいカスタムショートカットとして登録されます。
新しいショートカットを使用してみると、サービスで「x」またはスキル型のマウスポインタが表示されます。
方法4:kill、pkill、killallコマンドを使用する
UbuntuソフトウェアマネージャーであるGnomeSoftwareがスタックしていると仮定します。次のように、現在実行中のプロセスに関する情報を取得するために、コマンドラインベースのシステムモニターであるtopコマンドを使用できます。
$ top
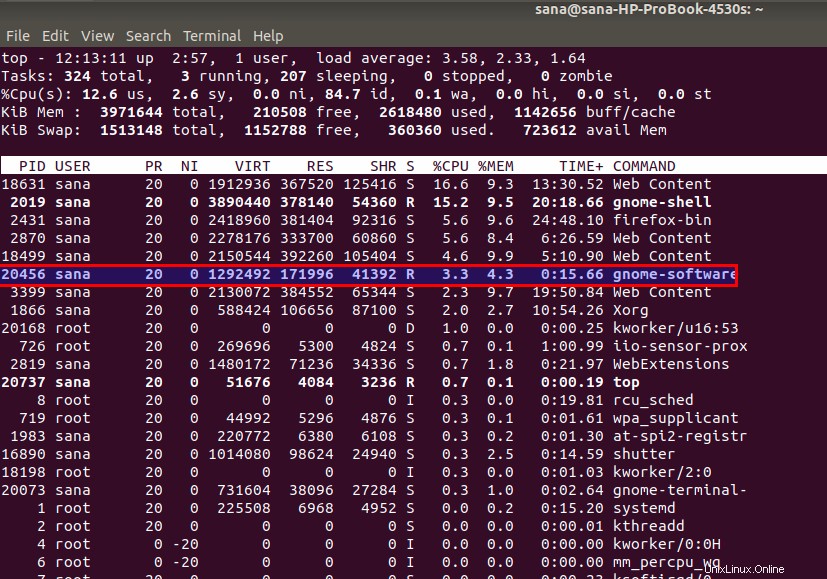
ここでは、プロセスを強制終了するために使用できるPID(プロセスID)などのGnomeSoftwareアプリケーションに関する有用な情報を入手できます。
その後、キルを使用できます 次のようにコマンドを実行して、PIDを使用してプロセスを強制終了します:
$ kill [PID]
例:
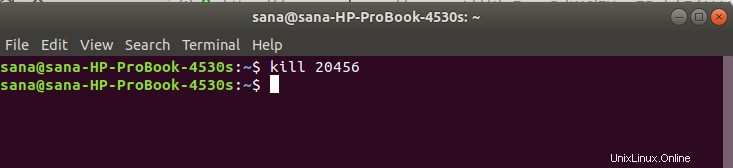
- pkillを使用することもできます 次の構文を使用してプロセスを強制終了します。
$ pkill [ProcessName]
例:

- 次に、 killallが登場します アプリケーションのすべてのインスタンスを強制終了するために使用できるコマンド。構文は次のとおりです。
$ killall [ProcessName]
例:

これで、UIまたはCLIベースのアプリケーションのいずれかがスタックし、時間が与えられても応答しない場合でも、それを取り除く方法のリストがあります。この記事で説明したUIまたはコマンドラインベースのアプローチの両方を使用して、ほぼすぐに外出することができます。