Linuxはアプリの実行において非常に安定していますが、フリーズすることがあります。 Linuxを再起動することが、そのような状況に対する最善の解決策だと思うかもしれません。ただし、他の多くの方法を使用すると、この応答しないアプリケーションを安全に終了するのにすばやく簡単に役立ちます。
このチュートリアルでは、Linuxシステムで応答しないアプリケーションを強制終了するための最良の方法について説明します。
- killコマンドを使用してソフトウェアを閉じます
- pkillコマンドを使用してアプリケーションを終了します
- killallコマンドを使用してアプリケーションを強制終了します
- xkillコマンドを使用してシステムプロセスを強制終了します
- アプリケーションを強制終了するためのキーボードショートカットの作成
- システムモニターアプリケーションを使用してソフトウェアを終了します
- 上隅にある[X]ボタンをクリックしてアプリケーションを閉じます
方法1:killコマンドを使用してソフトウェアを閉じる
応答しないアプリケーションを強制終了するための最も一般的な方法の1つは、killコマンドを使用することです。ただし、killコマンドを使用する前に、まず応答しないアプリケーションIDを取得する必要があります。
次のコマンドを使用して、応答しないプロセスIDを取得できます。
ps -aux | grep application_name
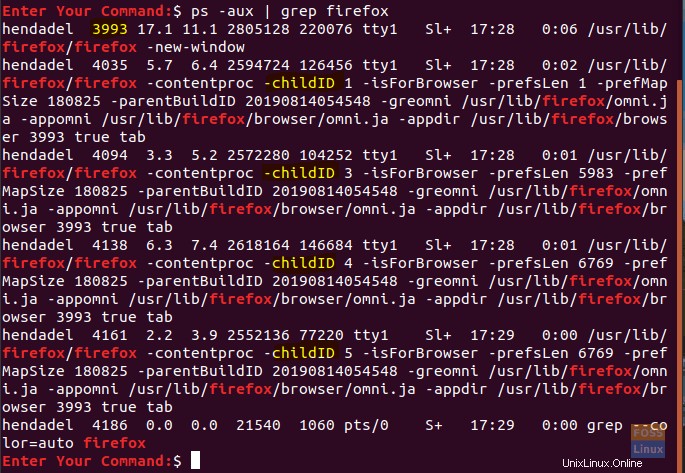
このコマンドは、firefoxという名前で実行中のすべてのプロセスを一覧表示する必要があります。上のスクリーンショットでわかるように、プロセスIDは3993です。
これで、killコマンドを使用して、応答しないアプリケーションを強制終了できます。
kill 3993

プロセスIDを取得する別の方法は、次のコマンドを使用することです。
pgrep application_name

次に、killコマンドを使用します:
kill 4401
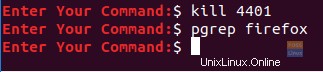
方法2:pkillコマンドを使用してアプリケーションを終了する
プロセスIDがない場合、または複数のプロセスが同じ名前であるために正確なプロセスIDが見つからない場合はどうなりますか。 pkillコマンドを使用できます。この方法では、応答しないアプリケーション名と一緒にpkillコマンドを使用します。
pkill application_name
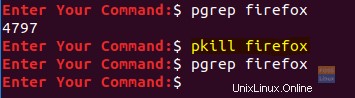
方法3:killallコマンドを使用してアプリケーションを強制終了する
このメソッドでは、アプリケーション名とともにkillallコマンドを使用します。 killallコマンドは、すべてのアプリケーションインスタンスを終了します。したがって、同じプログラムで開いているウィンドウが多数ある場合は、killallコマンドで開いているすべてのウィンドウを閉じる必要があります。
killall application_name
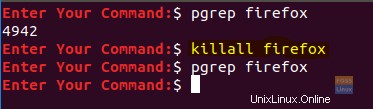
方法4:xkillコマンドを使用してシステムプロセスを強制終了する
この方法では、xkillコマンドであるUbuntuにプリインストールされているkillユーティリティを使用します。
xkill
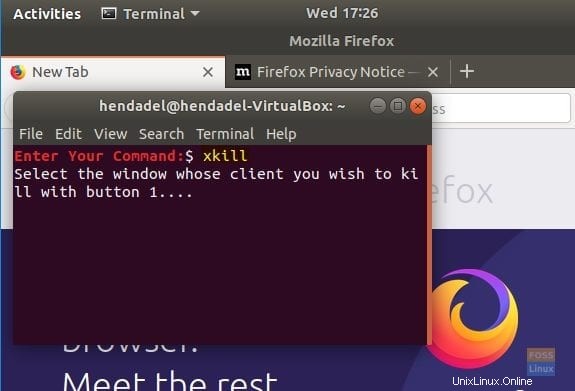
xkillコマンドが呼び出されたときの上のスクリーンショットでわかるように、マウスポインタは「クロス」を表示するはずです。次に、応答しないアプリケーションをクリックして閉じます。
方法5:アプリケーションを強制終了するためのキーボードショートカットを作成する
この方法では、応答しないアプリケーションを閉じるための即時コマンドを提供するキーボードショートカットを作成します。このキーボードショートカットは、次に表示されるxkillコマンドに依存します。
Ubuntuマシンで、デスクトップの右上のパネルから[設定]を開きます。
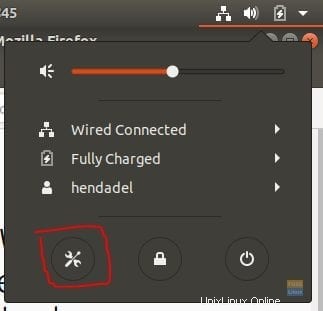
次に、[デバイス]タブを選択します:
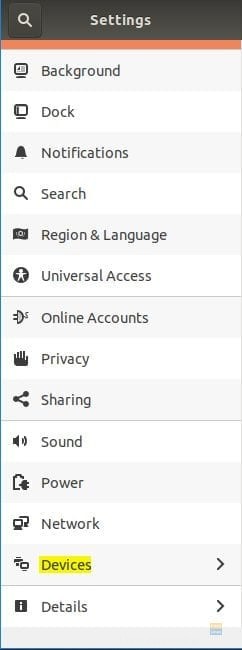
次に、[キーボード]タブを選択します:
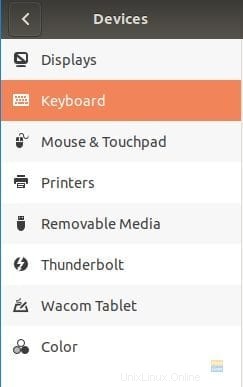
下にスクロールして、新しいキーボードショートカットを追加します:
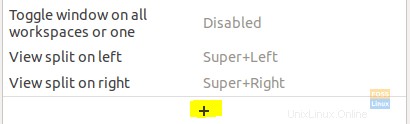
キーボードショートカットの説明を書き、コマンドは[追加]ボタンを押し終わったらxkillコマンドを使用します:
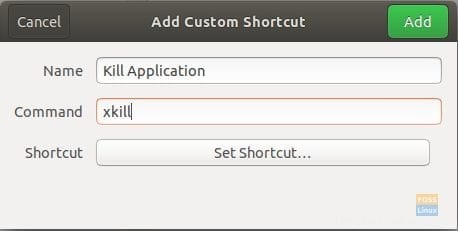
リストの最後に、新しく作成されたキーボードショートカットの追加があります。作成したショートカットをダブルクリックします:
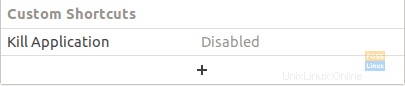
ショートカット設定ボタンを押します:
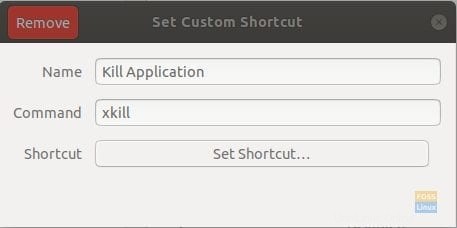
ショートカットキーを入力します。この例では、「Alt」キーと「x」文字を使用しました:
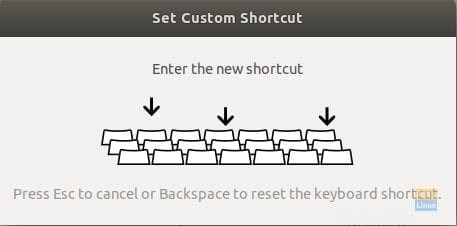
開いたウィンドウを終了したら:
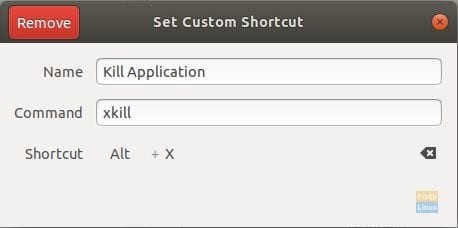
最後に、ショートカットが有効になり、使用を開始できます:
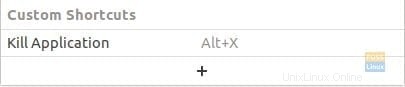
キーボードからショートカットキーを押すと、マウスポインタが「十字」になっているのがわかります。これにより、応答しないアプリケーションを閉じることができます。
方法6:システムモニターアプリケーションを使用してソフトウェアを終了する
この方法では、グラフィカルインターフェイスアプリケーション「システムモニター」を使用して、応答しないアプリケーションを閉じます。
Ubuntuから、デスクトップの左上にある[アクティビティ]タブを開きます。
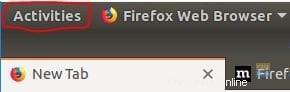
System Monitoryアプリケーションを開きます:
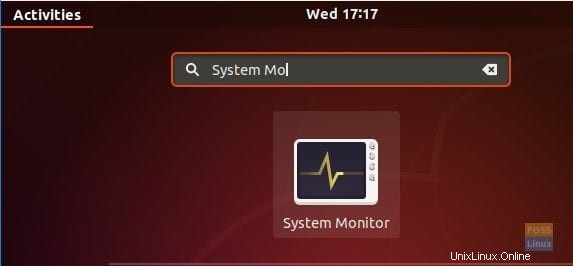
システムモニターアプリケーションが開いたら、応答しないアプリケーションを検索し、右クリックします。
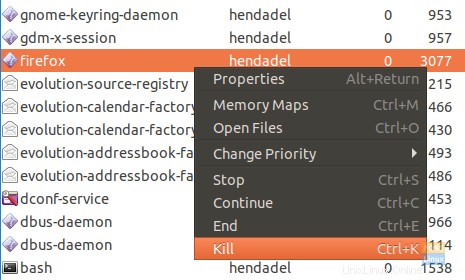
上のスクリーンショットでわかるように、それらから選択する3つのオプションがあります。
Kill –>これは、システムがアプリケーションを強制的に閉じるワイルドなオプションです。
終了–>これは、アプリケーションを閉じるための最も適切なオプションであり、最も適切な方法です。最初にアプリケーションを閉じる前に、システムは一時ファイルをクリーンアップしてからアプリケーションを閉じる必要があるためです。
停止–>このオプションを選択すると、アプリケーションが一時停止し、後で続行できるようになります。
プロセスを強制終了することを選択した場合は、確認メッセージが表示されます。
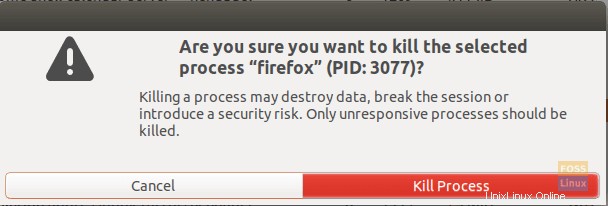
方法7:上隅にある[X]ボタンをクリックしてアプリケーションを閉じる
最も簡単で最速の方法です。この方法では、アプリケーションの右上隅にある[X]ボタンをクリックできます。
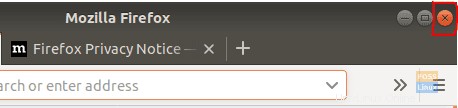
今のところ以上です。このチュートリアルを楽しんでいただけたでしょうか。