Ubuntuは、オープンソースでインストールが簡単な人気のオペレーティングシステムです。無制限のカスタマイズオプションのおかげで非常に柔軟性があり、本質的に非常に安全です。多くの開発者にとって、Linuxでの旅はUbuntuから始まります。そのため、本日、Ubuntu18.04をWindows10と一緒にインストールする方法についてのチュートリアルを提供します。
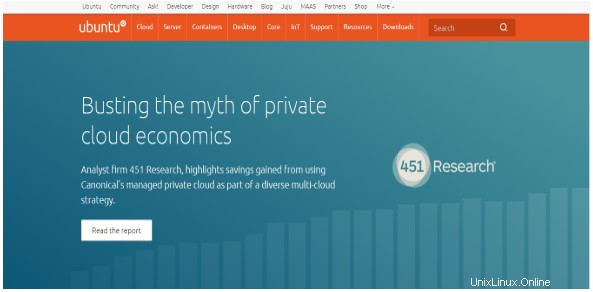
前提条件
以下は、Ubuntu18.04LTSインストールの前提条件です。
- マシンを電源に接続します
- ディスクに十分なスペースがあること、つまり5GB以上であることを確認してください
- USBドライブにインストールするUbuntuのバージョンが必要です
- データのバックアップをとる
Windows10と一緒にUbuntuをインストールする方法[デュアルブート]
まず、Windows10オペレーティングシステムのバックアップを作成します。これは危険なプロセスであり、インストール中にエラーが発生すると、システムに一貫性のない状態が残る可能性があるためです。
Windows 10オペレーティングシステムのバックアップを作成することはオプションのプロセスですが、強くお勧めします。バックアップが完了したら、UbuntuをWindows 10と一緒にインストールする準備をします。Windows10システム全体のバックアップを作成するには、Windowsのデフォルトのバックアップユーティリティを使用して、エラーが発生した場合にバックアップを作成して復元できます。 。
以下は、このチュートリアルで詳しく説明するインストールの概要手順です。
- UbuntuISOイメージファイルをダウンロードします。このチュートリアルでは、Ubuntu18.04LTSデスクトップバージョンをインストールします。
- 起動可能なUSBドライブを作成して、UbuntuイメージファイルをUSBに書き込みます。
- Windows 10パーティションを縮小して、Ubuntu用のスペースを作成します。
- Ubuntuライブ環境を実行してインストールします。
これらの手順を1つずつ詳しく説明します。
UbuntuISOをダウンロード
- ブラウザを開き、次のURLを入力します。
- https://www.ubuntu.com/download/desktop
- URLを開いたら、[ダウンロード]ボタンをクリックしてダウンロードを開始します。
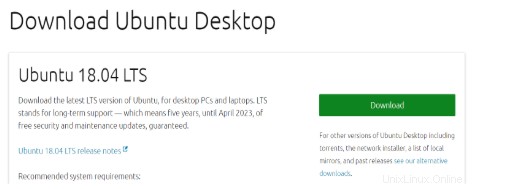
- ダウンロードが完了したら、起動可能なUSBドライブを作成します。
起動可能なUSBドライブを作成する
起動可能なUSBドライブを作成するには、「unetbootin」というツールを使用します。このツールをダウンロード、インストール、および使用して、起動可能なUSBを作成する方法を説明します。このツールを実行する前に、USBドライブがFAT32フォーマットでフォーマットされていることを確認してください。 FAT32形式でフォーマットされていない場合は、フォーマットしてください。
フォーマット中にすべてのデータが消去されるため、フォーマットする前にUSBドライブのバックアップを取ります。
USBドライブをFAT32にフォーマットするには、次の手順を実行します。
- USBドライブをプラグインします。
- 「This-PC」を開き、USBドライブを右クリックします。
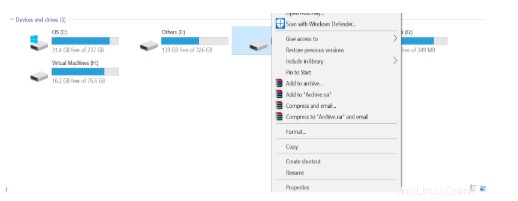
- [フォーマット]をクリックすると、ポップアップダイアログが表示されます
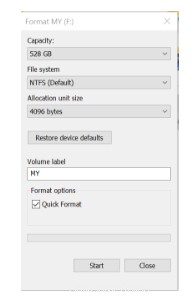
- ファイルシステムがFAT32でない場合は、ドロップダウンリストからFAT32を選択し、[スタート]ボタンをクリックします。
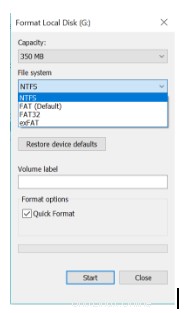
- フォーマットが完了すると、USBドライブはFAT32ファイルシステムになります。
USBがFAT32ファイルシステムでフォーマットされたら、ツール「unetbootin」をダウンロードしてUSBを起動可能にします。 unetbootinツールをダウンロードしてインストールする手順は次のとおりです。
- このURLからツールをダウンロードします(Windowsの場合)
- https://unetbootin.github.io/
- ツールをダウンロードしたら、インストールして実行する必要があります。
- [ディスクイメージ]オプションを選択し、ダウンロードしたUbuntuISOパスを参照して選択します。これに加えて、UbuntuセットアップをインストールするUSBドライブも選択します。完了したら、[OK]をクリックします。
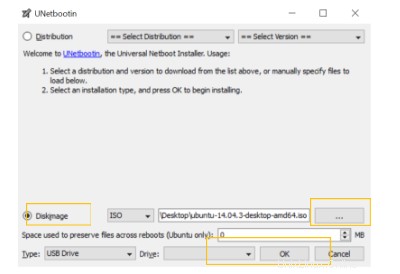
- セットアップは起動可能なUSBの作成を開始し、プロセスが完了すると通知を開始します。
USBドライブの準備ができたら、Ubuntuをインストールするためのスペースを確保します。これを行うには、Windowsディスク管理ユーティリティを使用してUbuntuのスペースを縮小します。
Ubuntuのスペースを縮小
Ubuntuのスペースを縮小するために使用するツールは「Windowsディスク管理ツール」です。このツールを使用する手順は次のとおりです。
- 画面の左下にあるWindowsのスタートボタンを右クリックして「ディスク管理」ツールを起動し、「ディスク管理」オプションを選択します。
- このようなウィンドウが表示され、使用可能なすべてのドライブが表示されます。
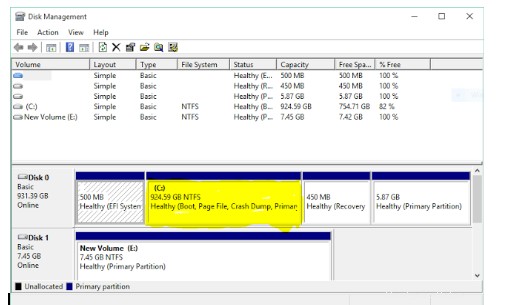
- 通常、空き容量が最大の「C:」ドライブを右クリックして、「ボリュームの縮小」オプションを選択します。
- ウィンドウが表示され、可能な限り最適なサイズが表示されます。
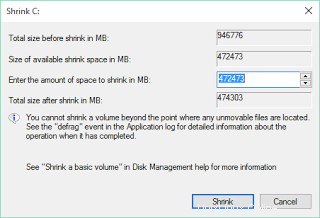
- 要件に応じてサイズを調整し、[縮小]をクリックします。
- 縮小プロセスが開始され、縮小プロセスが完了すると、新しい未割り当てのパーティションが作成されます。このパーティションは、Ubuntuのインストールに使用されます。
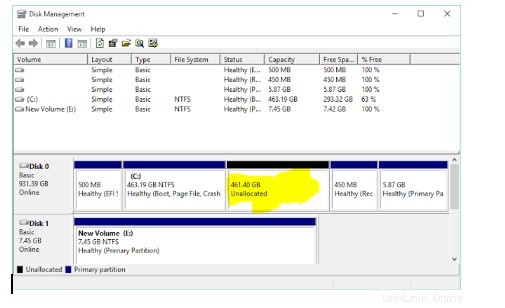
縮小プロセスが完了したら、Ubuntuライブ環境を実行してインストールします。
Ubuntuの実行とインストール:
Ubuntuをインストールする最初のステップは、Ubuntuライブ環境を実行することです。 Ubuntuライブ環境を実行するには、PCを再起動し、起動メニューをロードする必要があります。通常、ほとんどのマシンでは、起動メニューは「F12」ショートカットキーから表示されますが、一部のマシンでは、起動メニューは「ESC」、「F2」、「F10」キーからも表示されます。実際の確認については、お使いのマシンのユーザーマニュアルを参照してください。
- 起動メニューが表示されたら、「USBフラッシュドライブ」から起動するオプションを選択し、Enterキーを押します。
- 起動プロセスが開始され、起動プロセスが完了すると、Ubuntuをどのように使用するかを選択できます。
- 「Ubuntuを試す」オプションを選択してEnterキーを押します。
- Ubuntuライブセッションが開始されました。 Ubuntuライブセッションを試すことはできますが、マシンを再起動するとこのライブセッションは破棄されるため、永続性を維持するために、Ubuntuをハードディスクドライブにインストールする必要があります。
ハードディスクドライブにUbuntuをインストールするには、下のスクリーンショットに示すように、デスクトップにある[Ubuntuのインストール]オプションをダブルクリックします。
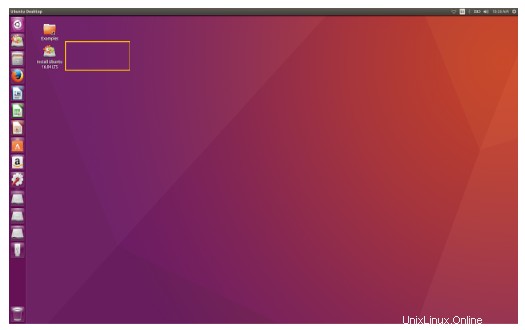
- [Ubuntuのインストール]オプションをクリックすると、ウィザードが表示され、Ubuntuのインストールプロセスが開始されます。

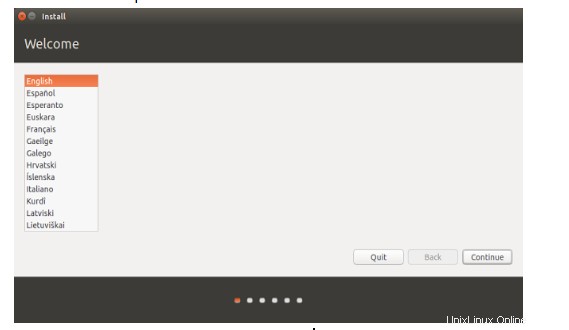
- 言語を選択して、[続行]を押します。
- 次の画面で「Ubuntuサーバーから最新のアップデートをインストールしますか」と尋ねられます。適切なインターネット接続がある場合はこのオプションを選択します。それ以外の場合は、このオプションをスキップして続行を押します。
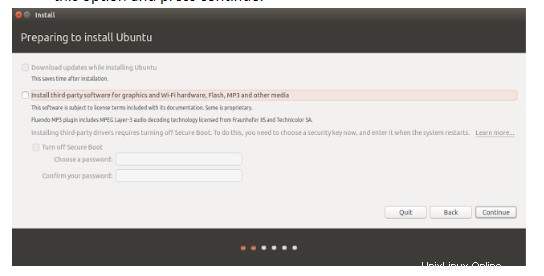
- 次の画面で、「Ubuntuをどのようにインストールしますか」と尋ねられます。 「WindowsBootManagerと一緒にUbuntu」をインストールするオプションを選択し、「今すぐインストール」をクリックします。
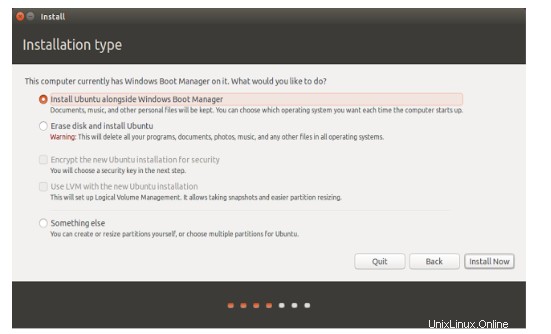
- ディスクに何が起こるかを示すウィンドウが表示されます。続行を押してインストールを続行します。
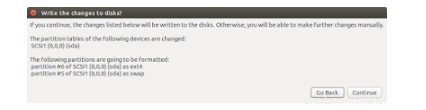
- これで、Ubuntuパーソナライズウィザードが起動し、場所を尋ねられます。場所を選択して、[続行]を押します。
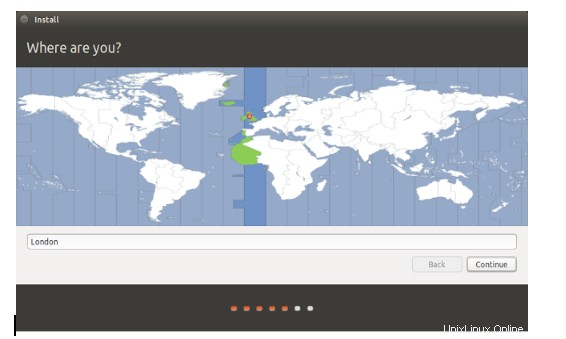
- キーボードレイアウトを選択して、続行を押します。
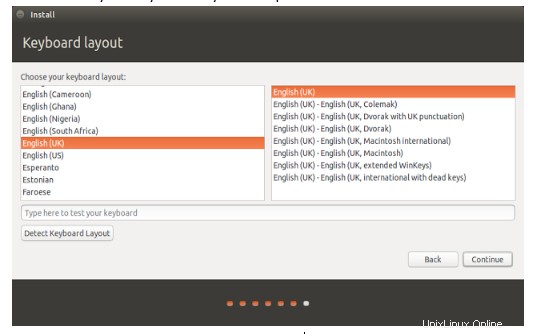
- 次に、デフォルトユーザーを作成するために、コンピューター名、ユーザー名、およびパスワードを要求されます。このシステムを使用するために将来必要になるため、このパスワードを保存してください。コンピューター名、ユーザー名、パスワードを入力して、続行を押します。
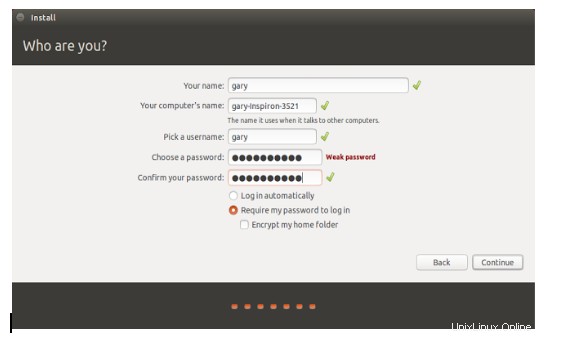
- セットアップが開始され、ファイルがUSBドライブから実際のハードディスクドライブにコピーされます。
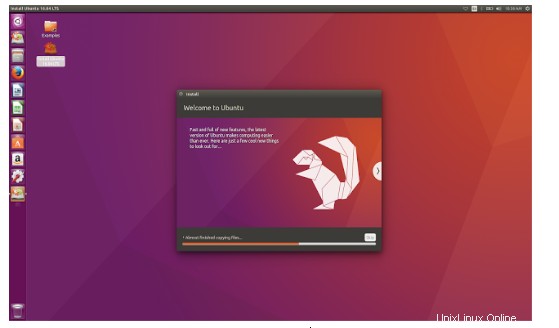
- セットアップが完了すると、システムの再起動を求められます。

システムが再起動されると、ブートローダーが起動するオペレーティングシステムを尋ねるのがわかります。要件に応じてウィンドウまたはubuntuを選択します。
結論
だから、これはWindows10[デュアルブート]と一緒にUbuntuをインストールする方法についての私たちの見解でした。すべての手順を実行すれば、手順全体は非常に簡単です。以下のコメントで、このチュートリアルがどれほど役に立ったかをお知らせください。