Linuxに感染するマルウェアはあまり一般的ではないと言われていますが、それでもLinuxマシンにマルウェア対策保護ソフトウェアをインストールすることは非常に良い考えです。マシン間でファイルを転送したり、他のコンピューターユーザーとファイルを交換したりする場合は、そのようなファイルをスキャンしてウイルスや他の形式のマルウェアを検出することをお勧めします。
このガイドでは、シスコシステムズが開発したオープンソースのマルウェア対策保護ソフトウェアであるClamAVをインストールする手順について説明します。また、ClamTKと呼ばれるClamAVを使用するためのグラフィカルツールもインストールします。
ClamAVをインストールする
まず、次のコマンドを実行して、しばらくしていない場合はUbuntuのパッケージのリストを更新します。
$ sudo apt-get update
次のコマンドを実行して、ClamAVのインストールを開始します。
$ sudo apt-get install clamav
プロンプトが表示されたら、 yと入力します ClamAVのインストールを続行します。
最新のClamAVウイルスデータベースをダウンロードする
ClamAVは、既知のウイルスの頻繁に更新されるデータベースを使用します。データベースファイルはデフォルトで/var/ lib/clamavに保存されます。
まず、以下のコマンドを実行してClamAVデータベースアップデータサービスを停止し、必要なファイルに正常にアクセスできるようにします。
$ sudo systemctl stop clamav-freshclam
次に、次のコマンドを実行して、最新のClamAVウイルスデータベースをダウンロードします。
$ sudo freshclam
これで、以下のコマンドを実行してClamAVデータベースアップデータを起動できます。
$ sudo systemctl start clamav-freshclam
システムが起動するたびにClamAVデータベースアップデータサービスが常に開始されるようにするには、次のコマンドを実行します。
$ sudo systemctl enable clamav-freshclam
clamscanを使用して手動スキャンを実行する
基本的なスキャンタスクのために、ClamAVには clamscanと呼ばれるコマンドラインツールが含まれています 。
clamscanコマンドの基本的な使用法は次のとおりです。
clamscan [options] [file or directory path to scan]
利用可能なすべてのclamscanオプションを表示するには、次を実行します。
$ man clamscan
clamscanを使用するためのいくつかの一般的なオプション 含める:
–log =file –スキャンレポートを指定したファイルに保存する
–ベル –ウイルスが検出されたときにベルを鳴らす
–再帰的 –指定したディレクトリ内のすべてのサブフォルダをスキャンする
–max-filesize =xm – xmより大きいファイルをスキップします。ここで、 x は数字でm メガバイトを意味します
たとえば、次のコマンドはホームディレクトリ内のすべてをスキャンします。
$ clamscan -r /home/shola
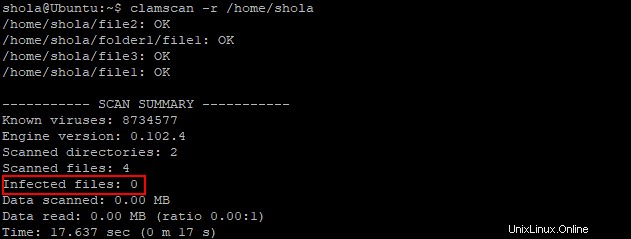
図1: clamscanを使用して手動スキャンを実行します
感染ファイル:0 で示されるように、感染ファイルは検出されませんでした。 上の図1で。
毎日のスキャンをスケジュールする
毎日のスキャンをスケジュールするために、/ etc / cron/cron.dailyにclamscanを含む小さなスクリプトを作成できます。 指示。
次のコマンドを実行して、スクリプトファイルを作成します。
$ sudo nano /etc/cron.daily/clamscan_daily
例として、以下のスクリプトは私のダウンロードフォルダーを再帰的にスキャンします。このスクリプトをコピーすることもできますが、2行目でスキャンするフォルダパスを編集することを忘れないでください。
#!/usr/bin/env bash clamscan -r /home/shola/Downloads |
変更を保存してファイルを閉じます。
次に、以下のコマンドを実行して、スクリプトファイルを実行可能にします。
$ chmod +x /etc/cron.daily/clamscan_daily
スクリプトは1日1回自動的に実行されます。
ClamTKをインストールする
ClamTKは、グラフィカルユーザーインターフェイスを介してClamAVマルウェア対策ソフトウェアを簡単に管理するために使用できる無料のツールです。これは、clamscanコマンドラインツールの代わりに使用できます。
ClamTKをインストールするには、次のコマンドを実行します。
$ sudo apt-get install clamtk
ClamTKを起動
ClamTKは、[アプリケーション]メニュー> [アクセサリ]から、またはUbuntuターミナルで次のコマンドを実行して起動できます。
$ clamtk
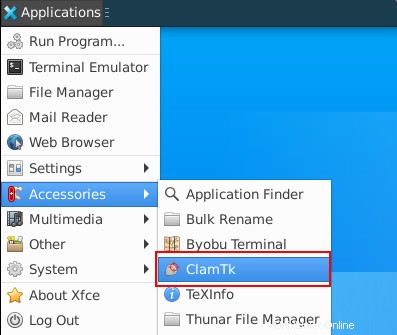
図2: アプリケーションメニューからclamtkを起動します
ClamTKの構成
表示される[ウイルススキャナー]ウィンドウに、設定をすばやく構成したり、手動スキャンを実行したり、スキャンをスケジュールしたり、検疫を表示したりするためのオプションが表示されます。
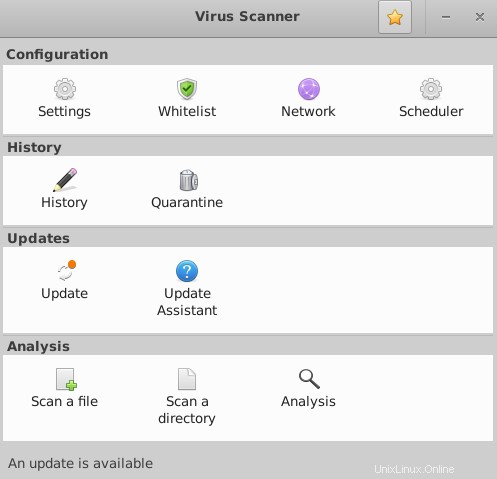
図3: ClamTKウイルススキャナーのメインウィンドウ
clamtk設定を構成する
ウイルススキャナーのメインウィンドウで、[設定]をクリックします 次に、下の図4に示すように、すべてのオプションをチェックします。
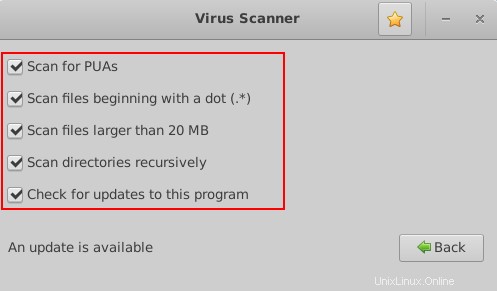
図4: clamtk設定を構成します。
戻るをクリックします メインウィンドウに戻ります。
clamtkスケジューラーの構成
1.メインウィンドウで、[スケジューラー]をクリックします
2. +を使用します および– ホームディレクトリをスキャンする時間を設定するボタン
3.大きな緑色のプラスアイコンをクリックして設定を確認することを忘れないでください
4.ウィンドウの下部に、毎日のスキャンがスケジュールされたことを示すメッセージが表示されます。
下の図5に示す例では、スキャナーは毎日午後10時9分に実行されます。
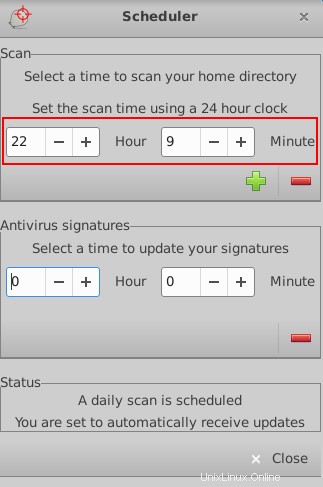
図5: clamtkスケジューラーを構成する
必要に応じて、ClamAVウイルスデータベースを手動で更新する時間をスケジュールすることもできます。ただし、最初に次のことを行う必要があります。
1.メインウィンドウに戻ります
2.アシスタントの更新をクリックします
3.[自分で署名を更新したい]を選択します
4.変更を適用してから、スケジューラーに戻ります。 希望の時間を設定するには
完了したら、光沢のある星のアイコンをクリックしてスケジュールを確認することを忘れないでください。
ClamTKを使用して手動スキャンを実行します
1.ウイルススキャナーのメインウィンドウで、[ファイルをスキャンする]をクリックします。 またはディレクトリをスキャンする ファイルまたはフォルダをそれぞれ1回スキャンする
2.表示されるウィンドウで、左側の場所をクリックしてから、右側の特定のファイルまたはフォルダを選択してスキャンします
3.[OK]をクリックしてスキャンを開始します
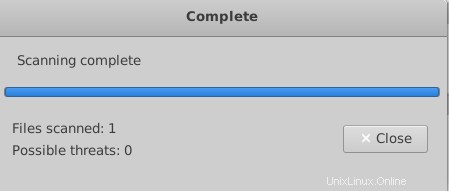
図6: clamtkを使用してファイルをスキャンする
ClamAVをアンインストールする
次のコマンドは、UbuntuでClamAVをアンインストールします。
$ sudo apt-get remove clamav *
ClamTKのアンインストール
次のコマンドは、UbuntuでClamTKをアンインストールします。
$ sudo apt-get remove clamtk *
結論
このガイドでは、Ubuntu20.04でマルウェアをスキャンするようにClamAVとClamTKを正常にインストールおよび構成しました。このガイドに関して質問やコメントがある場合は、以下のコメントセクションからご連絡ください。