はじめに:
システムホスト名は、ネットワーク内のシステムを一意に識別するために使用されるエンティティです。システムのデバイス名とも呼ばれます。この名前は通常、オペレーティングシステムをシステムにインストールするときにシステムに割り当てられます。ただし、何らかの理由で、以前に設定したホスト名またはデバイス名を変更したい場合があります。したがって、本日は、Ubuntu20.04でホスト名を変更するさまざまな方法をすべて学習します。
Ubuntu 20.04でホスト名を変更する方法:
Ubuntu 20.04システムでホスト名を変更する場合は、以下で説明する方法から任意の方法を選択できます。
方法#1:Ubuntu 20.04でホスト名を変更するためのGUIベースの方法:
GUIベースの方法を使用してUbuntu20.04システムのホスト名を変更するには、次の手順を実行する必要があります。
ステップ1:Ubuntu 20.04システムの設定にアクセスします:
まず、アクティビティ検索メニューで[設定]を検索してから、下の画像で強調表示されている[設定]検索結果をクリックする必要があります。
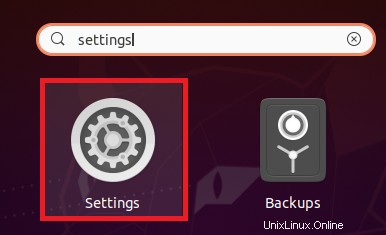
ステップ2:[設定]ウィンドウの[バージョン情報]タブに切り替えて、現在のデバイス名をクリックします:
[設定]ウィンドウで、[バージョン情報]タブに切り替える必要があります。ここでは、実際にはホスト名を参照する「デバイス名」というタイトルのエントリを確認できます。次の画像で強調表示されているように変更するには、このエントリをクリックする必要があります。
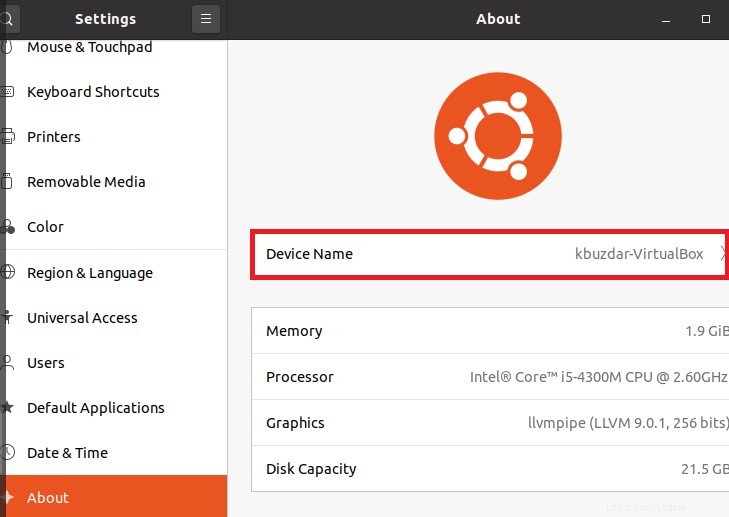
ステップ3:Ubuntu 20.04でホスト名を変更する:
デバイス名エントリをクリックすると、画面にダイアログボックスが表示されます。このダイアログボックスで、表示されたスペースに新しいホスト名を入力してから、下の画像で強調表示されているように[名前の変更]ボタンをクリックします。
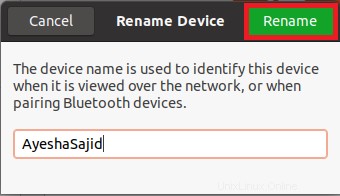
ステップ4:Ubuntu 20.04で変更されたホスト名を確認します:
最後に、次の画像で強調表示されているように、デバイス名のエントリを確認することで、変更されたホスト名を確認できます。

メソッド#2:Ubuntu 20.04でホスト名を変更するための「hostnamectl」コマンドメソッド:
「hostnamectl」コマンドメソッドを使用してUbuntu20.04システムのホスト名を変更するには、次の手順を実行する必要があります。
ステップ1:Ubuntu 20.04システムの現在のホスト名を確認します:
まず、以下に示すコマンドを使用して、Ubuntu20.04システムの現在のホスト名を確認する必要があります。
hostnamectl

システムの現在のホスト名は、次の画像で強調表示されています。
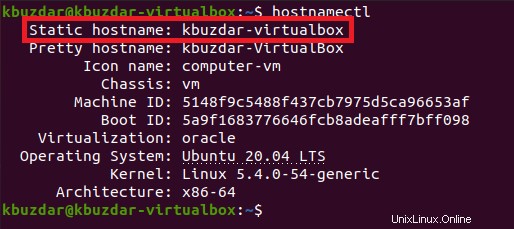
ステップ2:「hostnamectl」コマンドを使用してUbuntu 20.04システムのホスト名を変更します:
これで、以下に示すコマンドを実行して、このホスト名を変更できます。
hostnamectl set-hostname new-hostname
new-hostnameの代わりに、次の画像に示すように、任意の新しいホスト名を入力できます。

ステップ#3:Ubuntu 20.04で変更されたホスト名を確認します:
「hostnamectl」コマンドをもう一度実行すると、ホスト名が変更されているかどうかを確認できます。このコマンドの出力から、Ubuntu20.04システムのホスト名が次の画像に示すように変更されていることを確認できます。
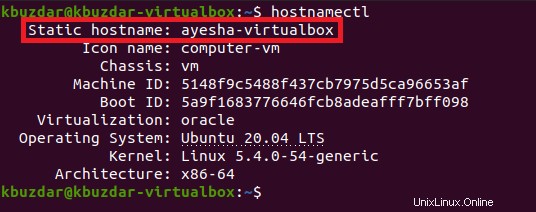
方法#3:Ubuntu 20.04でホスト名を変更するためのファイルベースの方法:
ファイルベースの方法を使用してUbuntu20.04システムのホスト名を変更するには、次の手順を実行する必要があります。
ステップ1:Ubuntu20.04の「/etc / hostname」ファイルのホスト名を変更します:
まず、次のコマンドを使用して/ etc/hostnameファイルにアクセスする必要があります。
sudo nano /etc/hostname

このファイルには、下の画像に示すように、現在のホスト名が含まれます。
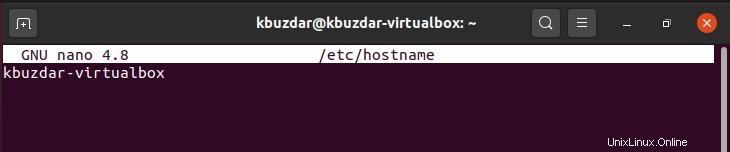
次の画像に示すように、そのホスト名を新しいホスト名に置き換えて、このファイルを保存できます。

ステップ2:Ubuntu20.04の「/etc / hosts」ファイルのホスト名を変更します:
次に、以下に示すコマンドを使用して/ etc/hostsファイルにアクセスする必要があります。
sudo nano /etc/hosts

このファイルには、次の図に示すように、ホスト名に対応するIPアドレスが含まれています。変更するホスト名を見つけることができます。
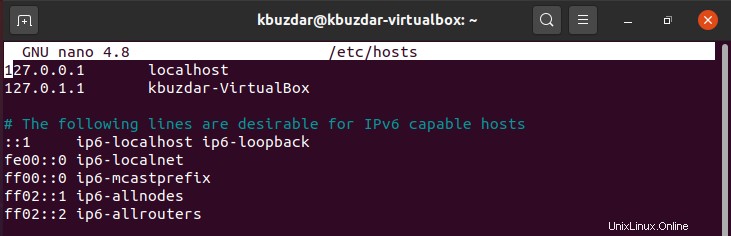
次に、下の画像で強調表示されているように、特定の場所に新しいホスト名を入力します。その後、このファイルを保存できます。

ステップ3:Ubuntu 20.04システムを再起動します:
行った変更を有効にするには、次のコマンドを使用してUbuntu20.04システムを再起動する必要があります。
sudo systemctl reboot

ステップ4:Ubuntu 20.04で変更されたホスト名を確認します:
システムを再起動したら、「hostnamectl」コマンドをもう一度実行して、変更したホスト名を確認できます。このコマンドの出力は、次の画像に示すように、ホスト名が正常に変更されたことを示しています。
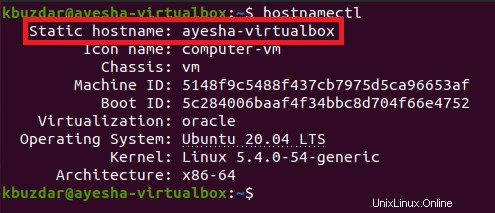
結論:
この記事では、Ubuntu20.04でホスト名を変更するCLIベースとGUIベースの両方の方法を紹介しました。好みに応じて、これらの中から任意の方法を選択できます。ただし、ここで注意すべき重要な点は、ホスト名またはデバイス名がユーザーアカウント名を参照しておらず、これらの方法のどちらを選択しても変更されないことです。