ほとんどすべてのWindowsシステム管理者は、PowerShellユーティリティに精通しています。 Microsoftが開発したPowerShellは、強力な作業自動化および構成管理ユーティリティです。以前は、Windowsプラットフォーム専用に開発されていました。ただし、LinuxOSに簡単にインストールできるようになりました。この投稿では、UbuntuにMicrosoftPowerShellをインストールするさまざまな方法を紹介します。
Microsoft PowerShellは、次の3つの方法でUbuntuにインストールできます。
- パッケージリポジトリを介したインストール
- .debパッケージを介したインストール
- スナップによるインストール
注 :ここで共有されている手順とコマンドは、 Ubuntu 20.04 LTS(Focal Fossa)で実行されています。 Ubuntuシステムにアプリケーションをインストールするには、sudo権限が必要です。
パッケージリポジトリを介したMicrosoftPowerShellのインストール
UbuntuシステムにPowerShellをインストールするには、以下の手順に従う必要があります。
ステップ1:前提条件をインストールする
まず、システムにいくつかの前提条件をインストールする必要があります。ターミナルで次のコマンドを発行して、前提条件をインストールします。
$ sudo apt install apt-transport-https software-properties-common
sudoのパスワードを入力すると、前提条件のインストールが開始されます。前提条件がインストールされたら、次のステップに進みます。
ステップ2:MicrosoftリポジトリGPGキーをダウンロードしてインストールする
ターミナルで次のコマンドを使用して、MicrosoftリポジトリのGPGキーをダウンロードします。
$ wget https://packages.microsoft.com/config/ubuntu/20.04/packages-microsoft-prod.deb
ダウンロードしたら、このパッケージをインストールする必要があります。ターミナルで次のコマンドを発行して、パッケージをインストールします。
$ sudo dpkg -i packages-microsoft-prod.deb
ステップ3:リポジトリインデックスを更新する
次に、次のコマンドを使用してリポジトリインデックスを更新します。
$ sudo apt update
ステップ4:ユニバースリポジトリを有効にする
次に、ターミナルで次のコマンドを使用してユニバースリポジトリを有効にする必要があります。
$ sudo add-apt-repository universe
ステップ5:MicrosoftPowerShellをインストールする
これで、システムにMicrosoftPowerShellをインストールする準備が整いました。これを行うには、次のコマンドを発行します。
$ sudo apt install powershell
これで、 y / nが提供される場合があります インストール手順をそれぞれ続行するか終了するかを選択します。 yを押します インストールを続行します。
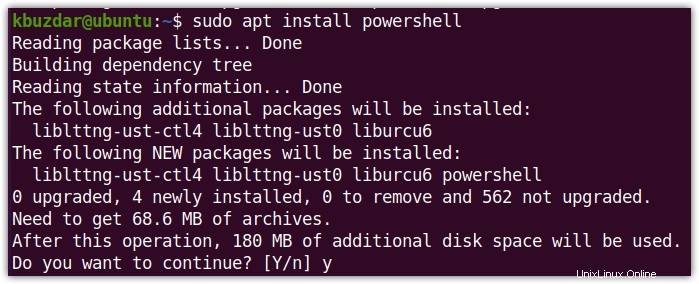
.debパッケージを介したMicrosoftPowerShellのインストール
Microsoft PowerShellは、.debパッケージを介してインストールすることもできます。最初に.debをダウンロードする必要があります 次のリンクからMicrosoftPowerShellのパッケージ。
powershell_7.1.1-1.ubuntu.20.04_amd64.deb
上記のリンクをクリックすると、ファイルを開くか保存するかを尋ねるウィンドウが表示されます。 ファイルの保存を選択します オプションを選択し、その後 OKをクリックします 。これで、ファイルがダウンロードされ、ダウンロードディレクトリに保存されます。
ここで、Microsoft PowerShellをインストールするには、最初に .debを含むDownloadsディレクトリに移動します。 MicrosoftPowerShellのパッケージ。
$ cd Downloads
次に、ターミナルで次のコマンドを使用してMicrosoftPowerShellをインストールします。
$ sudo dpkg -i powershell_7.1.1-1.ubuntu.20.04_amd64.deb
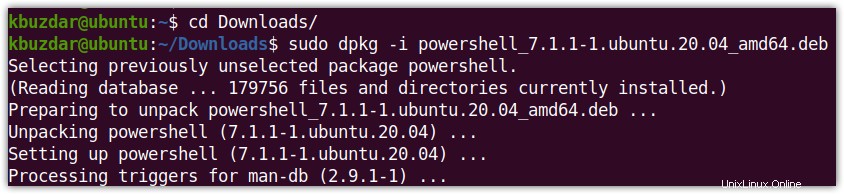
Snapを介したMicrosoftPowerShellのインストール
Microsoft PowerShellは、PowerShellのインストールに必要なすべての依存関係がバンドルされたスナップパッケージとしても利用できます。
Ubuntuにスナップパッケージをインストールするには、システムでスナップが利用可能になっている必要があります。ターミナルで次のコマンドを実行すると、snapdをインストールできます:
$ sudo apt install snapd
次に、PowerShellをシステムにインストールするには、ターミナルで次のコマンドを実行します。
$ sudo snap install powershell --classic
インストールすると、次のスクリーンショットに示すように、インストールが完了したというメッセージが表示されます。

PowerShellを起動する
Microsoft PowerShellをインストールしたら、次のコマンドを使用してターミナルから直接起動できます。
$ pwsh
上記のコマンドを実行すると、PowerShellが起動し、プロンプトが PSに変更されたことがわかります。 。
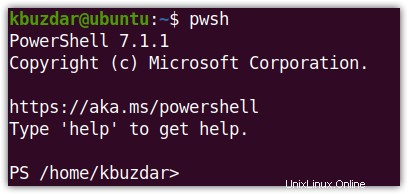
PowerShellをアンインストールする
PowerShellが不要になった場合は、システムから簡単に削除できます。ターミナルで次のコマンドを発行して、PowerShellをアンインストールします。
$ sudo apt remove powershell
PowerShellのインストール中に、一部のパッケージが依存関係として自動的にインストールされます。これらのパッケージも削除するには、ターミナルで次のコマンドを発行します。
$ sudo apt autoremove
スナップを介してインストールされたPowerShellをアンインストールするには、ターミナルで次のコマンドを発行します。
$ sudo snap remove powershell
これですべてです。この投稿では、UbuntuにMicrosoft PowerShellをインストールするための、パッケージリポジトリ、.debパッケージ、およびスナップを介したインストールを含む3つの異なる方法について説明しました。上記のいずれかの方法を使用すると、PowerShellをシステムにインストールして使用するだけで済みます。