このチュートリアルでは、コマンドターミナルを使用してUbuntu 22.04 JammyJellyFishLinuxにMicrosoftWindowsPowerShellをインストールする手順を学習します。
Windows PowerShellは、コマンドラインシェルであると同時に、コマンドレット(コマンドレット)と呼ばれる130を超えるコマンドラインユーティリティを備えたスクリプト言語であり、非常に一貫性のある構文と命名規則に従い、カスタムコマンドレットで拡張できます。
命令は、コマンドレットを使用して発行されます。コマンドレットは、オブジェクトを操作するための単一の機能です。それらは動詞-名詞構文を使用します。これは、ハイフンで区切られた動詞と名詞を意味します。パラメータは前に「-」でマークされています。
PowerShellはオブジェクト指向のシェルです。つまり、コマンドの入力と出力は通常オブジェクトです。コマンドの接続は、いわゆる「パイプ」コマンドで表されます:「|」。パイプラインとそのアプリケーションに関する詳細情報は、ここで読むことができます。
以前のMicrosoftWindowsPowerShellはWindowsソフトウェアにすぎませんでしたが、その後、2016年8月18日に開発者によってオープンソースおよびクロスプラットフォームになりました。前者は.NET Frameworkに基づいて構築され、後者は.NETCoreに基づいて構築されています。
Ubuntu22.04LTSにMicrosoftPowerShellをインストールする手順
ここに記載されている手順は、Ubuntu 20.04 LTSFocalFossaおよびその他のバージョンでも使用できます。 Linux Mint、Elementary、MX Linux、Kaliなどの他のDebianおよびUbuntuベースのLinuxOSを含む…
スナップを使用した#1番目の方法
1。 Snapを使用してPowerShellをインストールする
Powershellをインストールする最良の方法は、UbuntuオペレーティングシステムにプリインストールされているSnapパッケージマネージャーを使用することです。このユニバーサルパッケージマネージャーは、システムでデフォルトで有効になっており、一般的なソフトウェアを簡単にインストールするために使用できます。したがって、実行します:
sudo snap install powershell --classic
#2番目のAPTを使用する方法
2。 Ubuntu22.04を更新
まず、利用可能な最新のセキュリティおよびその他の更新をインストールするシステム更新コマンドを実行します。これにより、Aptパッケージマネージャーのキャッシュも更新されます。
sudo apt update && sudo apt upgrade
curl、gnupg2、HTTPSサポートもインストールします:
sudo apt install curl apt-transport-https gnupg2 -y
3。 Ubuntu22.04にPowershellリポジトリを追加する
Microsoft Powershellはオープンソースですが、Ubuntuの公式リポジトリからインストールすることはできません。したがって、このソフトウェアの開発者によって公式に提供されているリポジトリを追加する必要があります。
echo "deb [arch=amd64,armhf,arm64 signed-by=/usr/share/keyrings/powershell.gpg] \ https://packages.microsoft.com/ubuntu/20.04/prod focal main" \ | sudo tee /etc/apt/sources.list.d/powershell.list
4。 GPGキーを追加する
新しく追加されたPowerShellリポジトリを介して受け取るパッケージを認証するには、開発者によって公開されたとおりであるため、パッケージの署名に使用されるGPGキーを追加する必要があります。
curl https://packages.microsoft.com/keys/microsoft.asc | gpg --dearmor | sudo tee /usr/share/keyrings/powershell.gpg >/dev/null
システムアップデートを再度実行して、APTキャッシュを更新します:
sudo apt update
5。 Ubuntu22.04にMicrosoftPowerShellをインストールする
さて、Ubuntuや他の同様のLinuxシステムにPowerShellをインストールするために必要なすべてのものを構成しました。それでは、APTパッケージマネージャーを使用してPowerShellをセットアップしましょう。
sudo apt install powershell -y
6。 Powershellを起動します
PowerShellを実行するには、アプリケーションランチャーに移動し、「 PowerShell」を検索します 「、アイコンが表示されたら、クリックして同じものを実行します。 または 、次のように入力すると、ターミナルから直接切り替えることができます– powershell
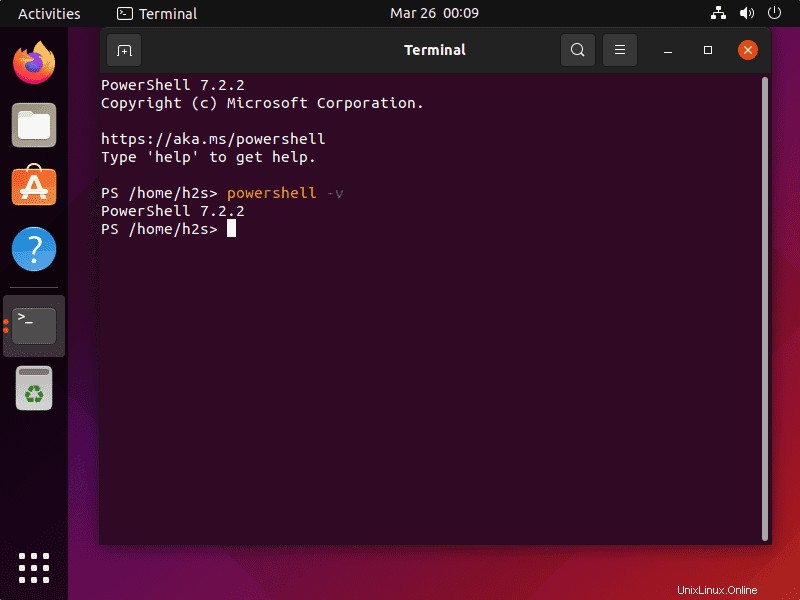
7。更新/アップグレードする方法
将来、Powershellの最新バージョンをダウンロードしてインストールする場合は、インストールに使用した方法に従って、指定されたコマンドの1つを使用してください。
スナップの場合:
sudo snap refresh powershell
APT方式の場合
sudo apt update && sudo apt upgrade
8。 LinuxPowershellのアンインストールまたは削除
このコマンドラインソフトウェアが必要ない場合は、簡単に削除できます。ここでも、ソフトウェアのインストール方法として選択した方法を使用して、ソフトウェアをアンインストールします。
スナップ用
sudo snap remove powershell
APTの場合 :
sudo apt remove powershell
また、リポジトリを削除します
sudo rm /etc/apt/sources.list.d/powershell.list sudo rm /etc/apt/sources.list.d/microsoft-prod.list
エンディングノート:
PowerShellを使用すると、単純なコマンド(現在の時刻の表示など)と非常に複雑なアプリケーション(自動化ソリューションなど)の両方を開始できます。複数のコマンドの組み合わせも可能です(「パイプライン化」)。または、自分で開発したコマンドをコンソールに組み込むこともできます。詳細については、公式ウェブサイトをご覧ください。