Ubuntuの場合と同様に、2年後の4か月ごとに、BionicBeaverという名前のUbuntu18.04コードである新しいリリースがあります。これは、デスクトップバージョンとサーバーバージョンの両方で5年間のサポートを提供する新しいロングタームサポート(LTS)リリースです。既存のWindowsシステムがある場合でも、この新しいシステムをコンピューターにインストールできます。
このチュートリアルでは、Ubuntu18.04をWindows10とのデュアルブートでインストールする方法を段階的に説明します。これは、既存のWindows10EFIがあることを前提としています。
Ubuntu18.04の新機能
Ubuntu 18.04の最終リリースは、公式のデスクトップおよびサーバーIsoイメージからダウンロードできます。ただし、Ubuntuは17.10開発サイクル中に32ビットデスクトップビルドを削除したため、32ビットISOは利用できません。新しいLTSは本番環境で使用でき、いくつかの新機能が含まれています:
- Gnome 3.28: Ubuntu 17.10は、ユニティではなくgnomeを提供する最初のリリースでした。現在、Ubuntu 18.04は同じ傾向を維持し、最新のGNOMEを備えています。
- カーネル4.15: Ubuntu 18.04は、カーネルのバージョン4.15を使用します。これは、元々canonicalによって計画されていた4.14ではなく、最新の安定したリリースです。
- カラー絵文字: 以前のバージョンのUbuntuはモノクロの絵文字のみをサポートしていましたが、新しいUbuntuはカラーの絵文字をサポートします
- スル 新しいアイコンテーマ: Ubuntu 18.04は、新しいデフォルトのアイコンテーマとなる新しいアイコンテーマSuruを使用します。
- 最小限のインストールオプション: 新しいLTSは、インストールプロセスに新しいオプションを提供します。これにより、Ubuntuの最小限のインストールを実行して、デフォルトのインストール(Thunderbird、LibreOfficeなど)から約80個のパッケージを削除できます。
- Xorg: Xorgは、Skype、WebRTC、RDPなどのサービスとの互換性のために、デフォルトでWaylandの代わりにグラフィックサーバーとして使用されます。新しいLTSリリースには、XorgグラフィックとWaylandベースのスタックの両方が付属しています。
- 起動時間の短縮: Ubuntu18.04で起動時間が改善されました。 systemdの機能を使用します。
- データを収集する: Ubuntu 18.04は、システムに関するデータを自動的にコンパイルして送り返し、Ubuntuの改善に役立てます。
- Ubuntu 18.04サーバーエディションの新しいインストーラー: Ubuntu 18.04の新しいサーバーエディションは、新しいsubiquityインストーラーを使用します。
- カーネルの更新 :再起動せずにカーネルアップデートをインストールするのがより簡単になりました
1)Windows10でEFIまたはBIOSモードを確認します
これは、オペレーティングシステムとコンピューターファームウェアの間のインタープリターとして機能するBIOSとEFIであるコンピューター用の2つのファームウェアインターフェイスが存在します。デュアルブートは、同じ物理マシン上に2つの異なるオペレーティングシステムが共存することです。この場合、Windows10と一緒にUbuntu18.04をインストールしようとするため、インストールモードを確認する必要があります。
- BIOS ハードディスクの最初のセクターを読み取って実行することで起動します。このブートセクターは、追加のコードを見つけて実行します。 BIOSシステムはマスターブートレコード(MBR)パーティションテーブルを使用しますが、これはスペース(パーティションあたりのサイズが2TB以下)とパーティション(4つ以上のプライマリパーティション)の制約のために非常に制限されています。
- EFI EFIプログラムファイルをロードして起動します( .efi を使用) ハードディスク上のパーティションからのファイル名拡張子)は、GUIDパーティションテーブル(GPT)を使用して、テーブルに64ビットエントリを提供し、サイズの可能性のサポートを大幅に拡張します。
WindowsがBIOSモードでインストールされている場合は、UbuntuをBIOSモードでインストールすることをお勧めしますが、EFIにインストールされている場合は、Ubuntuでも同じようにします。 WindowsがEFIにインストールされているかどうかを確認するには、windows + rの組み合わせを使用します 次に、コマンドmsinfo32を入力します 以下のように
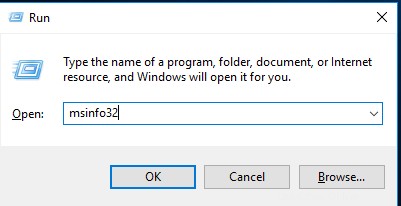
次に、BIOSモードに言及する新しいウィンドウが表示されます。 指示を与える

2)デュアルブート用にWindowsを構成する
次に、Ubuntu 18.04をインストールするには、Windowsシステムでいくつかの操作を行う必要があります
a)パーティションを確認します
EFIモードがあることを確認したので、Ubuntuに使用するディスクまたはパーティションを確認する必要があります。 windows + rの組み合わせでディスク管理を開きます。 次に、コマンドdiskmgmt.mscを入力します
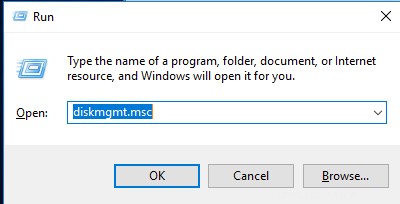
これで、GUIDパーティションテーブル(GPT)を確認できます。ディスクとパーティションが表示されます。私の場合、ディスクが1つあり、Ubuntuをパーティションにインストールします。パーティションテーブルを確認するには、ディスクを右クリックしてプロパティを選択します
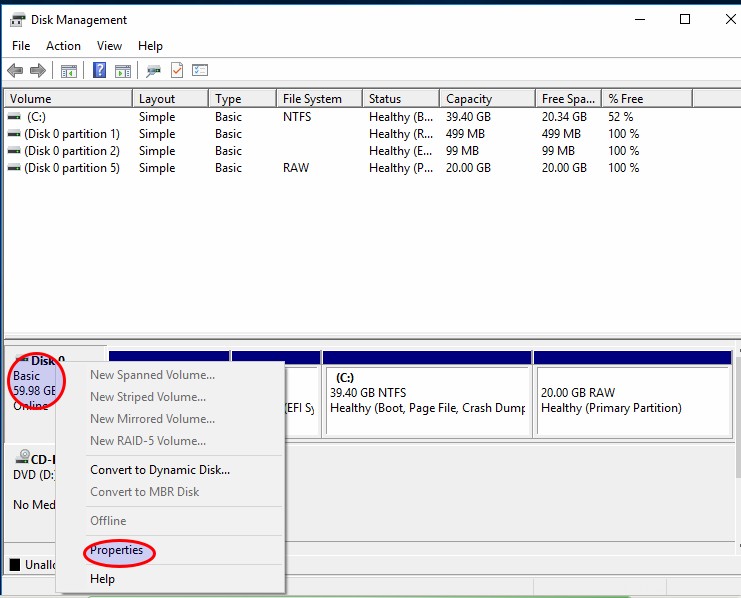
次に、ボリュームに移動します タブ。 GPTを使用していることがわかります
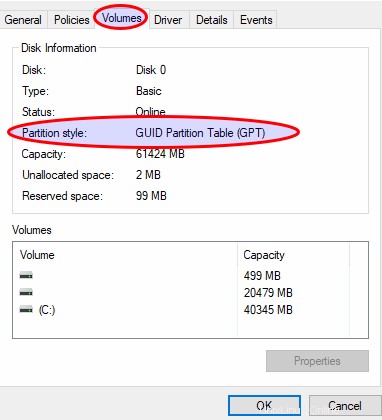
20GoのパーティションにUbuntuをインストールします プロセス中のウィンドウのパーティションの間違いを避けるために、ここで使用するパーティションを削除します。
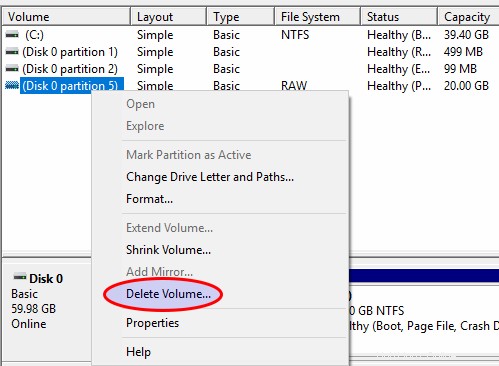
割り当てられていないことがわかります
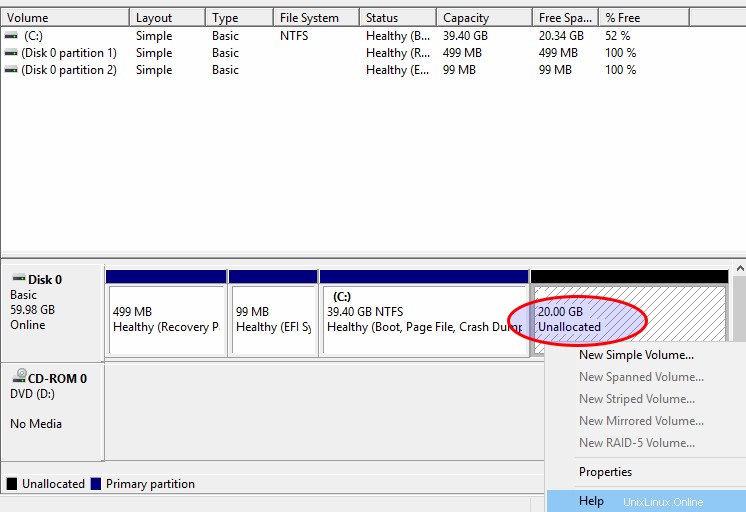
b)高速起動と安全な起動を無効にする
高速起動( Win 8では高速ブートとして知られています) Ubuntu CDでの起動を防ぐことができるため、無効にする必要があります。 windows + xの組み合わせを使用します 電力管理を選択します
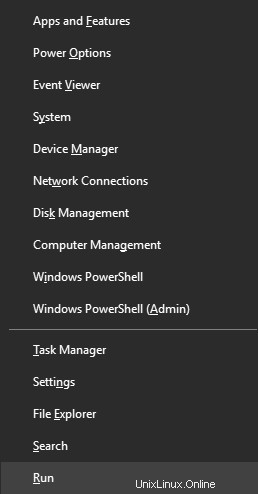
[電源オプション]ウィンドウで、[電源ボタンの機能を選択]をクリックします 。
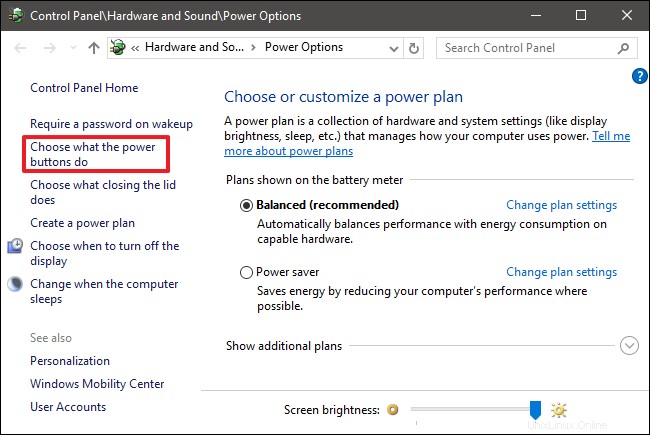
現在利用できない設定を変更するをクリックする必要があります 編集するために[高速スタートアップ]オプションを使用できるようにします。
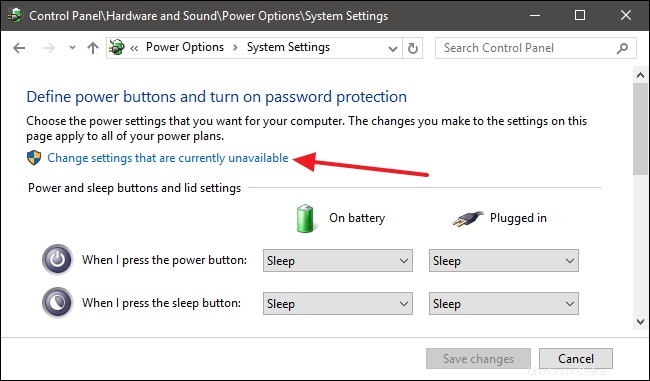
チェックを外します
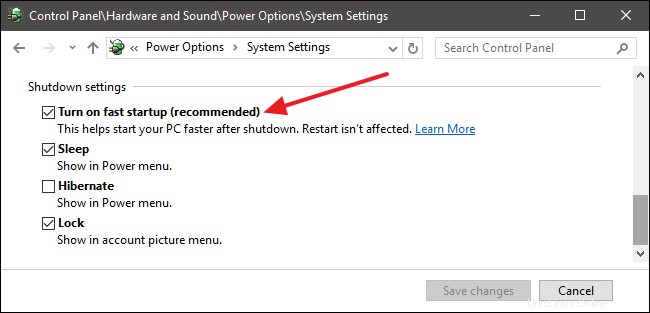
セキュアブートは、grubがシステムを適切にブートするのを妨げる可能性があるため、無効にします。設定を開き、WindowsUpdateオプションを選択します
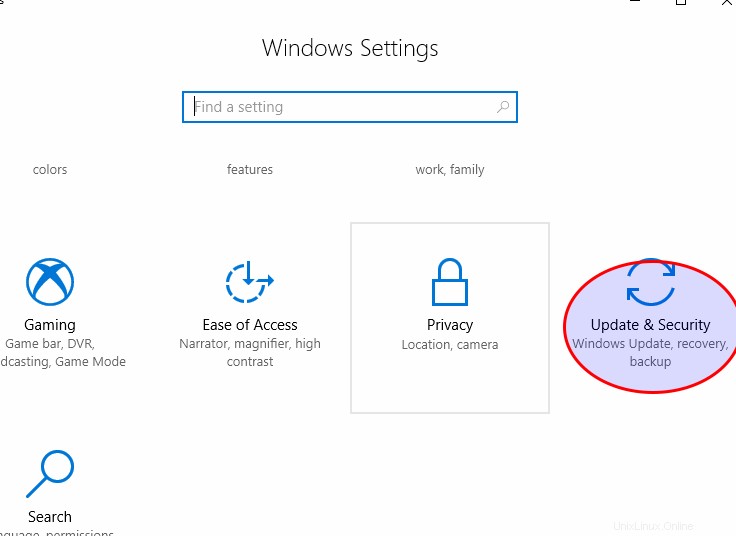
次に、高度なスタートアップで再起動します
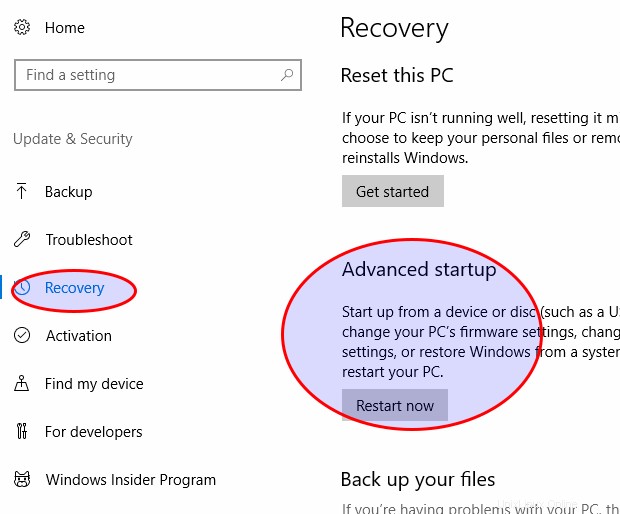
次に、トラブルシューティングを選択します オプション
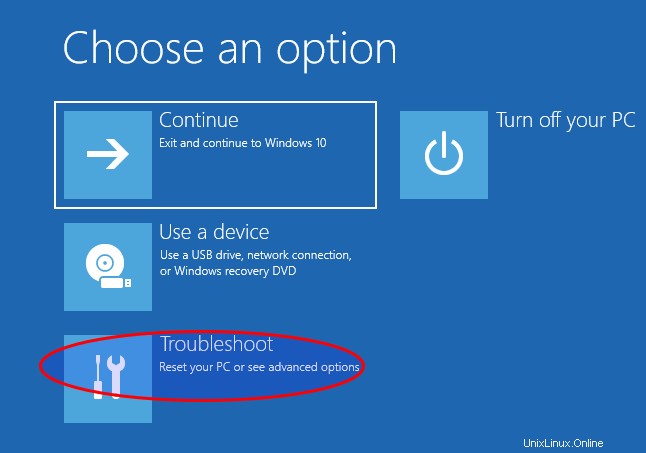
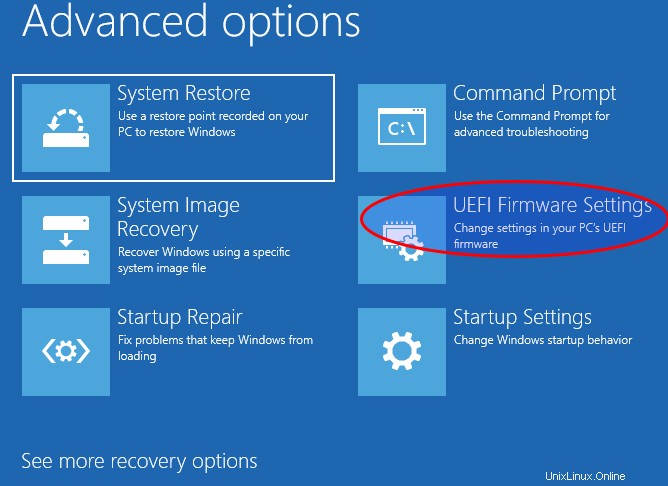
ここで再起動します。システムが再起動し、セキュアブートを無効にする機会が与えられます
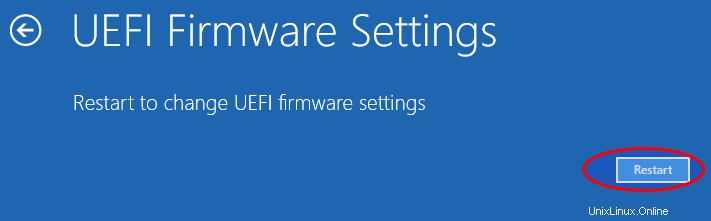
3)Ubuntu18.04をインストールします
a)UbuntuEFIモードから起動
WindowsはEFIモードでインストールされているため、Ubuntu18.04もEFIにインストールする必要があります。通常、セキュアブートを無効にした後、Ubuntu18.04インストールCDからブートできます。 UbuntuがEFIから起動することを示す黒い画面が表示されます
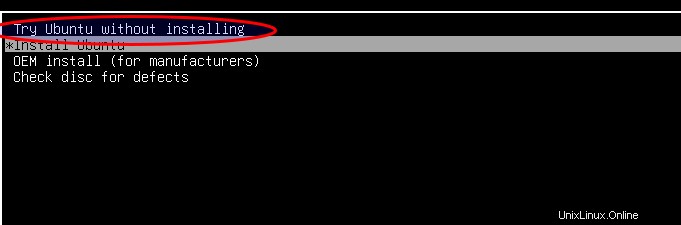
インストールメディアから起動できない場合でも、心配する必要はありません。 Windowsから起動し、手順を使用して高度なスタートアップで再起動します ただし、1つのオプションを変更します。トラブルシューティングの代わりに、デバイスを使用するオプションを選択します これにより、すべてのEFIメディアが自動的に検出されます。次に、適切なEFIインストールメディアを選択します
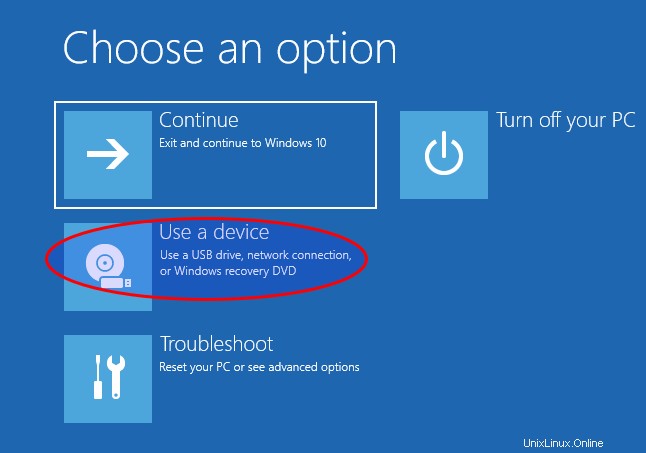
b)ディスクを準備します
間違いを犯さないようにするには、Ubuntuをインストールするディスクまたはパーティションを特定する必要があります。したがって、インストールせずにUbuntuを試すオプションを指定してUbuntuを起動します
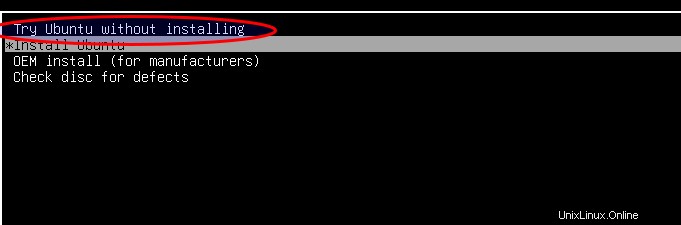
システムはライブモードで起動します
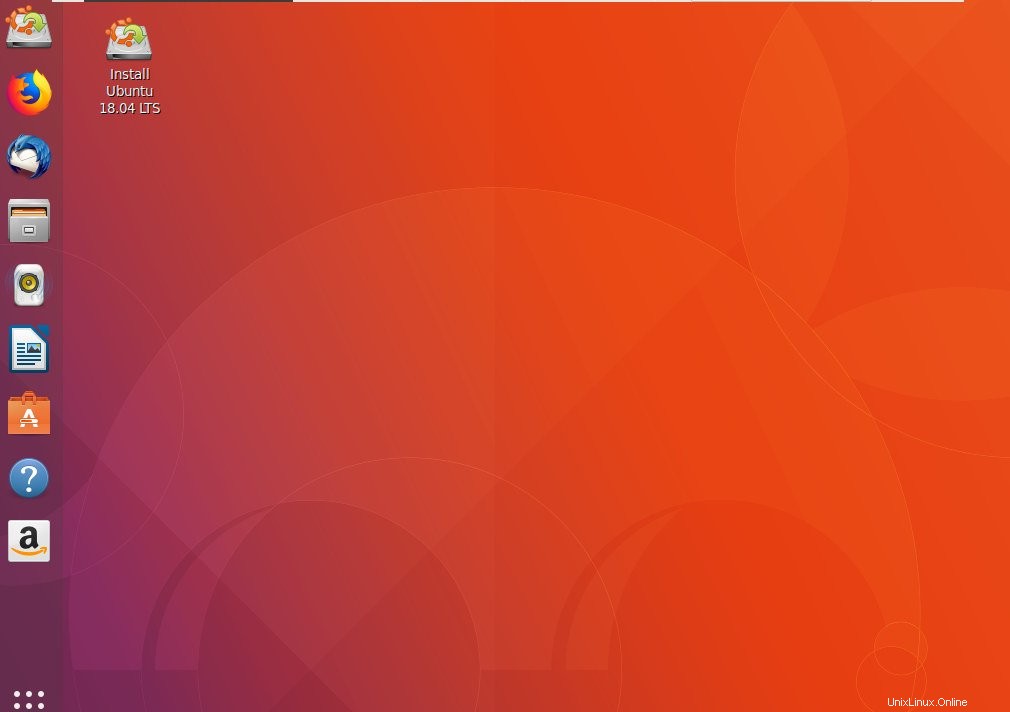
gpartedツールを使用してパーティションを作成します
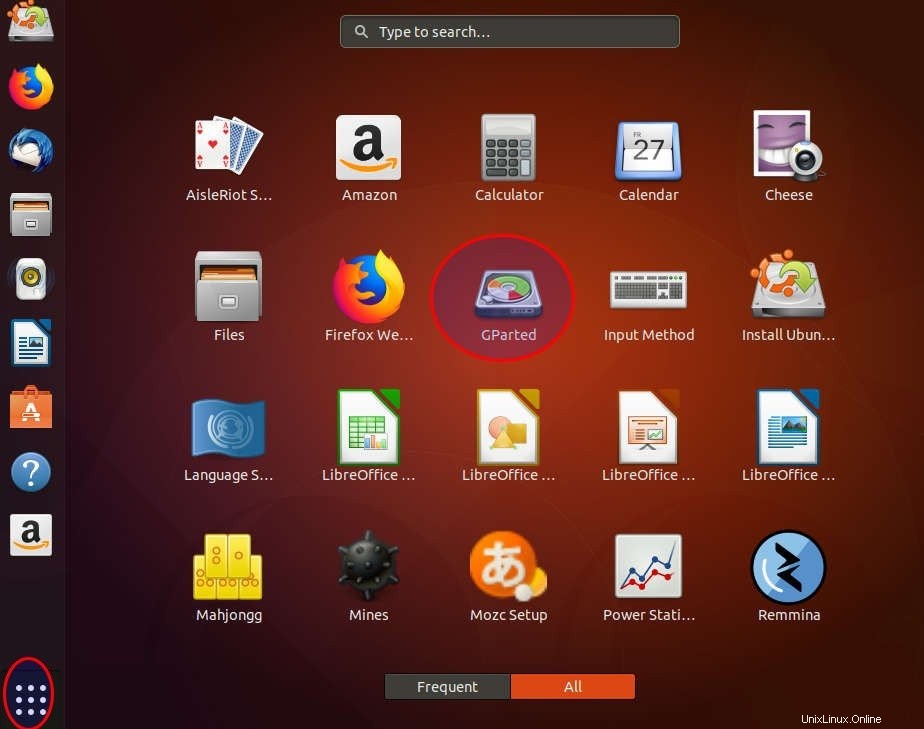
Ubuntu 18.04に2つのパーティションを作成します:
- ルート: システムに関連するすべてのものが保存されます
- ホーム: Ubuntuシステムに関連するさまざまなアカウントの個人データが保存されます
リソースが限られている場合を除いて、スワップを作成する必要はありません。これで、スワップファイルを作成できるようになりました。つまり、完全なパーティションは必要ありません。
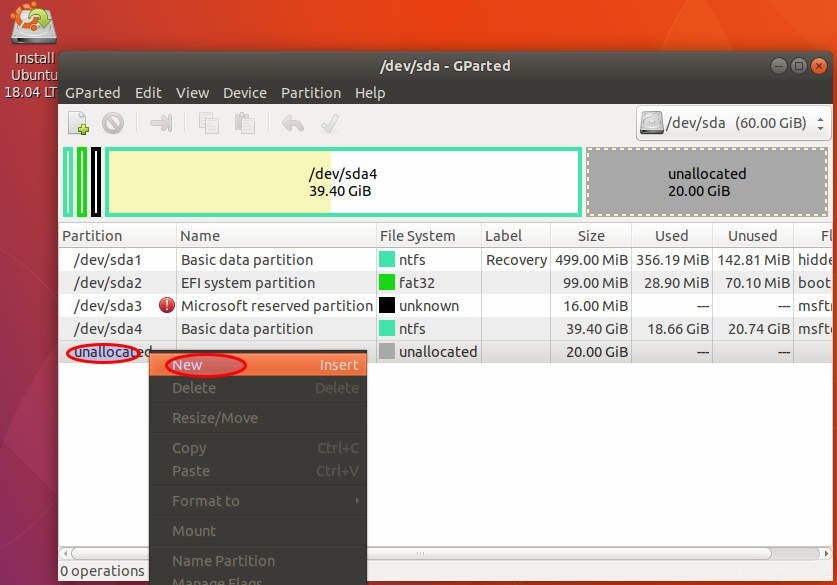
インストールプロセス中の間違いを避けるために、ここでパーティションを作成します。ルートパーティションを作成します
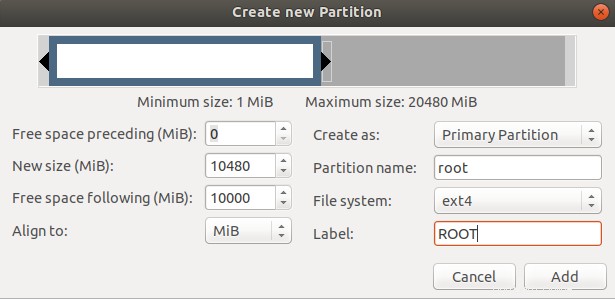
家でも同じことをする
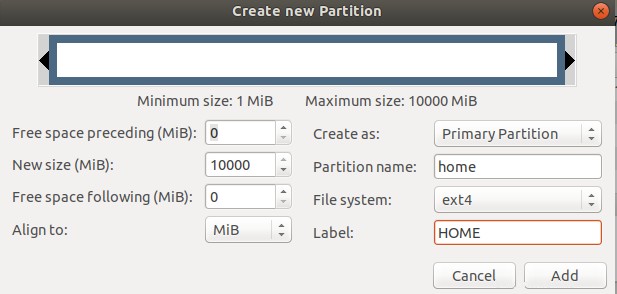
正しいかどうかを確認してから適用してください
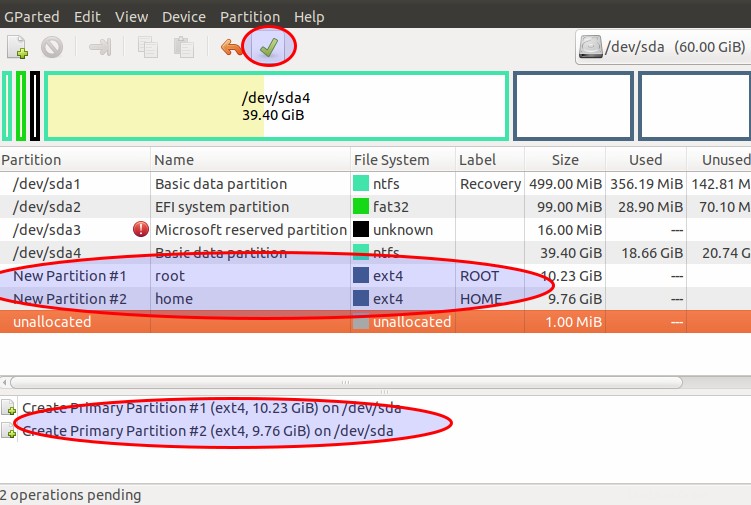
c)インストールを開始します
次に、表示されたショートカットをクリックしてインストールを開始するために、デスクトップに移動します。まず、言語を選択します
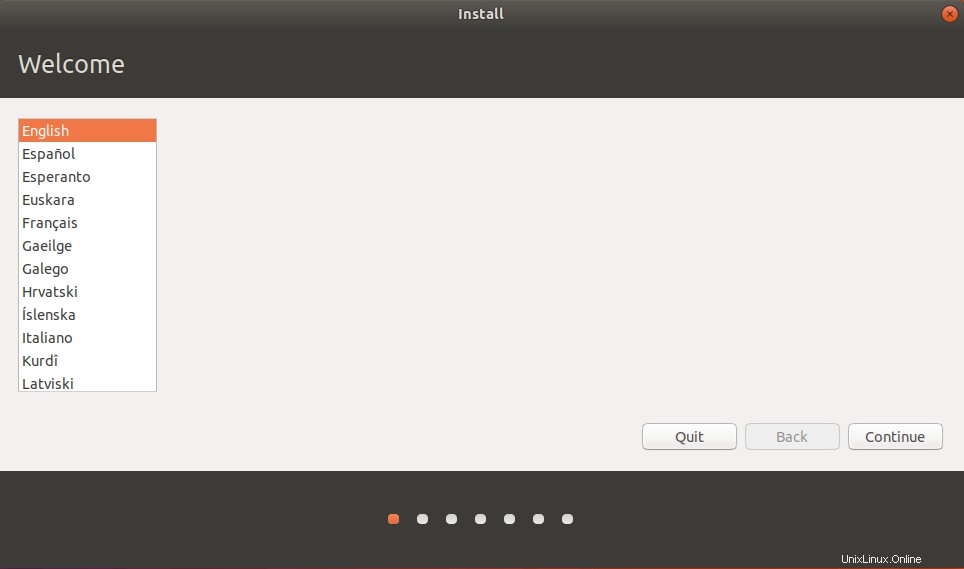
次に、キーボードを選択します
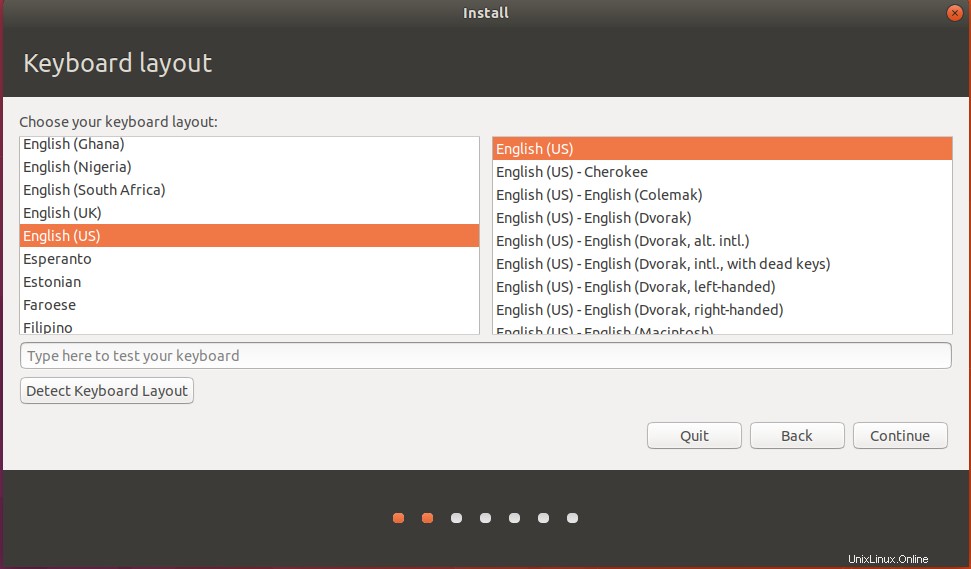
完全なインストールを行うため、最小限のインストールは選択しません
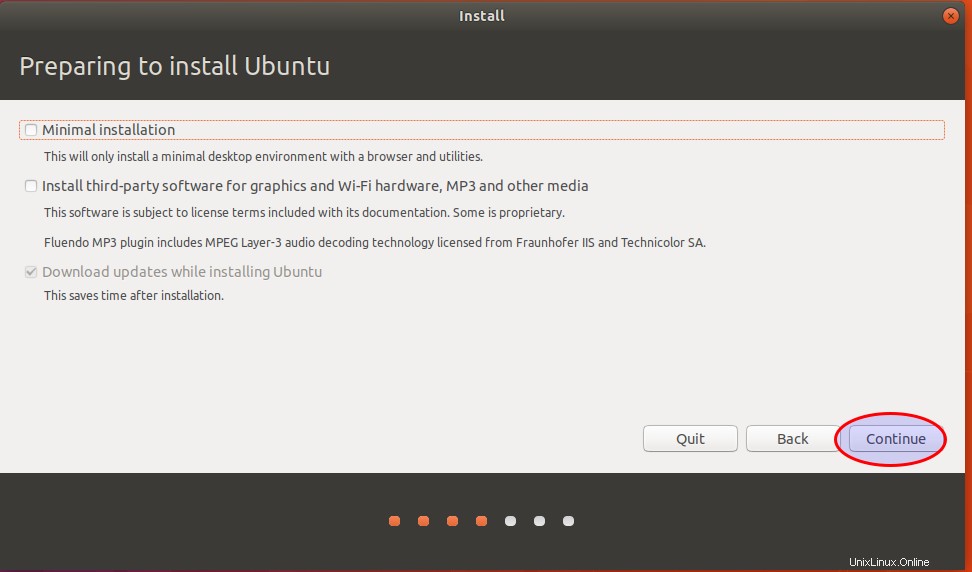
次に、インストールのタイプを選択します。手動インストールの場合、最後のオプションを選択します
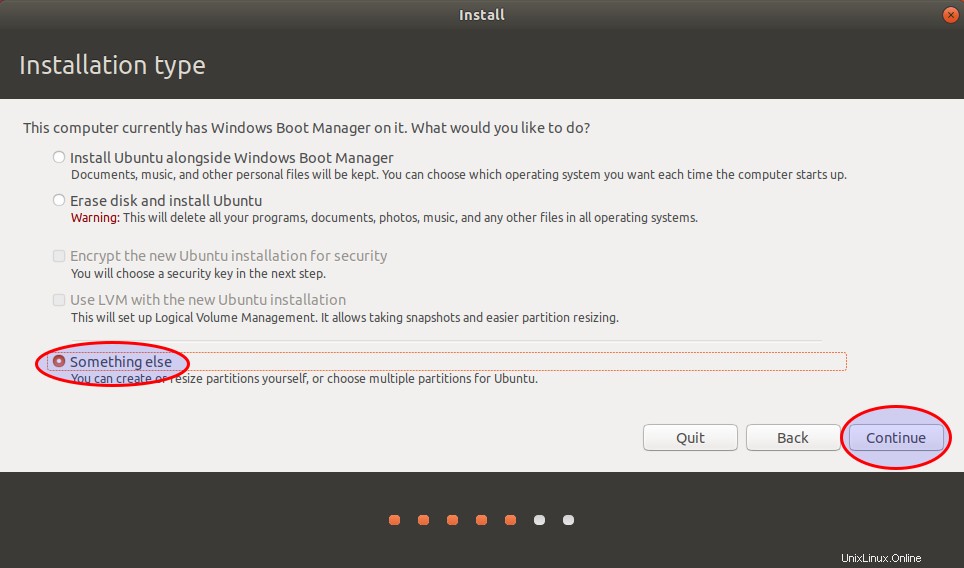
これですべてのパーティションを確認できますが、タイプ(ファイルシステム)は、使用するパーティションを直接知るのに役立ちます。存在するEFIパーティションを見ることができます。それはWindowsブートパーティションです。通常、Ubuntuを1回インストールする場合は、使用するEFIブートパーティションを作成する必要がありますが、Windowsが既にインストールされているため、新しいパーティションを作成する必要はありません。
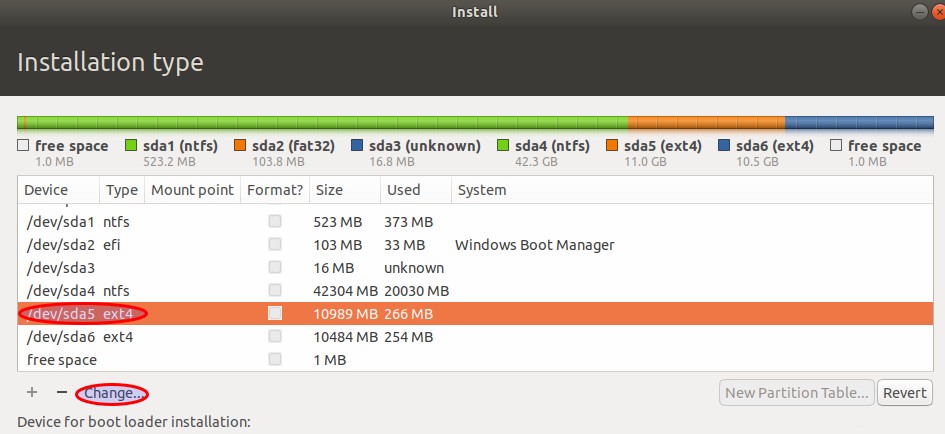
これで、以下のようにマウントポイントとファイルシステムを選択できます
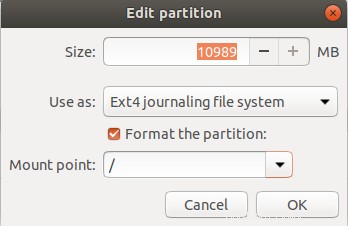
今、家でも同じことをします
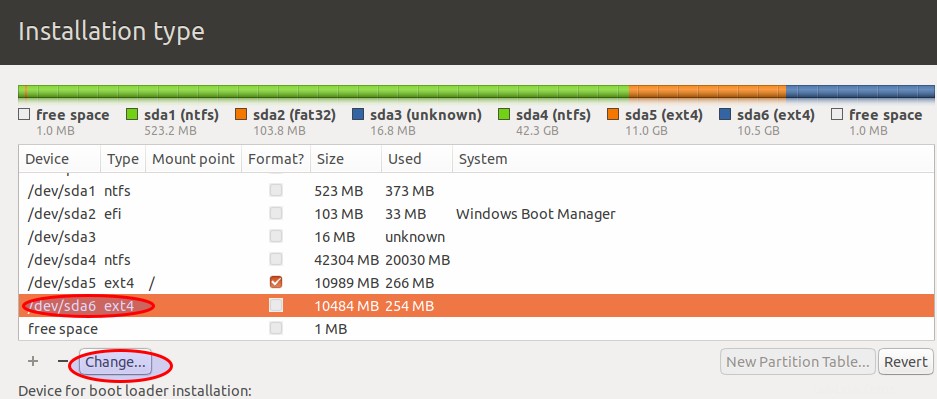
パーティションを編集し、マウントポイントを選択します
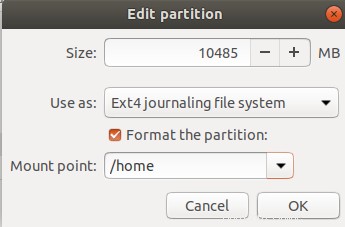
終了したので、インストールを選択できます
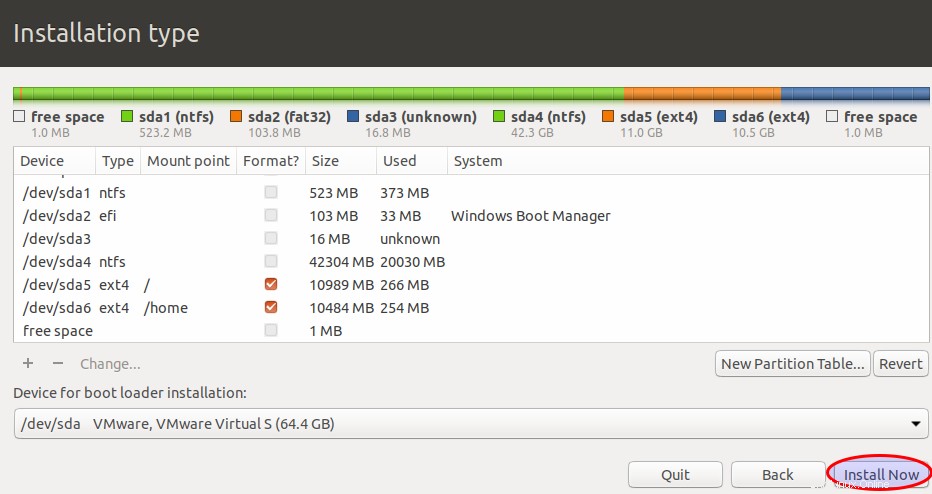
すべてのデータが削除されることを通知する警告が表示されます
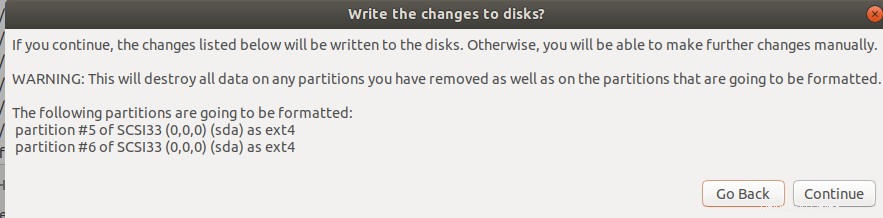
これで、正確な場所を構成できます。正確な場所を指定することで、Ubuntuがインストールとパッケージの更新のために最寄りのリポジトリと通信できるようになります。
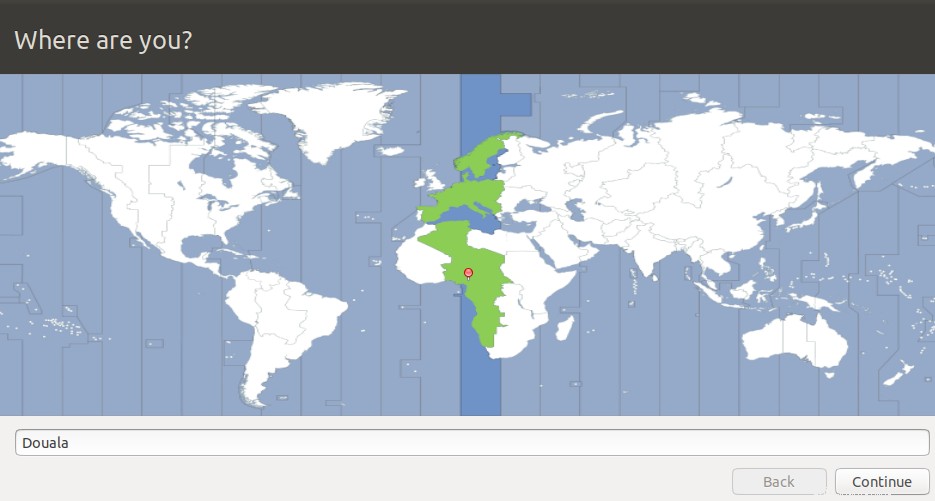
これで、確実なパスワードを使用してユーザーアカウントを作成できます
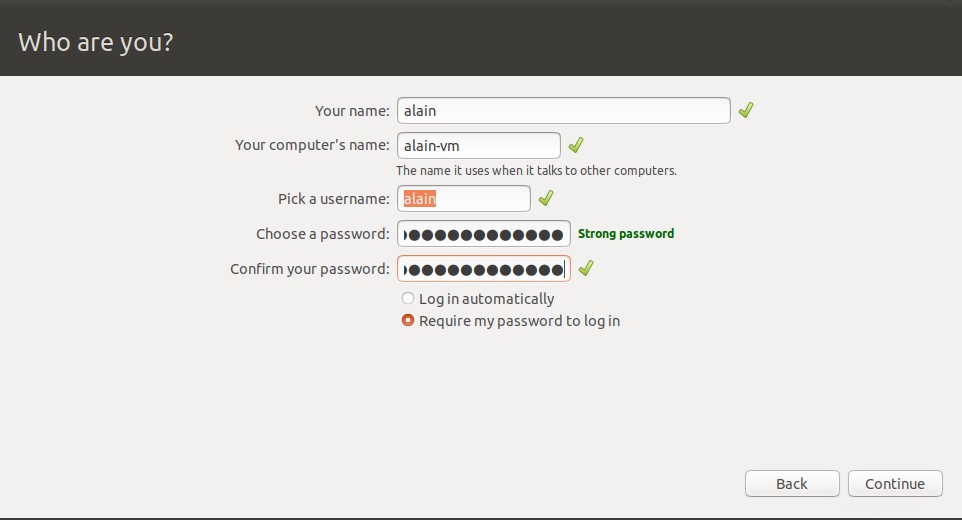
これで、プロセス中にファイルシステムのインストールと更新を続行できます

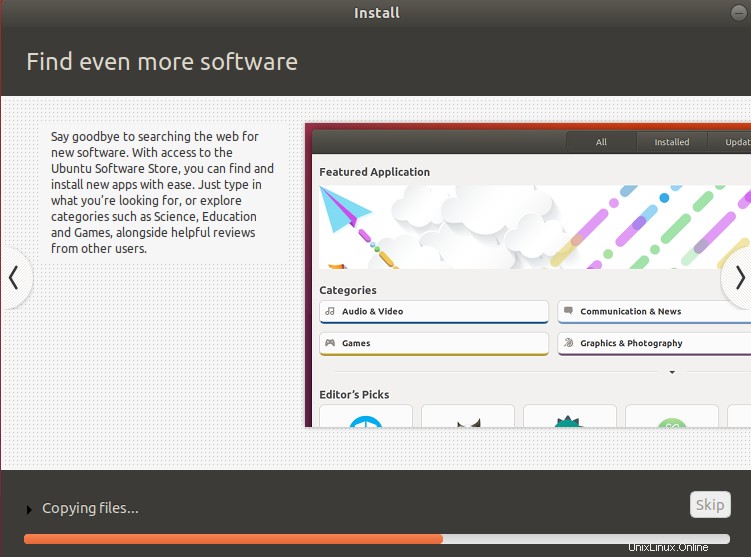
プロセスが終了すると、コンピュータを再起動してからインストールメディアを削除するように求めるメッセージが表示されます

再起動すると、起動するシステムを選択できるグラブが表示されます
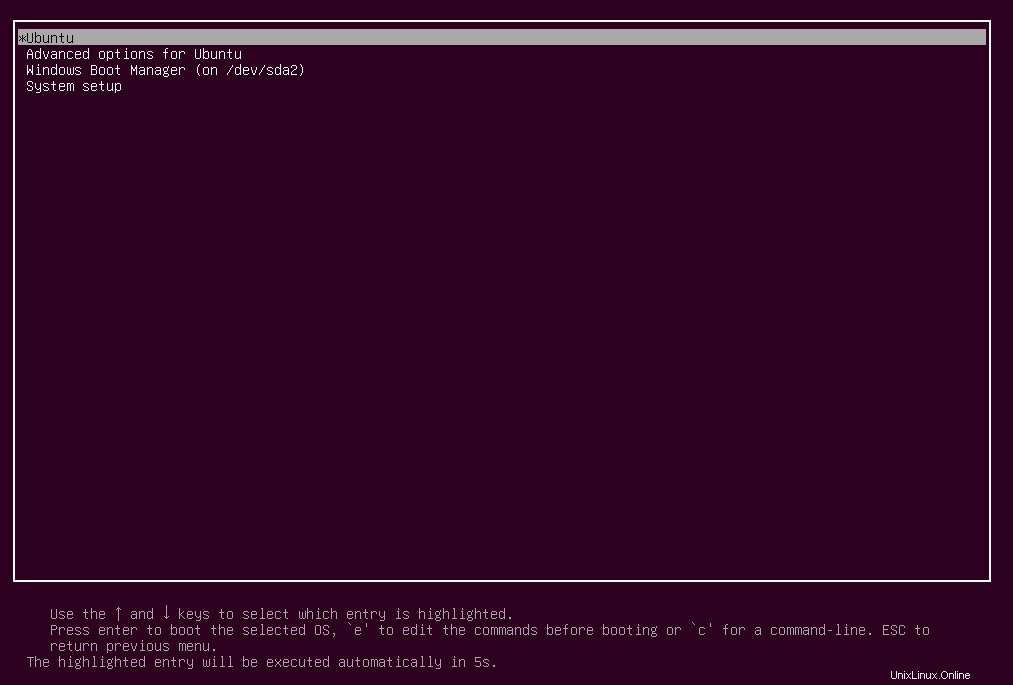
再起動時にグラブが表示されなくても、心配する必要はありません。その他の場合は、ブートオプションキーを押す必要があります。 これは一般的にF9です。 次に、インストールされているさまざまなシステムが表示され、使用するシステムを選択できます。これでシステムが起動し、プロセス中に作成されたパスワードでログインする必要があります
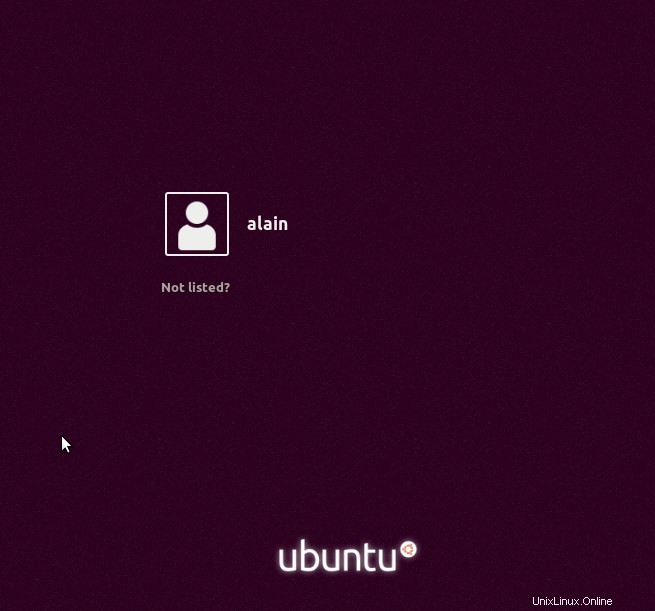
新しいシステムを見ることができます
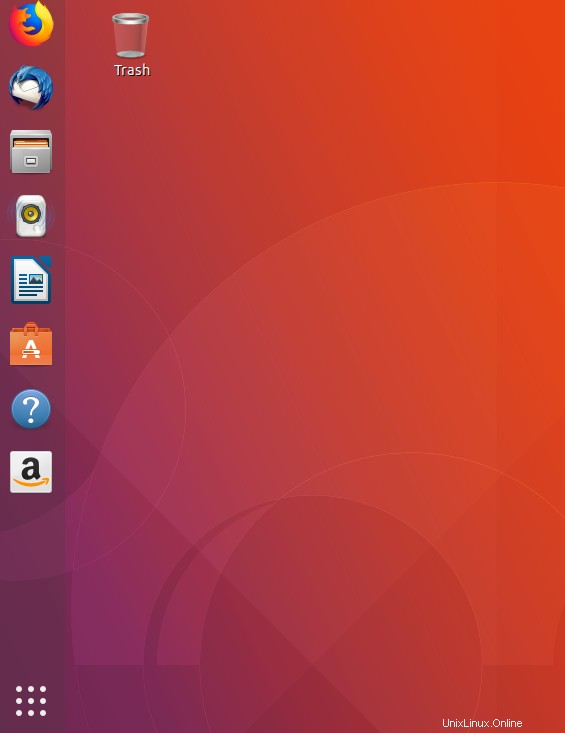
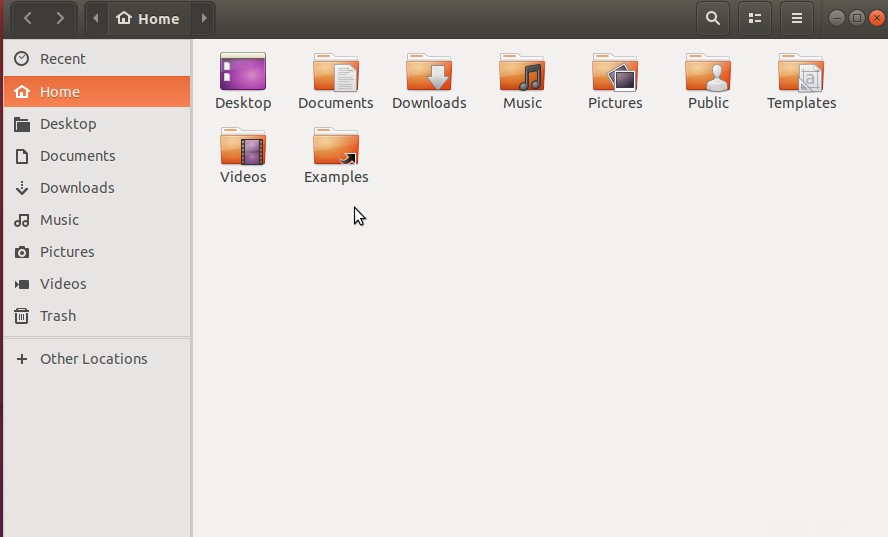
Ubuntuソフトウェアを起動して、いくつかの新しいパッケージをインストールできます
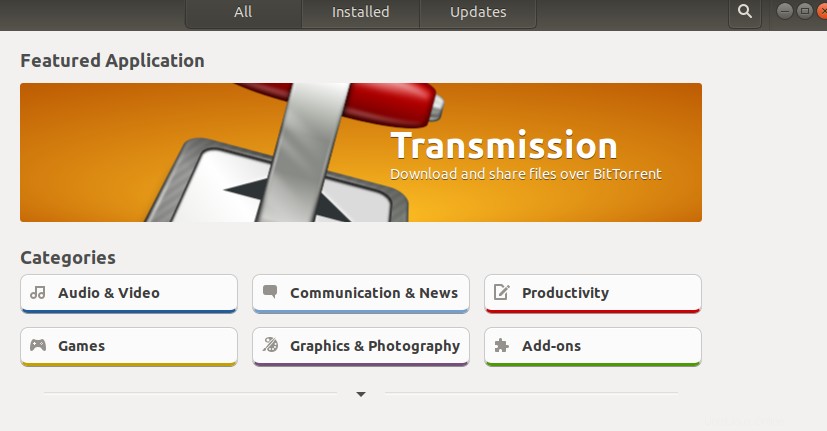
新しいUbuntu18.04システムでナビゲートできます。さまざまなパーティションまたはディスクを表示するには、その他の場所に移動します
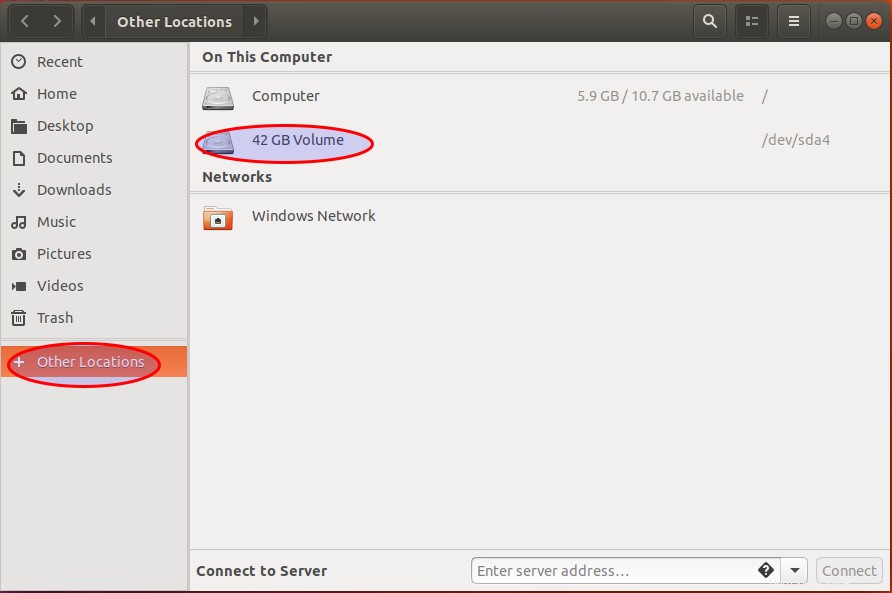
これで、システムがインストールされ、使用できるようになりました。
d)grubを修正するとWindows10エントリが存在しません。
何らかの理由で、システムはUbuntu18.04で直接起動できます。最初に、grubがさまざまなOSエントリで表示されることを確認する必要があります。そうでない場合は、最初に/etc/default/grubを確認してください。 ファイルを使用して、起動時にgrubメニューがアクティブ化されているかどうかを確認します。 GRUB_HIDDEN_TIMEOUT=0という行を見つけます 値0を20などの別の値に変更して編集します。
grubが表示されてもWindows10が表示されない場合は、WindowsEFIブートパーティションに関する情報が見つからないことを意味します。したがって、いくつかの追加手順を完了する必要があります。 Ubuntu 18.04で起動した後、以下のオプションのいずれかを使用できます。
- update-grubコマンド:
/boot/grub/grub.cfgが再構築されます メニューエントリを含むファイル。
# update-grub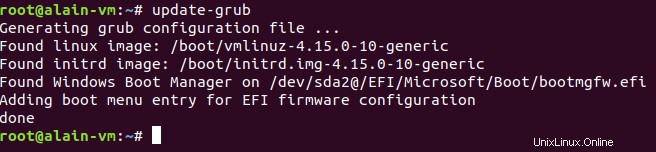
- ブート修復: これは、Ubuntu、Windows、または別のLinuxディストリビューションを起動できない場合にUbuntuデュアルブートで発生する可能性のある頻繁な起動の問題を修復するためのシンプルなツールです。インストールする必要があります
# add-apt-repository ppa:yannubuntu/boot-repair
# apt update
# apt install -y boot-repair && boot-repairこれで、推奨オプションを使用してブート修復を起動できます
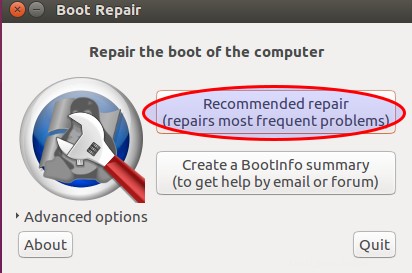
- 手動でWindowsエントリを追加します: このソリューションは、grub2メニューにWindows 10を起動するための適切なエントリを提供します。最初に、どのディスクとパーティションがWindowsEFIブートであるかを確認します。
# fdisk -l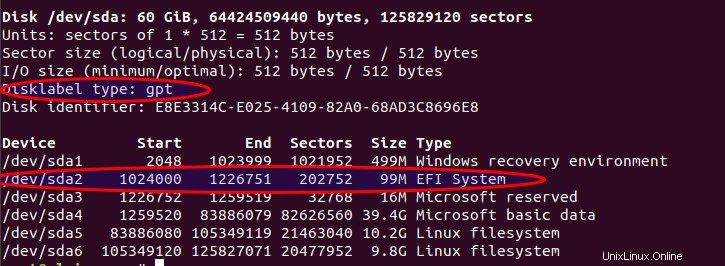
パーティションのUUIDが見つかりました
# blkid /dev/sda2
/dev/sda2: UUID="1AC3-9984" TYPE="vfat" PARTLABEL="EFI system partition" PARTUUID="dda518e7-aa6d-4944-9a59-e459f0f7944e"
次に、/etc/grub.d/40_customを編集できます grubファイルを使用して、Windowsシステムの起動に役立つ行を追加します
# vim /etc/grub.d/40_custom
menuentry 'Windows 10 (on /dev/sda2)' --class windows --class os $menuentry_id_option 'osprober-efi-1AC$ {
insmod part_gpt
insmod ntfs
insmod search_fs_uuid
insmod chain
set root='hd0,gpt2'
if [ x$feature_platform_search_hint = xy ]; then
search --no-floppy --fs-uuid --set=root --hint-bios=hd0,gpt2 --hint-efi=hd0,gpt2 --hint-barem$
else
search --no-floppy --fs-uuid --set=root 1AC3-9984
fi
chainloader /EFI/Microsoft/Boot/bootmgfw.efi
}
エントリは2番目のパーティションgpt2から起動するように構成されていることに注意してください 1台目のハードドライブのhd0 またはahci0 。レガシーで作業している場合は、すべてのgptを置き換えます msdosを使用
これで、grubファイルを更新できます
# upgrade-grubシステムを再起動して、グラブを確認します
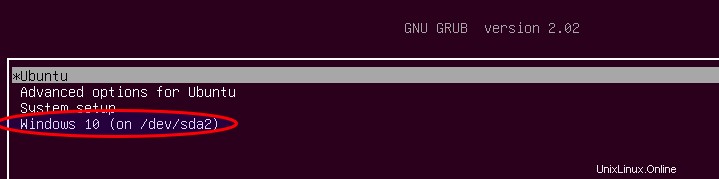
これで、Windows10で正常に起動できます
結論
コンピュータで複数のオペレーティングシステムを使用できることには、いくつかの利点があります。すでにWindows10がインストールされているコンピューターにUbuntu18.04をインストールする方法を見てきました。 Ubuntuに関する手順は、単一のインストールでも実行できることに注意してください。これで、適切なデュアルブートインストールを実行する必要があります。
関連項目:
- 初心者向けArchLinuxインストールガイド
- Windows 10(WSL)にUbuntuをインストールする方法