Apache Tomcatは、ApacheSoftwareFoundationによって開発されたオープンソースのJavaサーブレット実装です。 Tomcatは、Javaサーブレットの実装に加えて、JavaServer Pages(JSP)、Java Expression Language、JavaWebSocketなどの他のJavaサーバーテクノロジもサポートしています。 Tomcatは、HTTP / 2、JSSE用のOpenSSL、およびTLS仮想ホスティングをサポートするJavaアプリケーション用のHTTPウェブサーバーを提供します。
このチュートリアルでは、Ubuntu 16.04 LTS(Yakkety Yak)にApache Tomcat 8.5をインストールして構成する方法と、Ubuntuサーバーに前提条件のJava8をインストールして構成する方法を示します。
前提条件
- Ubuntu16.04-64ビット
- 2 GB以上のメモリ(推奨)
- ルート権限
ステップ1-Java(JREおよびJDK)をインストールします
このステップでは、UbuntuPPAリポジトリからJavaJREとJDKをインストールします。そのためには、リポジトリを管理するために、最初に新しいパック「python-software-properties」をインストールする必要があります。
Pythonソフトウェアのプロパティをインストールします:
sudo apt-get install python-software-properties -y
パッケージがインストールされたら、新しいPPA javaリポジトリを追加し、apt-getupdateを実行します。
sudo add-apt-repository ppa:webupd8team/java
sudo apt-get update
次に、apt:
を使用してPPAリポジトリからJavaJREとJDKをインストールします。sudo apt-get install oracle-java8-installer -y
しばらく時間がかかります。インストールが完了するまでお待ちください。
以下のコマンドでJavaのバージョンを確認してください:
java -version
以下に望ましい結果を示します:
java version "1.8.0_111"
Java(TM) SE Runtime Environment (build 1.8.0_111-b14)
Java HotSpot(TM) 64-Bit Server VM (build 25.111-b14, mixed mode)
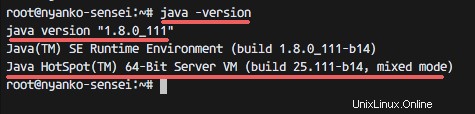
最初のステップでは、Javaをインストールしました。次に、JavaアプリケーションがJavaインストールディレクトリを見つけられるように、UbuntuサーバーでJAVA_HOME環境変数を構成する必要があります。 Tomcatを正しくセットアップするには、JAVA_HOME環境が必要です。
JAVA_HOME環境を構成する前に、Javaディレクトリーがどこにあるかを知る必要があります。以下のコマンドでJavaディレクトリの場所を確認してください:
sudo update-alternatives --config java
Javaディレクトリ="/ usr / lib / jvm / java-8-oracle / jre "
次に、vimで環境ファイルを編集します:
vim /etc/environment
以下の構成行を追加して、JAVA_HOME環境を追加します。
JAVA_HOME="/usr/lib/jvm/java-8-oracle/jre"
ファイルを保存してエディタを終了します。
次に、.bashrcファイルを編集し、行を追加して、JAVA_HOME環境変数をエクスポートします。
vim ~/.bashrc
ファイルの最後に、以下の構成を貼り付けます。
export JAVA_HOME=/usr/lib/jvm/java-8-oracle/jre
export PATH=$JAVA_HOME/bin:$PATH
保存して終了し、.bashrcファイルをリロードします。
source ~/.bashrc
エラーがないことを確認し、JAVA_HOME環境を確認してください:
echo $JAVA_HOME
Javaディレクトリパスが表示されます。
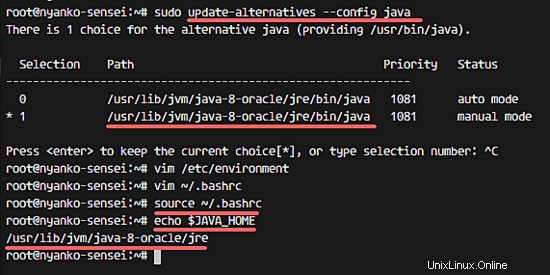
このステップでは、ユーザーtomcatの下にApacheTomcatをインストールします。
tomcatという名前のユーザーとグループを作成します:
groupadd tomcat
useradd -s /bin/false -g tomcat -d /opt/tomcat tomcat
注 :
-s / bin /false=シェルアクセスを無効にします。
-gtomcat=新しいユーザーをグループtomcatに割り当てます。
-d/opt /tomcat=ホームディレクトリを定義します。ユーザー。
次に、/ optディレクトリに移動し、wgetコマンドを使用してtomcatをダウンロードします。
cd /opt/>
wget http://mirror.wanxp.id/apache/tomcat/tomcat-8/v8.5.6/bin/apache-tomcat-8.5.6.tar.gz
Tomcatアーカイブを抽出し、ディレクトリの名前を「tomcat」に変更します。
tar -xzvf apache-tomcat-8.5.6.tar.gz
mv apache-tomcat-8.5.6 tomcat
tomcatディレクトリの所有者をtomcatユーザーに変更し、binディレクトリ内のすべてのファイルを実行可能にします。
chown -hR tomcat:tomcat tomcat
chmod +x /opt/tomcat/bin/*
次に、CATALINA_HOMEディレクトリを定義して、ApacheTomcatでテストを実行できるようにする必要があります。 CatalinaはTomcatサーブレットコンテナです。
.bashrcファイルをvimで編集します:
vim ~/.bashrc
以下の構成行を行の最後に貼り付けます:
export CATALINA_HOME=/opt/tomcat
保存して終了し、.bashrcをリロードします。
source ~/.bashrc
CATALINA_HOME環境を確認してください。
echo $CATALINA_HOME
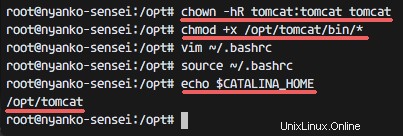
ステップ3では、基本的なTomcatセットアップを構成しました。このステップでは、いくつかのテストを実行し、構成にエラーがないことを確認します。
以下のコマンドを実行して、ApacheTomcatをテストします。
$CATALINA_HOME/bin/startup.sh
結果が「Tomcatstarted」であることを確認して、Tomcatが正常にインストールされていることを確認します。
Tomcatはポート8080を使用しています。netstatコマンドを使用して、サーバーで開いているポートを確認してください。
netstat -plntu
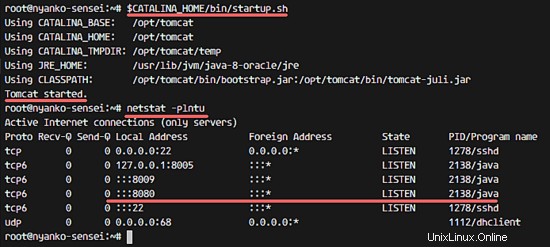
または、ポート8080を使用してサーバーのIPアドレスにアクセスすることもできます。私の場合はhttp://192.168.1.100:8080をWebブラウザーで使用します。 ApacheTomcatのデフォルトページが表示されます。
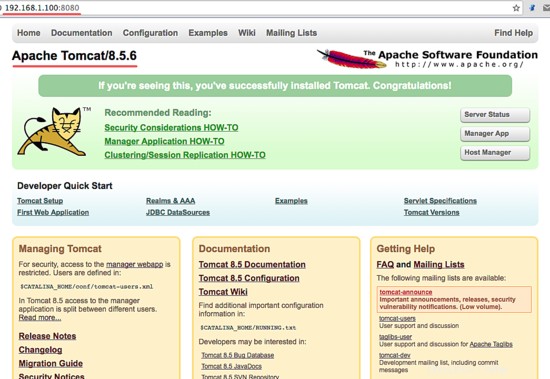
次に、サービスファイルを使用してTomcatを実行するため、ApacheTomcatを停止します。 tomcatディレクトリがtomcatユーザーの下にあることを確認してください。
$CATALINA_HOME/bin/shutdown.sh
chown -hR tomcat:tomcat /opt/tomcat/
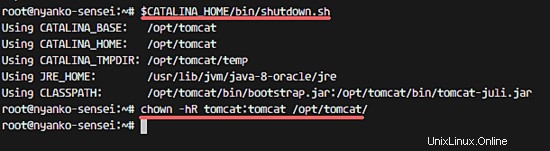
このチュートリアルでは、systemdサービスファイルを使用してtomcatユーザーとしてApache Tomcatを実行し、簡単に開始および停止できるようにします。次に、「tomcat.service」ファイルを作成する必要があります。
systemdシステムディレクトリに移動し、新しいファイル「tomcat.service」を作成します。
cd /etc/systemd/system/
vim tomcat.service
以下に構成を貼り付けます:
[Unit]
Description=Apache Tomcat 8 Servlet Container
After=syslog.target network.target
[Service]
User=tomcat
Group=tomcat
Type=forking
Environment=CATALINA_PID=/opt/tomcat/tomcat.pid
Environment=CATALINA_HOME=/opt/tomcat
Environment=CATALINA_BASE=/opt/tomcat
ExecStart=/opt/tomcat/bin/startup.sh
ExecStop=/opt/tomcat/bin/shutdown.sh
Restart=on-failure
[Install]
WantedBy=multi-user.target
ファイルを保存してエディタを終了します。
systemdデーモンをリロードしてから、Tomcatサービスを開始し、ApacheTomcatサービスを追加して起動時に開始します。
systemctl daemon-reload
systemctl start tomcat
systemctl enable tomcat
開いているポートをチェックして、Tomcatが実行されていることを確認します。
netstat -plntu
そして、Tomcatのステータスをチェックし、サービスがアクティブであることを確認します。
systemctl status tomcat
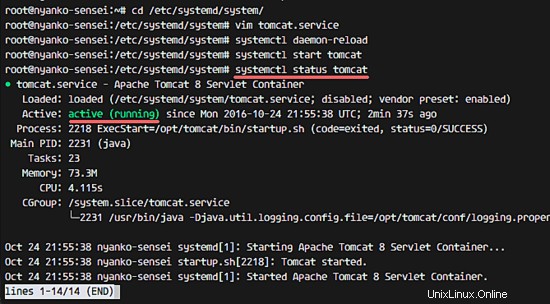
このステップでは、ApacheTomcatのユーザーを構成します。 Tomcatがインストールされ、デフォルトでポート8080で実行されているため、Webブラウザーからアクセスできますが、これまでサイトマネージャーダッシュボードにアクセスすることはできません。これがこのステップの目的です。Tomcatユーザーを有効にして構成するには、ファイル「tomcat-users.xml」を編集します。
tomcat構成ディレクトリに移動し、vimを使用してtomcat-users.xmlを編集します。
cd /opt/tomcat/conf/
vim tomcat-users.xml
行43の下に新しい行を作成し、以下に構成を貼り付けます。
<role rolename="manager-gui"/>
<user username="admin" password="password" roles="manager-gui,admin-gui"/>
保存して終了します。
次に、managerディレクトリに移動し、context.xmlファイルを編集します。
cd /opt/tomcat/webapps/manager/META-INF/
vim context.xml
コメント行19および20。
<Context antiResourceLocking="false" privileged="true" >
<!-- <Valve className="org.apache.catalina.valves.RemoteAddrValve"
allow="127\.\d+\.\d+\.\d+|::1|0:0:0:0:0:0:0:1" /> -->
</Context>
保存して終了します。
そして、host-managerディレクトリに移動し、コンテキストファイルを再度編集します。
cd /opt/tomcat/webapps/host-manager/META-INF/
vim context.xml
19行目と20行目をコメントアウトします。
<Context antiResourceLocking="false" privileged="true" >
<!-- <Valve className="org.apache.catalina.valves.RemoteAddrValve"
allow="127\.\d+\.\d+\.\d+|::1|0:0:0:0:0:0:0:1" /> -->
</Context>
保存して終了し、tomcatを再起動します。
systemctl restart tomcat
Webブラウザを開き、ポート8080でサーバーIPを入力します。ApacheTomcatホームディレクトリが表示されます。
http://192.168.1.100:8080
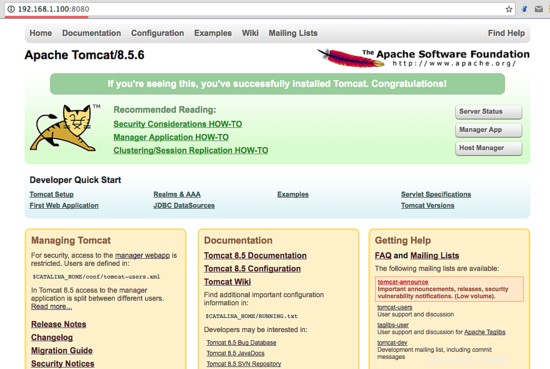
以下のURLでマネージャーダッシュボードに移動します:
http://192.168.1.100:8080/manager/html
管理者ユーザー名「admin」とパスワード「mypassword」を入力します。これは、手順5の構成です。
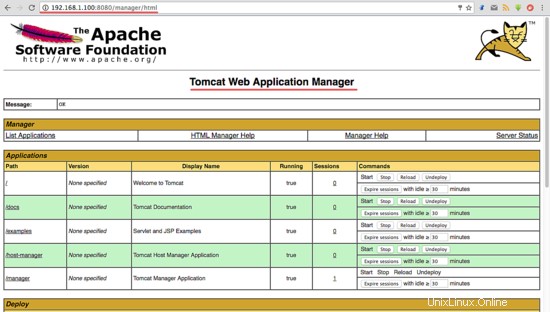
次に、以下のURLを使用してホストマネージャーダッシュボードに移動します。
http://192.168.1.100:8080/host-manager/html
手順5の管理者ユーザーとパスワードを入力すると、Tomcat仮想ホストマネージャーが表示されます。
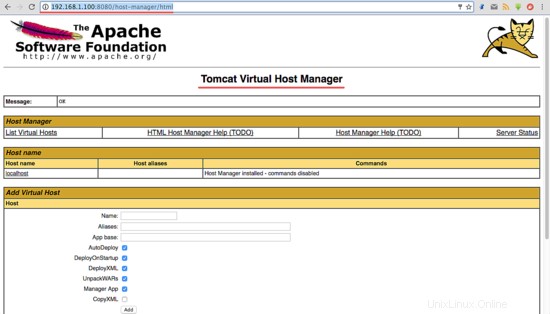
Apache Tomcat8.5がUbuntu16.04にインストールされ、テストされています。
- http://tomcat.apache.org/