Apache Tomcatは、ApacheSoftwareFoundationによって開発されたオープンソースのJavaサーブレット実装です。 Tomcatは、Javaサーブレットの実装に加えて、JavaServer Pages(JSP)、Java Expression Language、JavaWebSocketなどの他のJavaサーバーテクノロジもサポートしています。 Tomcatは、HTTP / 2、JSSE用のOpenSSL、およびTLS仮想ホスティングをサポートするJavaアプリケーション用のHTTPWebサーバーを提供します。
このチュートリアルでは、Ubuntu 18.04 LTS(Bionic Beaver)にApacheTomcat9.0.8をインストールして構成する方法を示します。また、Ubuntu 18.04 LTSにJavaをインストールし、apache tomcatのユーザーを構成し、apachetomcatをsystemdサービスとして実行する方法についても学習します。
- Ubuntu18.04-64ビット
- 2 GB以上のメモリ(推奨)
- ルート権限
何をしますか?
- Ubuntu18.04にJavaをインストールする
- Java環境の構成
- ApacheTomcat9をインストールする
- ApacheTomcatをサービスとして構成する
- ApacheTomcatユーザーの構成
- テスト
このステップでは、PPAリポジトリからJavaJREとJDKをインストールします。そのためには、リポジトリを管理するための新しいパッケージ「software-properties-common」を最初にインストールする必要があります。
'software-properties-common'パッケージをインストールします。
sudo apt install software-properties-common -y
'add-apt-repository'コマンドを使用してjava'webupd8team'リポジトリを追加します。
sudo add-apt-repository ppa:webupd8team/java
そして、以下のaptコマンドを使用してJavaをインストールします。
sudo apt install oracle-java8-installer -y
インストールが完了したら、システムにインストールされているJavaのバージョンを確認します。
java -version
そして、以下のような結果が得られます。
java version "1.8.0_171"
Java(TM) SE Runtime Environment (build 1.8.0_171-b11)
Java HotSpot(TM) 64-Bit Server VM (build 25.171-b11, mixed mode)
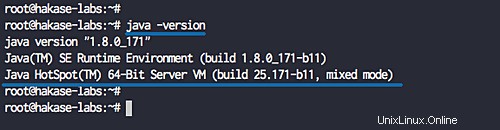
JavaはUbuntu18.04にインストールされています。
最初のステップでは、Javaをインストールしました。次に、JavaアプリケーションがJavaインストールディレクトリを見つけられるように、UbuntuサーバーでJAVA_HOME環境変数を構成する必要があります。 Tomcatを正しくセットアップするには、JAVA_HOME環境が必要です。
JAVA_HOME環境を構成する前に、Javaディレクトリーがどこにあるかを知る必要があります。以下のコマンドでJavaディレクトリの場所を確認してください:
sudo update-alternatives --config java
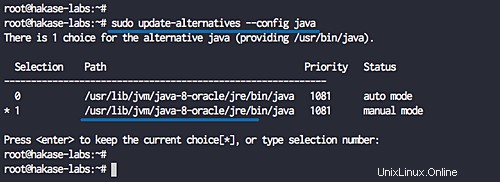
javaディレクトリは「/usr / lib / jvm / java-8-oracle / jre」です。 "
次に、vimを使用して「/ etc/environment」ファイルを編集します。
vim /etc/environment
次の構成をそこに貼り付けます。
JAVA_HOME="/usr/lib/jvm/java-8-oracle/jre"
保存して終了します。
'〜/.bashrc'ファイルを編集します。
vim ~/.bashrc
以下の設定を貼り付けてください。
export JAVA_HOME=/usr/lib/jvm/java-8-oracle/jre export PATH=$JAVA_HOME/bin:$PATH
保存して終了します。
次に、「〜/ .bashrc」スクリプトをリロードし、「JAVA_HOME」ディレクトリをテストします。
source ~/.bashrc
echo $JAVA_HOME
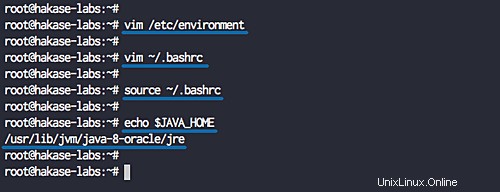
Java環境のセットアップが完了しました。
このステップでは、ApacheTomcatを「tomcat」ユーザーおよびグループの下にインストールします。 apache tomcatバイナリファイルをダウンロードし、Catalina tomcatサーブレットコンテナ環境を構成して、Tomcatサーバーの最初のテストを実行します。
以下のコマンドを使用して、「tomcat」という名前の新しいユーザーとグループを追加します。
groupadd tomcat
useradd -s /bin/false -g tomcat -d /opt/tomcat tomcat
次に、「/ opt /」ディレクトリに移動し、wgetコマンドを使用して最新のapache tomcat安定版(9.0.8)をダウンロードします。
cd /opt/
wget http://www-eu.apache.org/dist/tomcat/tomcat-9/v9.0.8/bin/apache-tomcat-9.0.8.tar.gz
apache tomcatパッケージファイルを抽出し、ディレクトリの名前を「tomcat」に変更します。
tar -xzvf apache-tomcat-9.0.8.tar.gz
mv apache-tomcat-9.0.8/ tomcat/
tomcatディレクトリとファイルの所有者を「tomcat」ユーザーとグループに変更してから、すべてのapachetomcatバイナリファイルを実行可能にします。
chown -R tomcat:tomcat /opt/tomcat
chmod +x /opt/tomcat/bin/*
次に、vimを使用して「〜/ .bashrc」ファイルを編集することにより、カタリナTomcatサーブレットコンテナ環境を構成します。
vim ~/.bashrc
次の構成をそこに貼り付けます。
export CATALINA_HOME=/opt/tomcat
保存して終了します。
'〜/ .bashrc'ファイルをリロードし、Catalina環境をテストします。
source ~/.bashrc
echo $CATALINA_HOME
以下のような結果が得られます。
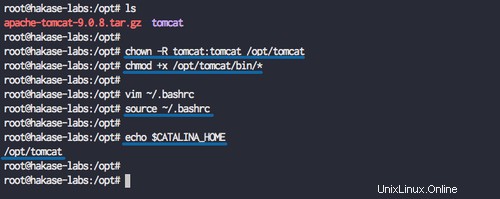
次に、ApacheTomcat自体を実行するためのテストを行います。
以下のコマンドを実行して、ApacheTomcatを起動します。
$CATALINA_HOME/bin/startup.sh
結果が表示されます-apachetomcatが開始されました。デフォルトのポート「8080」で実行されます。netstatコマンドを使用してポートを確認できます。
netstat -plntu
Apache Tomcatは、ポート8080でサーバーを実行しています。
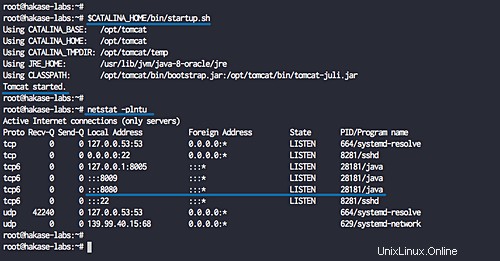
Apache Tomcatをテストする別の方法は、ポート8080でサーバーのIPアドレスにアクセスすることです。
http://192.168.10.100:8080/
そして、apachetomcatのホームページが次のように表示されます。
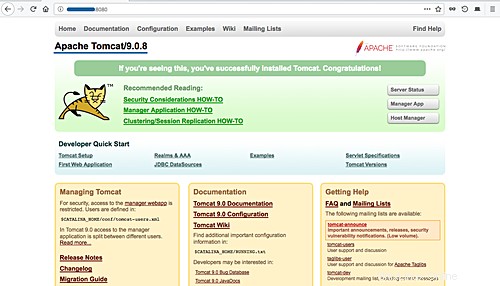
ApacheTomcatがUbuntu18.04にインストールされました。
次に、以下のコマンドを実行して、apachetomcatを停止します。
$CATALINA_HOME/bin/shutdown.sh
chown -hR tomcat:tomcat /opt/tomcat/
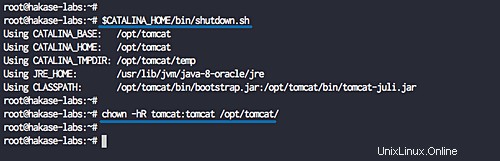
このチュートリアルでは、systemdサービスファイルを使用してtomcatユーザーとしてApache Tomcatを実行し、簡単に開始および停止できるようにします。次に、「apache-tomcat.service」ファイルを作成する必要があります。
systemdシステムディレクトリに移動し、新しいファイル「apache-tomcat.service」を作成します。
cd /etc/systemd/system/
vim apache-tomcat.service
次の構成をそこに貼り付けます:
[Unit] Description=Apache Tomcat 9 Servlet Container After=syslog.target network.target [Service] User=tomcat Group=tomcat Type=forking Environment=CATALINA_PID=/opt/tomcat/tomcat.pid Environment=CATALINA_HOME=/opt/tomcat Environment=CATALINA_BASE=/opt/tomcat ExecStart=/opt/tomcat/bin/startup.sh ExecStop=/opt/tomcat/bin/shutdown.sh Restart=on-failure [Install] WantedBy=multi-user.target
保存して終了します。
次に、systemdサービスをリロードします。
systemctl daemon-reload
そして、以下のsystemctlコマンドを使用して「apache-tomcat」サービスを開始します。
systemctl start apache-tomcat
systemctl enable apache-tomcat
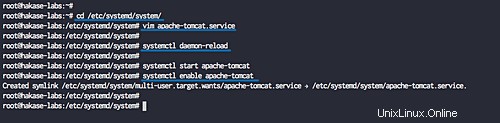
ApacheTomcatはUbuntu18.04でサービスとして実行されています。次のコマンドを使用して確認してください。
netstat -plntu
systemctl status apache-tomcat
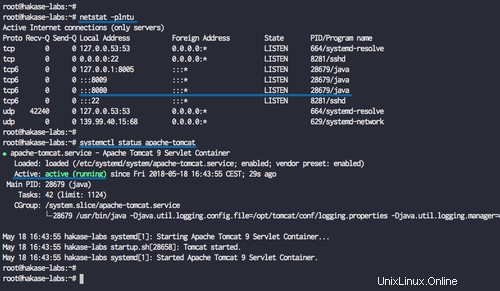
Apache Tomcatが実行され、デフォルトのポートとしてポート8080を使用しています。
このステップでは、ApacheTomcatのユーザーを構成します。マネージャーUIにアクセスするための新しいユーザーを追加してから、マネージャーとホストマネージャーのアクセスを許可します。
'/ opt / tomcat / conf'ディレクトリに移動し、vimを使用して'tomcat-users.xml'ファイルを編集します。
cd /opt/tomcat/conf
vim tomcat-users.xml
構成を閉じる前に、次の構成を貼り付けます' '。
<role rolename="manager-gui"/> <user username="hakase" password="hakasepassword01" roles="manager-gui,admin-gui"/>
保存して終了します。
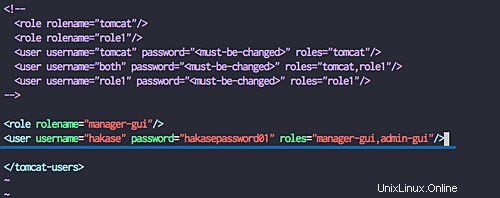
次に、構成「context.xml」ファイルを編集して、「マネージャー」ダッシュボードへの外部アクセスを許可します。
cd /opt/tomcat/webapps/manager/META-INF/
vim context.xml
'allow'行19-20にコメントします。
<!-- <Valve className="org.apache.catalina.valves.RemoteAddrValve"
allow="127\.\d+\.\d+\.\d+|::1|0:0:0:0:0:0:0:1" /> --> 保存して終了します。
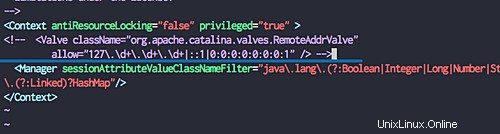
そして「ホストマネージャー」のために。
cd /opt/tomcat/webapps/host-manager/META-INF/
vim context.xml
'allow'行19-20にコメントします。
<!-- <Valve className="org.apache.catalina.valves.RemoteAddrValve"
allow="127\.\d+\.\d+\.\d+|::1|0:0:0:0:0:0:0:1" /> --> 保存して終了します。
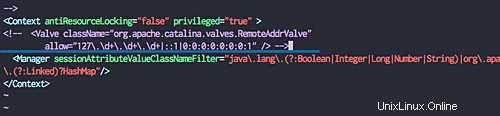
systemctlコマンドを使用してApacheTomcatサービスを再起動します。
systemctl restart apache-tomcat
apache tomcat-usersの構成、マネージャー、およびhost-managerの構成が完了しました。
Webブラウザーを開き、ポート8080でサーバーIPを入力します。ApacheTomcatホームページが表示されます。
http://192.168.10.100:8080/
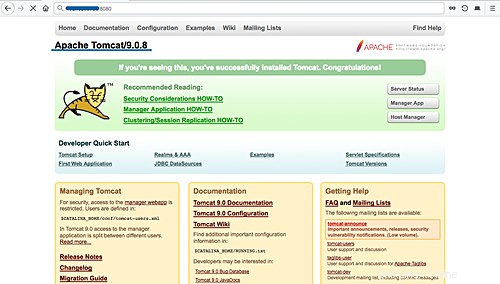
以下のURLでマネージャーダッシュボードに移動します:
http://192.168.10.100:8080/manager/html
手順5の管理者ユーザー名「hakase」とパスワード「hakasepassword01」を入力します。
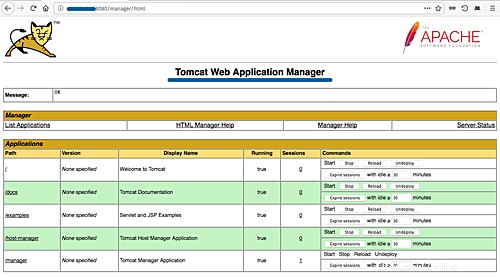
次に、以下のURLからホストマネージャーダッシュボードに移動します。
http://192.168.10.100:8080/host-manager/html
手順5の管理者ユーザーとパスワードを入力すると、Tomcat仮想ホストマネージャーが表示されます。
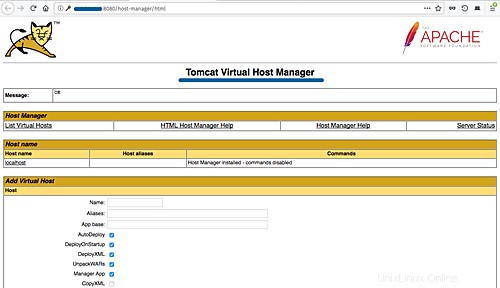
ApacheTomcat9.0.8がUbuntu18.04BionicBeaverに正常にインストールされました。